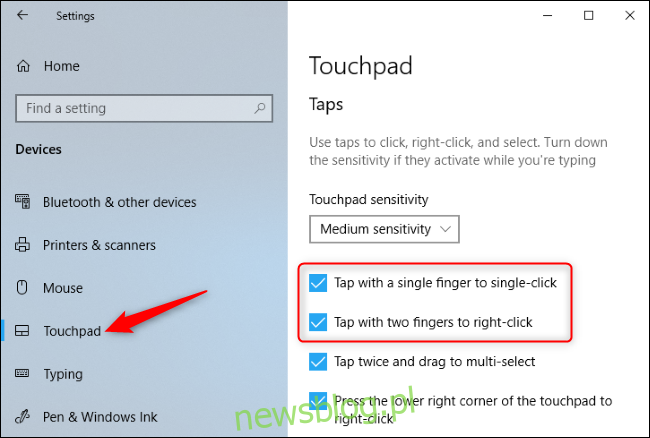Laptopy z systemem Windows często umożliwiają kliknięcie jednym lub kilkoma palcami touchpada lub gładzika. Jeśli to przeszkadza, możesz je wyłączyć – lub włączyć, jeśli nie działa.
Różne laptopy mają opcję w różnych miejscach
Ogólnie rzecz biorąc, możesz stuknąć jednym palcem, aby kliknąć lewym przyciskiem myszy, i dwoma palcami, aby kliknąć prawym przyciskiem myszy. Ta opcja jest stosunkowo łatwa do włączenia i wyłączenia, chociaż znajduje się w różnych miejscach, w zależności od sprzętu touchpada dołączonego przez producenta laptopa i sposobu, w jaki go skonfigurował. Jeśli wyłączysz kliknięcie przez dotknięcie, nadal możesz klikać, naciskając gładzik lub naciskając na nim przyciski.
Wiele nowoczesnych laptopów z systemem Windows ma precyzyjne panele dotykowe. Jeśli Twój laptop to robi, możesz skonfigurować kliknięcie dotknięciem i inne ustawienia touchpada bezpośrednio w aplikacji Ustawienia systemu Windows 10.
Jak wyłączyć lub włączyć stuknięcie, aby kliknąć
Aby sprawdzić, czy te funkcje są dostępne na komputerze, wybierz Ustawienia> Urządzenia> Touchpad. (Możesz szybko otworzyć aplikację Ustawienia, naciskając Windows + i na klawiaturze).
W sekcji Stuknięcia włącz lub wyłącz opcje „Stuknij jednym palcem, aby kliknąć jednym kliknięciem”, „Stuknij dwoma palcami, aby kliknąć prawym przyciskiem” i „Stuknij dwukrotnie i przeciągnij, aby zaznaczyć wiele”. Dokładne dostępne opcje będą zależeć od komputera. Ale jeśli ich nie widzisz, Twój komputer nie ma precyzyjnego panelu dotykowego, a te opcje należy skonfigurować w innym miejscu.
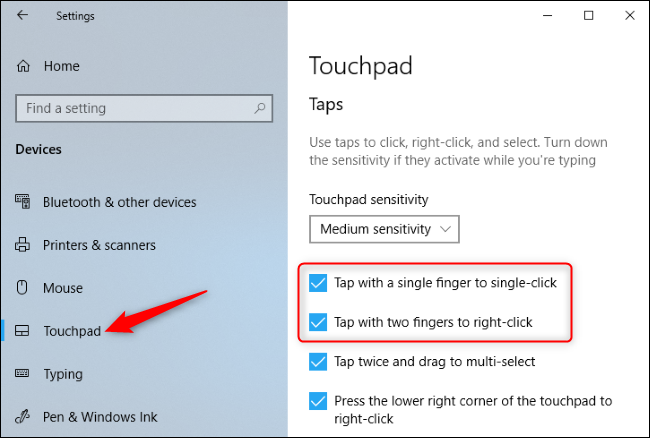
Jeśli nie widzisz tych opcji, prawdopodobnie możesz kliknąć „Dodatkowe ustawienia” w obszarze Powiązane ustawienia w panelu ustawień touchpada.
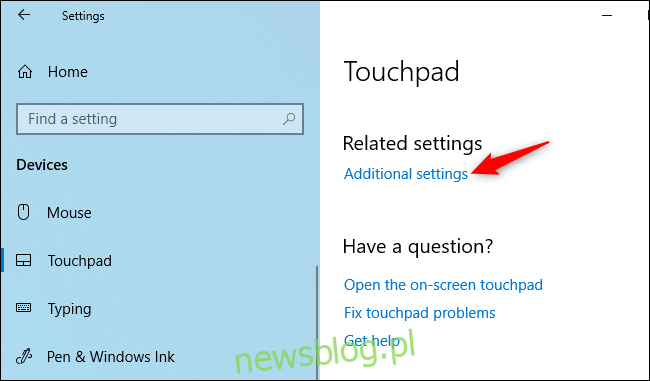
Spowoduje to zazwyczaj otwarcie panelu ustawień touchpada w starym oknie Właściwości myszy.
Na laptopie HP z touchpadem Synaptics nastąpiło przejście do panelu „Ustawienia ClickPad”. Moglibyśmy kliknąć „ClickPad Settings”, aby uzyskać dostęp do ustawień touchpada.
(Możesz również znaleźć te opcje, wybierając Panel sterowania> Sprzęt i dźwięk> Mysz i szukając opcji touchpada, które sterowniki touchpada twojego laptopa zostały dodane do tego okna. Tutaj znajdziesz je na komputerach z systemem Windows 7.)
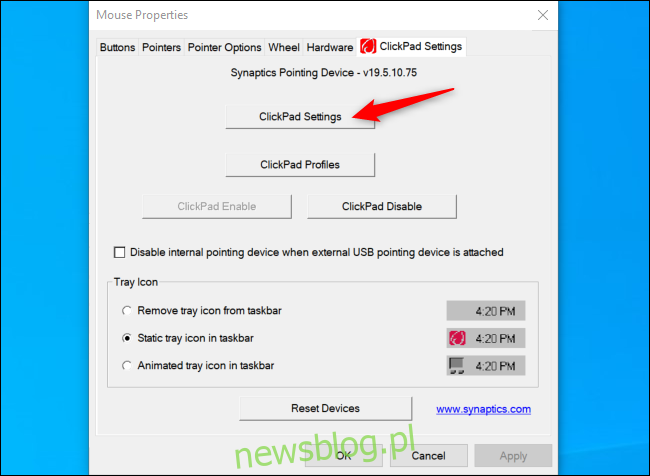
Moglibyśmy wtedy całkowicie wyłączyć „Stukanie” lub „Stuknięcie dwoma palcami”, „Stuknięcie trzema palcami” lub „Stuknięcie czterema palcami”. Wreszcie mogliśmy zapisać ustawienia, klikając dwukrotnie „OK”.
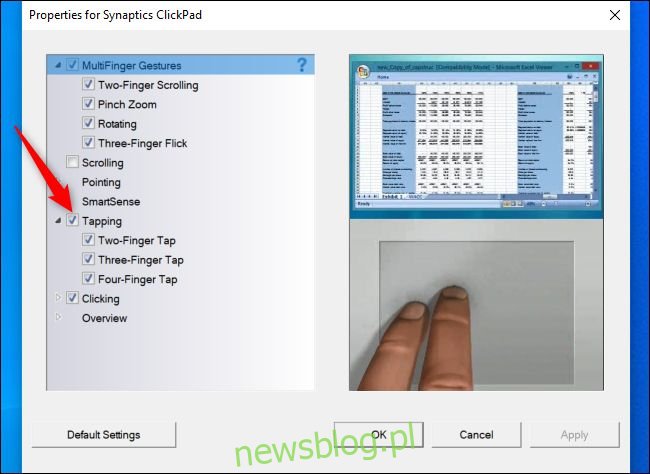
Ponownie, dokładne dostępne opcje, a także nazwa dowolnych ustawień tutaj, będą zależeć od producenta laptopa, sposobu skonfigurowania touchpada i używanych sterowników. Podczas gdy wiele laptopów ma touchpady Synaptics i będzie wyglądać podobnie do tego, niektóre mają gładziki ELAN.
W niektórych przypadkach niektóre laptopy mogą nawet nie oferować opcji umożliwiającej wyłączenie kliknięcia przez dotknięcie. Jednak większość laptopów oferuje tę opcję.