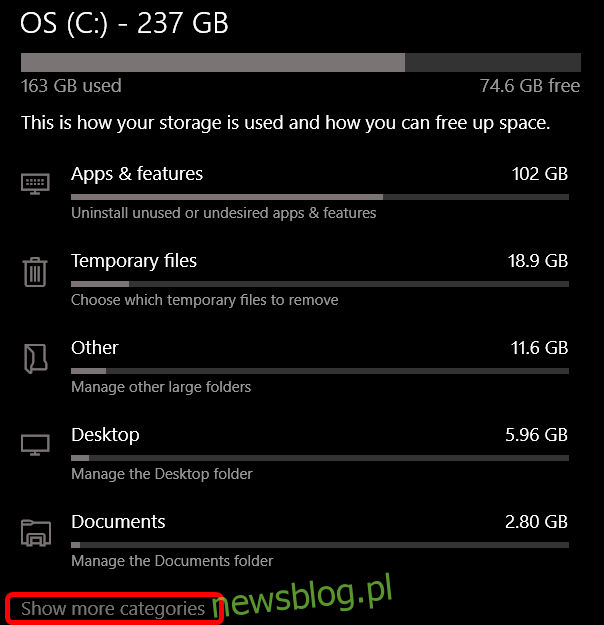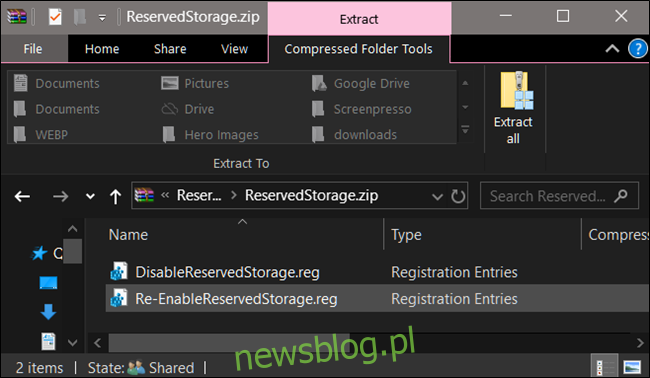Począwszy od aktualizacji z maja 2019 r., System Windows 10 zarezerwuje około 7 GB pamięci urządzenia na aktualizacje i opcjonalne pliki. Zapewni to łatwą instalację aktualizacji w przyszłości – ale jeśli chcesz, możesz odzyskać to miejsce.
Spis treści:
Co to jest miejsce zarezerwowane?
System Windows wymaga pewnej ilości wolnego miejsca na dysku do aktualizacji. Aktualizacje nie zostaną zainstalowane, jeśli na komputerze nie ma wystarczającej ilości wolnego miejsca. Dzięki ostatniej aktualizacji z maja 2019 r. Firma Microsoft zamierza rozwiązać ten problem, rezerwując miejsce na dysku na przyszłe aktualizacje.
Wcześniej, jeśli na komputerze było za mało wolnego miejsca na dysku, system Windows nie instalował poprawnie aktualizacji. Jedynym obejściem jest zwolnienie miejsca na dysku przed kontynuowaniem.
Dzięki „zarezerwowanej przestrzeni dyskowej” Microsoft sprawia, że system Windows 10 rezerwuje co najmniej 7 gigabajtów miejsca na dysku twardym, aby zapewnić możliwość pobierania aktualizacji – niezależnie od tego, ile masz miejsca na dysku.
Gdy nie jest używany przez pliki aktualizacji, Reserved Storage będzie używane do przechowywania aplikacji, plików tymczasowych i pamięci podręcznych systemu, poprawiając codzienne funkcjonowanie komputera.
Innymi słowy, zarezerwowane miejsce na dane nie oznacza, że system Windows wykorzystuje dodatkowe 7 GB miejsca – prawdopodobnie przechowuje tam pewne pliki tymczasowe, które normalnie byłyby przechowywane w innym miejscu na dysku systemowym.
Jak sprawdzić, czy Twój komputer ma zarezerwowaną pamięć masową
Zanim przejdziesz dalej, upewnij się, że Twój system używa Reserved Storage. Jeśli tak się nie stanie, nie ma potrzeby, aby kontynuować, ponieważ system Windows nie rezerwuje dodatkowej pamięci na urządzeniu. Możesz sprawdzić, czy system używa dodatkowej pamięci – i ile – w aplikacji Ustawienia.
Ta funkcja zostanie włączona automatycznie na nowych komputerach z preinstalowanym systemem Windows 10 w wersji 1903 (czyli z aktualizacją z maja 2019 r.), Wraz z czystymi instalacjami systemu Windows 10 w wersji 1903. Jeśli aktualizujesz z poprzedniej wersji systemu Windows 10, miejsce zarezerwowane nie zostanie włączony.
Aby sprawdzić, czy system Windows korzysta z pamięci zastrzeżonej, wybierz Ustawienia> System> Pamięć masowa. (Możesz szybko otworzyć aplikację Ustawienia, naciskając klawisze Windows + i na klawiaturze). Kliknij „Pokaż więcej kategorii” pod listą elementów zajmujących miejsce.
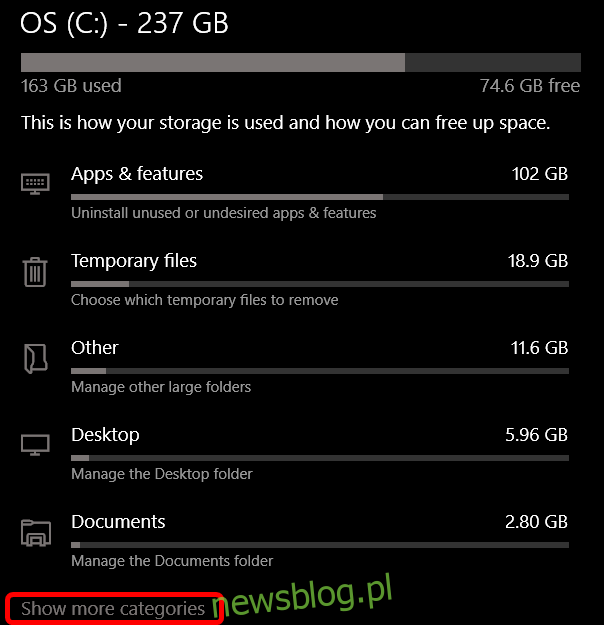
Kliknij „System & Reserved”.
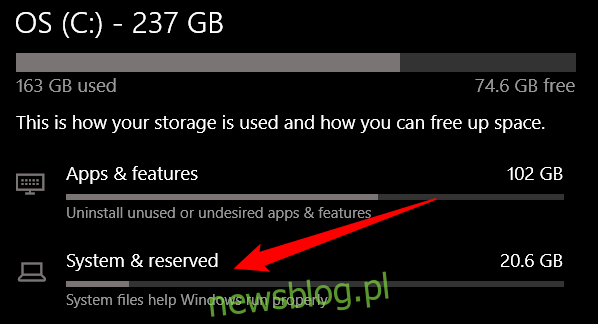
Jeśli jest włączona na Twoim komputerze, zobaczysz sekcję „Zarezerwowane miejsce” z ponad 7 GB używanej przestrzeni dyskowej. Jeśli nie widzisz tutaj „Reserved Storage”, Twój system nie ma włączonej funkcji „Storage Reserve”.
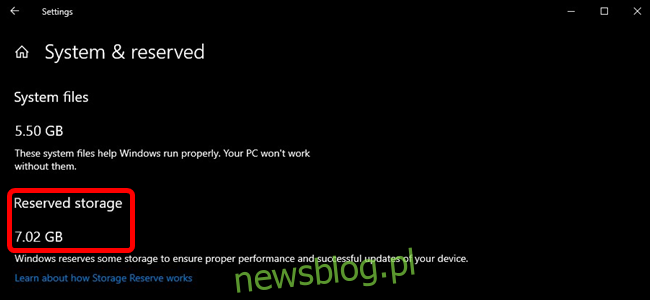
Czy należy wyłączyć zarezerwowaną przestrzeń dyskową?
Możesz zwolnić trochę zarezerwowanego miejsca, odinstalowując funkcje opcjonalne (Ustawienia> Aplikacje i funkcje> Zarządzaj funkcjami opcjonalnymi) oraz pakiety językowe (Ustawienia> Czas i język> Język).
Jeśli jednak chcesz zwolnić maksymalną ilość miejsca, musisz całkowicie wyłączyć funkcję zarezerwowanej pamięci. Microsoft odradza, wyjaśniając:
Naszym celem jest poprawa codziennych funkcji Twojego komputera poprzez zapewnienie, że krytyczne funkcje systemu operacyjnego zawsze mają dostęp do miejsca na dysku. Bez zarezerwowanej przestrzeni dyskowej, jeśli użytkownik prawie zapełnia swoje miejsce, kilka scenariuszy systemu Windows i aplikacji staje się zawodnych. Scenariusze systemu Windows i aplikacji mogą nie działać zgodnie z oczekiwaniami, jeśli do działania potrzebują wolnego miejsca. Dzięki zarezerwowanej przestrzeni dyskowej aktualizacje, aplikacje, pliki tymczasowe i pamięci podręczne z mniejszym prawdopodobieństwem zabierają cenne wolne miejsce i powinny nadal działać zgodnie z oczekiwaniami.
Jeśli jednak potrzebujesz miejsca, możesz kontynuować i wyłączyć zarezerwowaną przestrzeń dyskową. W końcu większość komputerów z systemem Windows 10 w prawdziwym świecie nadal ma to wyłączone i działa dobrze.
Jak wyłączyć zarezerwowaną przestrzeń dyskową
Zanim przejdziesz dalej, wiedz, że: Twoja zmiana nie zacznie obowiązywać od razu. Przetestowaliśmy to i zarezerwowana pamięć nie zostanie usunięta z systemu do czasu następnej instalacji aktualizacji przez system Windows. Na szczęście prosta zbiorcza aktualizacja – taka, jaką Microsoft wydaje co miesiąc – spowodowała usunięcie zarezerwowanej przestrzeni dyskowej po wprowadzeniu poniższej zmiany. (Może się to zmienić w przyszłości – firma Microsoft wyraźnie nie chce, aby ludzie to usuwali).
Teraz, gdy mamy to wszystko na uboczu, spójrzmy, jak wyłączyć zarezerwowaną pamięć masową za pomocą Edytora rejestru.
Standardowe ostrzeżenie: Edytor rejestru to potężne narzędzie, którego niewłaściwe użycie może spowodować niestabilność systemu lub nawet uniemożliwić jego działanie. To dość prosty hack i tak długo, jak trzymasz się instrukcji, nie powinieneś mieć żadnych problemów. To powiedziawszy, jeśli nigdy wcześniej z tym nie pracowałeś, rozważ przeczytanie o tym, jak korzystać z Edytora rejestru, zanim zaczniesz. I zdecydowanie wykonaj kopię zapasową rejestru (i komputera!) Przed wprowadzeniem zmian.
Otwórz Edytor rejestru, naciskając przycisk Start i wpisując „regedit”. Naciśnij klawisz Enter, aby otworzyć Edytor rejestru, a następnie zezwól mu na wprowadzanie zmian na komputerze.
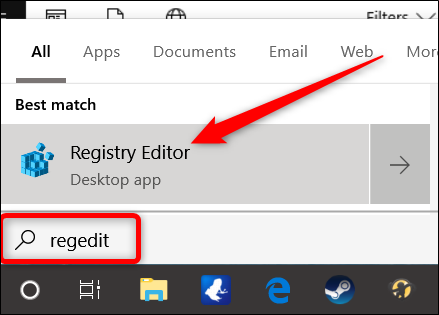
W Edytorze rejestru użyj lewego paska bocznego, aby przejść do następującego klucza. Możesz również skopiować i wkleić go na pasku adresu Edytora rejestru.
HKEY_LOCAL_MACHINESOFTWAREMicrosoftWindowsCurrentVersionReserveManager
Znajdź tutaj ShippedWithReserves i kliknij go dwukrotnie.
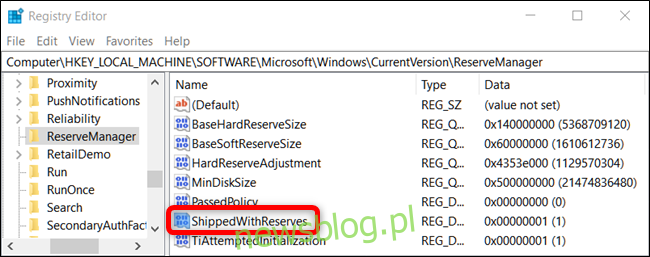
Zmień liczbę w sekcji „Dane wartości” z 1 na 0, a następnie kliknij „OK”.
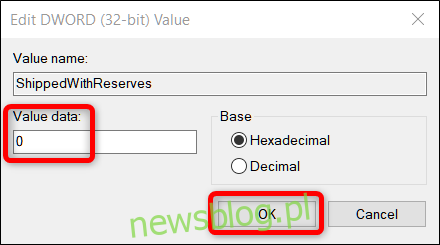
Otóż to. Zamknij Edytor rejestru, a następnie uruchom ponownie system Windows, aby zastosować zmiany.
Twoja zmiana została wprowadzona, ale może być konieczne odczekanie kilku tygodni, zanim system Windows zainstaluje aktualizację i usunie zarezerwowany magazyn.
Pobierz nasz hack rejestru jednym kliknięciem
Jeśli nie czujesz się komfortowo, zagłębiając się w Edytor rejestru, stworzyliśmy hack rejestru, którego możesz użyć zamiast tego. Wystarczy pobrać i rozpakować następujący plik ZIP:
Wyłącz Reserved StorageRegistry Hack
Wewnątrz znajdziesz plik REG do wyłączania wymuszonej zarezerwowanej pamięci systemu Windows, wraz z drugim plikiem do ponownego włączenia. Po rozpakowaniu kliknij dwukrotnie żądany plik i zaakceptuj monity z pytaniem, czy na pewno chcesz wprowadzić zmiany w rejestrze.
Ten hack zmienia wartość ShippedWithReserves na 0, tak jak mówiliśmy w poprzedniej sekcji. Drugi sposób polegał na ponownym włączeniu zarezerwowanej pamięci masowej, zmieniając „Dane wartości” z powrotem na 1, przywracając je do poprzedniego stanu. Jeśli lubisz majstrować przy rejestrze, warto poświęcić trochę czasu na nauczenie się tworzenia własnych haseł do rejestru.