Rozszerzenia Gnome Shell oferują wiele zalet, ale nie są wolne od wad. Głównym mankamentem jest konieczność sprawdzania wersji. Choć ta funkcja jest przydatna dla programistów, może być uciążliwa dla użytkowników. Problem polega na tym, że gdy rozszerzenie nie zostanie zaktualizowane do nowej wersji Gnome, system je dezaktywuje, co frustruje użytkowników, którzy próbują efektywnie pracować.
W nowych wersjach Gnome Shell, problemy związane z wersjami rozszerzeń stały się mniej uciążliwe. Jednakże, te irytujące trudności mogą nadal występować, dlatego warto rozważyć wyłączenie sprawdzania wersji rozszerzeń Gnome, jeśli potrzebujesz, by działały one bez przeszkód.
Instalacja Dconf
Aby wyłączyć sprawdzanie wersji rozszerzeń Gnome w Gnome Shell, musisz zainstalować narzędzie do edycji Dconf. Na szczęście edytor Dconf jest łatwo dostępny w większości dystrybucji systemu Linux.
Aby zainstalować edytor, postępuj zgodnie z poniższymi instrukcjami, odpowiednimi dla twojego systemu operacyjnego Linux.
Ubuntu
sudo apt install dconf-editor
Debian
sudo apt-get install dconf-editor
Arch Linux
sudo pacman -S dconf-editor
Fedora
sudo dnf install dconf-editor
OpenSUSE
sudo zypper install dconf-editor
Ogólny Linux
Edytor Dconf to kluczowe narzędzie, które użytkownicy Gnome mogą wykorzystać do modyfikacji i ulepszania powłoki Gnome Shell oraz innych środowisk graficznych opartych na GTK. Dlatego nawet użytkownicy mniej popularnych dystrybucji Linuxa nie powinni mieć problemów z jego instalacją.
W terminalu wpisz „Dconf editor” i zainstaluj go. Jeśli nie możesz go znaleźć, postępuj według poniższych kroków, aby pobrać kod źródłowy i skompilować go samodzielnie.
Uwaga: Aby zbudować Dconf-Editor, musisz mieć zainstalowane Glib oraz Git, Meson, Ninja i najnowsze GTK.
Rozpocznij od sklonowania kodu Dconf (jeśli jeszcze tego nie zrobiłeś):
git clone git://git.gnome.org/dconf
Przejdź do folderu Dconf i utwórz nowy katalog do kompilacji.
cd dconf mkdir build
cd build meson --prefix=/usr --sysconfdir=/etc .. sudo ninja install
Skompiluj Dconf i zainstaluj go na swoim systemie Linux. Następnie opuść folder kodu Dconf i sklonuj kod źródłowy edytora Dconf.
git clone https://gitlab.gnome.org/GNOME/dconf-editor.git
Przejdź do folderu kodu edytora Dconf.
cd dconf-editor
Stwórz nowy podfolder build za pomocą polecenia mkdir.
mkdir build
Przejdź do folderu kompilacji.
cd build
Zbuduj edytor Dconf, wykonując polecenie Meson.
meson --prefix=/usr --sysconfdir=/etc ..
Zainstaluj Dconf-Editor na swoim komputerze z systemem Linux, uruchamiając narzędzie Ninja.
sudo ninja install
Dezaktywacja sprawdzania wersji rozszerzeń Gnome
Teraz, gdy masz zainstalowane narzędzie edytora Dconf, czas je otworzyć. Najszybszym sposobem na uruchomienie programu jest użycie okna poleceń Gnome Shell. Aby to zrobić, naciśnij kombinację klawiszy Alt + F2. Następnie kliknij w pole tekstowe i wpisz poniższe polecenie.

dconf-editor
Po wpisaniu polecenia, naciśnij klawisz Enter. Spowoduje to natychmiastowe uruchomienie edytora Dconf.
Alternatywnie, możesz uruchomić edytor Dconf, wyszukując „dconf editor” w aplikacjach Gnome. Po otwarciu edytora zobaczysz okno ostrzegawcze z komunikatem: „Nie zapomnij, że niektóre opcje mogą powodować problemy z aplikacjami, więc bądź ostrożny!”. Potwierdź ostrzeżenie, klikając „Będę ostrożny”, aby je zamknąć.
Uwaga: jeśli nie chcesz, aby to ostrzeżenie pojawiało się w przyszłości, usuń zaznaczenie pola.

Po zamknięciu okna ostrzegawczego, znajdź kategorię „Org” i kliknij na nią. Następnie poszukaj „Gnome” w Dconf i wybierz tę opcję. Kolejnym krokiem jest odnalezienie „shell” w menu.
Wszystkie ustawienia dotyczące powłoki Gnome, w tym te związane z rozszerzeniami, znajdują się w sekcji „shell”. Przejrzyj to menu, aby znaleźć opcję „disable-extension-version-validation”. Ustaw suwak obok tego wpisu na „włączony”. Włączenie tej opcji spowoduje trwałe wyłączenie sprawdzania wersji rozszerzeń Gnome.

Po dokonaniu zmiany, zamknij edytor Dconf i naciśnij Ctrl + F2, tak jak wcześniej. W oknie poleceń wpisz:
r
Naciśnij Enter, aby odświeżyć i ponownie uruchomić sesję Gnome Shell. Po ponownym załadowaniu pulpitu, wszystkie wcześniej wyłączone rozszerzenia Gnome powinny zostać ponownie aktywowane.
Jeśli nadal nie widzisz aktywnych rozszerzeń po wyłączeniu sprawdzania wersji, zrestartuj komputer. Czasami jest to konieczne, aby Gnome Shell w pełni dostosował się do nowych ustawień wprowadzonych przez Dconf.
Aktualizacja rozszerzeń Gnome
Jeśli przeczytałeś ten przewodnik, aby dowiedzieć się, jak wyłączyć sprawdzanie wersji rozszerzeń, ale to nie przyniosło rezultatów, rozważ aktualizację rozszerzeń Gnome. Proces aktualizacji rozszerzeń Gnome jest stosunkowo prosty, możesz go przeprowadzić bezpośrednio w swojej przeglądarce internetowej.
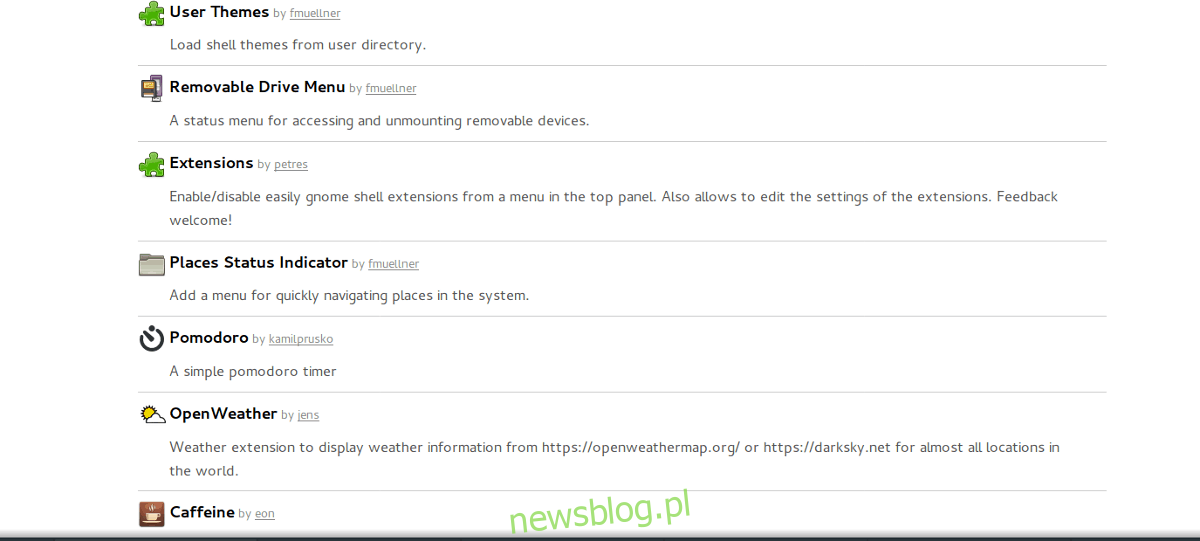
Aby zaktualizować rozszerzenia, odwiedź stronę Gnome Shell i kliknij w menu „Zainstalowane rozszerzenia”. Następnie przejrzyj listę rozszerzeń i kliknij zieloną strzałkę obok każdego z nich, dla którego dostępna jest aktualizacja.
newsblog.pl
Maciej – redaktor, pasjonat technologii i samozwańczy pogromca błędów w systemie Windows. Zna Linuxa lepiej niż własną lodówkę, a kawa to jego główne źródło zasilania. Pisze, testuje, naprawia – i czasem nawet wyłącza i włącza ponownie. W wolnych chwilach udaje, że odpoczywa, ale i tak kończy z laptopem na kolanach.