Komputery Mac zwykle śpią kompulsywnie. Jeśli pozostawisz system bez nadzoru, komputer Mac przejdzie w stan uśpienia po kilku minutach. Nie ma ustawienia, które pozwala wybrać czas, przez jaki system macOS powinien czekać przed uśpieniem ekranu bezczynnego systemu. Obejście tego ograniczenia jest bardzo łatwe dzięki poleceniu kofeinowemu, ale działa tylko tak długo, jak jesteś na pulpicie. Po zablokowaniu ekranu przejmują się ustawienia uśpienia systemu macOS, a ekran zostaje uśpiony w ciągu minuty. Oto jak możesz wyłączyć tryb uśpienia ekranu blokady w systemie macOS.

Wyłącz uśpienie ekranu blokady
Aby wyłączyć tryb uśpienia ekranu blokady, musisz zainstalować bezpłatną aplikację o nazwie KeepingYouAwake. Jest to prosta aplikacja z jedną wyróżniającą się funkcją; działa również na ekranie blokady.
Zainstaluj aplikację i uruchom ją. Aplikacja nie włącza się automatycznie. Dodaje ikonę filiżanki kawy do paska menu, a gdy ikona jest tylko konturem filiżanki, oznacza to, że aplikacja nie jest aktywna. Jeśli klikniesz prawym przyciskiem myszy ikonę paska menu aplikacji, zobaczysz menu, które pozwala ustawić, jak długo KeepingYouAwake powinien pozostawać bezczynny. Wybierz odpowiedni czas trwania i kliknij ikonę aplikacji, aby go aktywować.
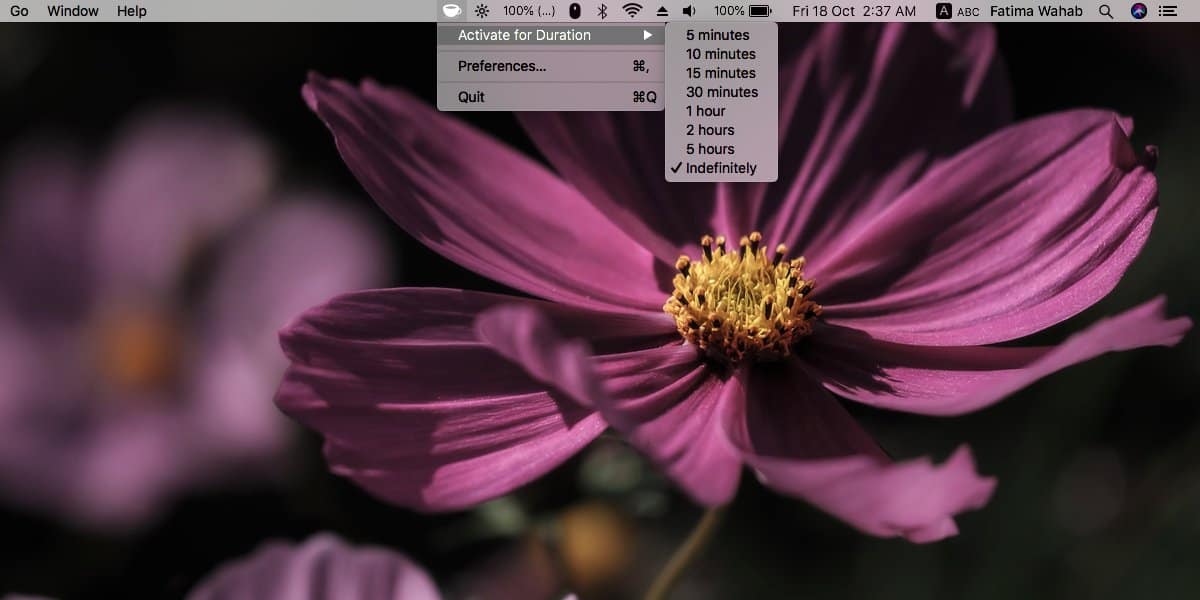
Po aktywacji możesz zablokować ekran i nie można go uśpić.
KeepingYouAwake ma opcję utrzymywania systemu / ekranu w stanie uśpienia na czas nieokreślony, a jeśli wybierzesz tę opcję i odejdziesz od MacBooka, ekran pozostanie aktywny. Jeśli korzystasz z zasilania z baterii, spowoduje to szybsze rozładowanie baterii. Zaletą tej aplikacji jest to, że można ją ustawić tak, aby wyłączała się, jeśli poziom naładowania akumulatora spadnie poniżej określonego poziomu.
Przejdź do preferencji KeepingYouAwake i na karcie Zaawansowane włącz opcję „Dezaktywuj, gdy pojemność baterii spadnie poniżej”. Użyj suwaka pod tą opcją, aby ustawić poziom baterii, który wyłączy aplikację.
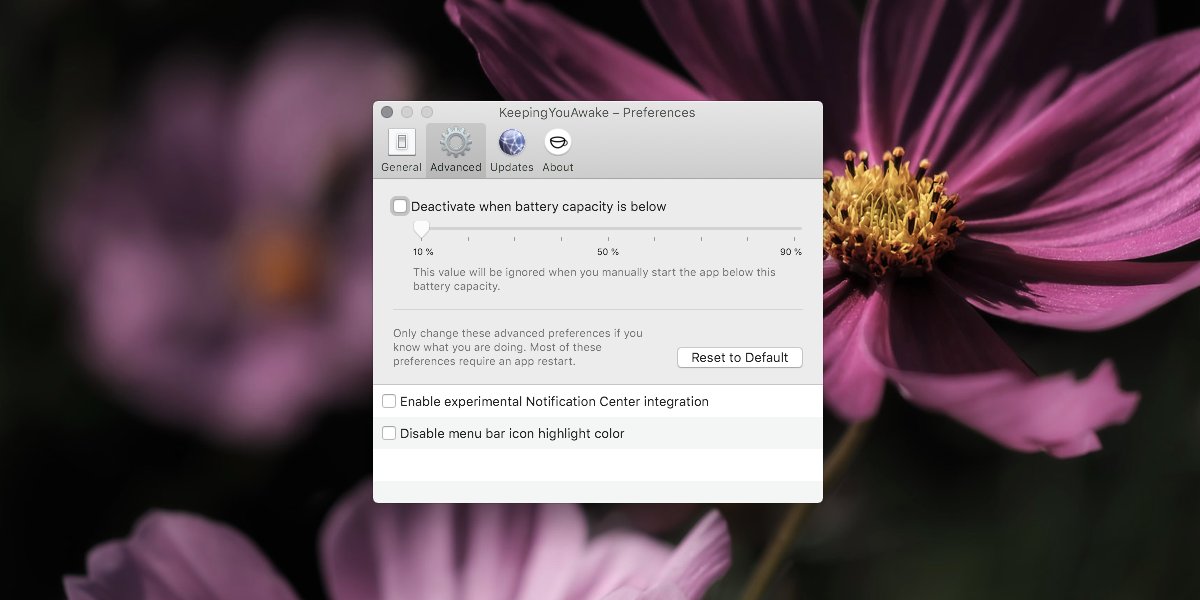
KeepingYouAwake można ustawić tak, aby uruchamiał się podczas uruchamiania systemu i automatycznie aktywował się po uruchomieniu. Te opcje nie są domyślnie włączone. Możesz je włączyć na karcie Ogólne w preferencjach aplikacji. Podczas pracy możesz także zmienić domyślny czas, przez który aplikacja nie zasypia ekranu. Jest ustawiony na „Bezterminowo”, więc jest to ustawienie, które należy rozważyć.
macOS nie pozwala użytkownikom ustawić czasu bezczynności systemu przed uśpieniem ekranu. Każdy, kto chce kontrolować tę pozornie prostą funkcję, potrzebuje aplikacji do wykonania zadania.
newsblog.pl
newsblog.pl
newsblog.pl
Maciej – redaktor, pasjonat technologii i samozwańczy pogromca błędów w systemie Windows. Zna Linuxa lepiej niż własną lodówkę, a kawa to jego główne źródło zasilania. Pisze, testuje, naprawia – i czasem nawet wyłącza i włącza ponownie. W wolnych chwilach udaje, że odpoczywa, ale i tak kończy z laptopem na kolanach.