Microsoft Edge to domyślna przeglądarka, która jest dostarczana z systemem Windows 10, jednak wielu użytkowników ją pomija. Niewielka liczba osób próbowała korzystać z tej przeglądarki, a ci, którzy to zrobili, rzadko decydują się na ustawienie jej jako domyślnej. Choć Edge oferuje kilka interesujących funkcji, w tym możliwość oglądania wydarzeń Apple na komputerze z systemem Windows, wciąż pozostaje w tyle w wielu aspektach.
Użytkownicy mają możliwość zmiany domyślnej przeglądarki w Windows 10, ale aby całkowicie wyłączyć Edge z obsługi wszystkich żądań internetowych, konieczna jest aplikacja o nazwie EdgeDeflector. Nawet zainstalowanie tej aplikacji nie eliminuje całkowicie problemu, ponieważ po uruchomieniu systemu Edge nadal działa w tle, co może nieco spowalniać rozruch. Poniżej przedstawimy, jak można wyłączyć wstępne ładowanie przeglądarki Edge podczas startu systemu Windows 10.
Dezaktywacja wstępnego ładowania Edge
Aby wyłączyć wstępne ładowanie Edge, można skorzystać z edytora zasad grupy lub edytora rejestru systemu Windows. Warto jednak zauważyć, że zmiana w rejestrze jest prostsza, ponieważ pozwala na wykonanie kopii zapasowej klucza, co umożliwia łatwe przywrócenie ustawień w przyszłości. Metoda ta działa na wszystkich wersjach systemu Windows 10.
Rozpocznij od otwarcia edytora rejestru. Aby wprowadzić zmiany, będziesz potrzebować uprawnień administracyjnych. W rejestrze należy przejść do lokalizacji:
HKEY_LOCAL_MACHINE\SOFTWARE\Policies\Microsoft\MicrosoftEdge\Main
Kliknij prawym przyciskiem myszy na klucz „Main” i wybierz „Nowy > Wartość DWORD (32-bitowa)”. Nazwij nową wartość „AllowPrelaunch”. Po jej utworzeniu, kliknij na nią dwukrotnie i ustaw wartość na 0. Jeśli wartość była już ustawiona na 0, to zadanie jest zakończone. Jednak to nie wystarcza, ponieważ Edge uruchamia także inne usługi, które również muszą zostać wyłączone.
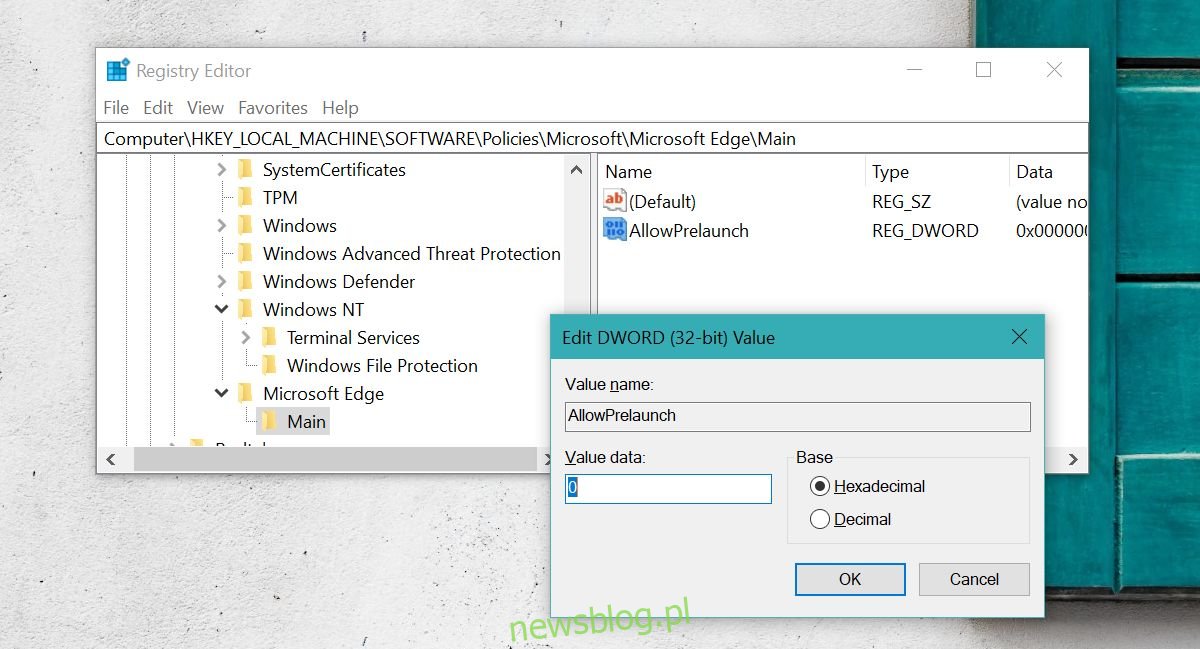
Aby kontynuować, w rejestrze systemu Windows przejdź do lokalizacji:
HKEY_LOCAL_MACHINE\SOFTWARE\Policies\Microsoft\MicrosoftEdge\TabPreloader
Kliknij prawym przyciskiem myszy na klucz „TabPreloader” i wybierz „Nowy > Wartość DWORD (32-bitowa)”. Nazwij tę wartość „AllowTabPreloading” i ponownie ustaw jej wartość na 0.
Po wykonaniu tych kroków problem powinien zostać rozwiązany. Warto jednak pamiętać, że jeśli czasami korzystasz z Edge, uruchomienie przeglądarki może zająć nieco więcej czasu. Jeśli w Twojej wersji Windows brakuje kluczy „Microsoft Edge” lub „TabPreloader”, możesz je utworzyć samodzielnie.
Aby to zrobić, kliknij prawym przyciskiem myszy na klucz „Microsoft” i wybierz „Nowy > Klucz”, aby utworzyć klucz „Microsoft Edge”. Następnie kliknij prawym przyciskiem myszy na klucz „Microsoft Edge” i ponownie wybierz „Nowy > Klucz”, aby dodać podklucz „Main”. Powtórz tę procedurę, aby dodać klucz „TabPreloader”. Możesz usunąć te klucze później, ale wtedy również znikną wartości DWORD, które pod nimi utworzyłeś. Ich brak nie gwarantuje, że Edge nie będzie się wstępnie ładować po uruchomieniu systemu. Przed dokonaniem jakichkolwiek zmian zaleca się wykonanie kopii zapasowej rejestru.
newsblog.pl
Maciej – redaktor, pasjonat technologii i samozwańczy pogromca błędów w systemie Windows. Zna Linuxa lepiej niż własną lodówkę, a kawa to jego główne źródło zasilania. Pisze, testuje, naprawia – i czasem nawet wyłącza i włącza ponownie. W wolnych chwilach udaje, że odpoczywa, ale i tak kończy z laptopem na kolanach.