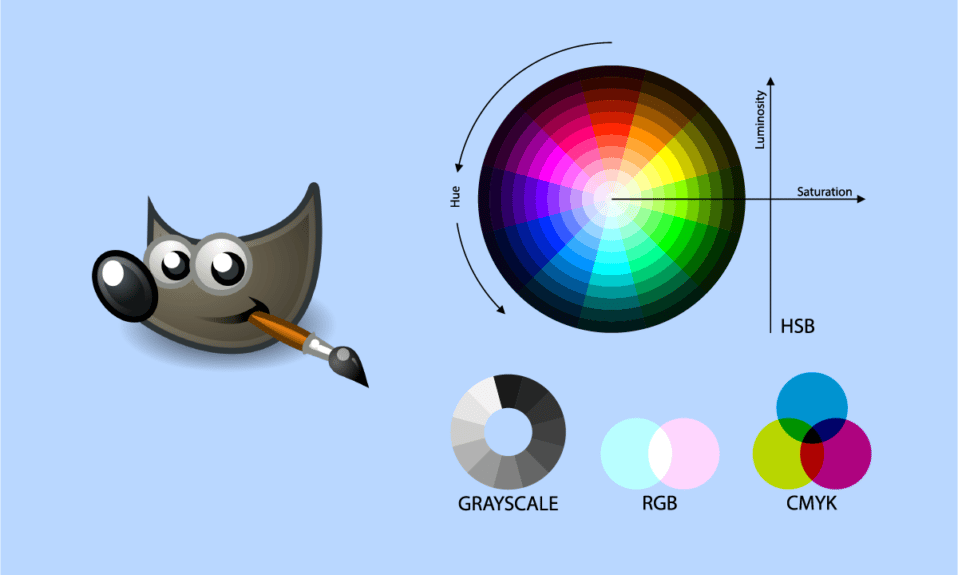
GIMP, darmowy program do obróbki grafiki, często porównywany jest z Photoshopem i stanowi podstawowe narzędzie pracy wielu fotografów. Kolorystyka zdjęć ma ogromny wpływ na ich ostateczny wygląd i odbiór. Zdarza się, że użytkownicy chcą modyfikować lub całkowicie zmieniać barwy na swoich obrazach. GIMP oferuje szeroki wachlarz narzędzi, które umożliwiają taką edycję. Istnieje kilka sposobów na zmianę kolorów, a w tym artykule przedstawimy te najbardziej podstawowe metody modyfikowania i zastępowania kolorów w programie GIMP.
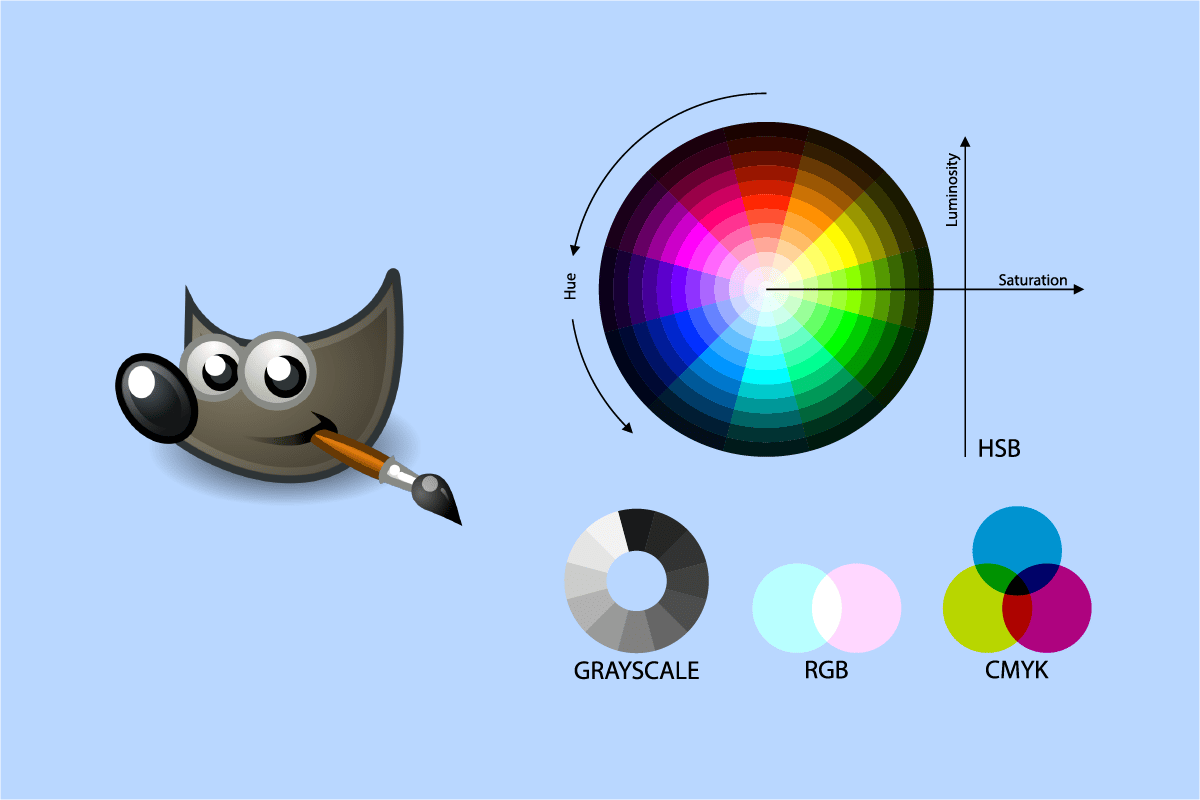
Jak dokonać wymiany koloru w GIMP?
GIMP, czyli GNU Image Manipulation Program, to bezpłatny i otwarty edytor graficzny. Poniżej przedstawiamy różne metody, które umożliwiają modyfikację kolorystyki w tym programie.
Sposób 1: Użycie narzędzia „Wypełnienie kubełkiem”
W GIMP nie ma jednego narzędzia, które automatycznie dokonałoby zamiany koloru. Można to jednak osiągnąć, łącząc działanie kilku dostępnych funkcji. Narzędzie „Wypełnienie kubełkiem” służy do zmiany koloru wybranego obszaru zdjęcia. Działa ono tylko z jednolitymi kolorami, nie sprawdzi się w przypadku wzorów. Aby zmienić kolor za pomocą tego narzędzia, wykonaj następujące kroki:
1. Uruchom program GIMP i wybierz z menu „Plik” opcję „Otwórz”.
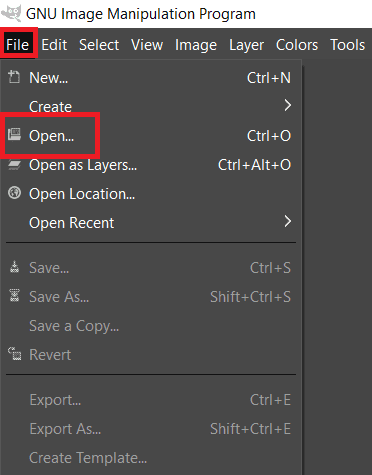
2. Odszukaj plik z obrazem i kliknij „Otwórz”.
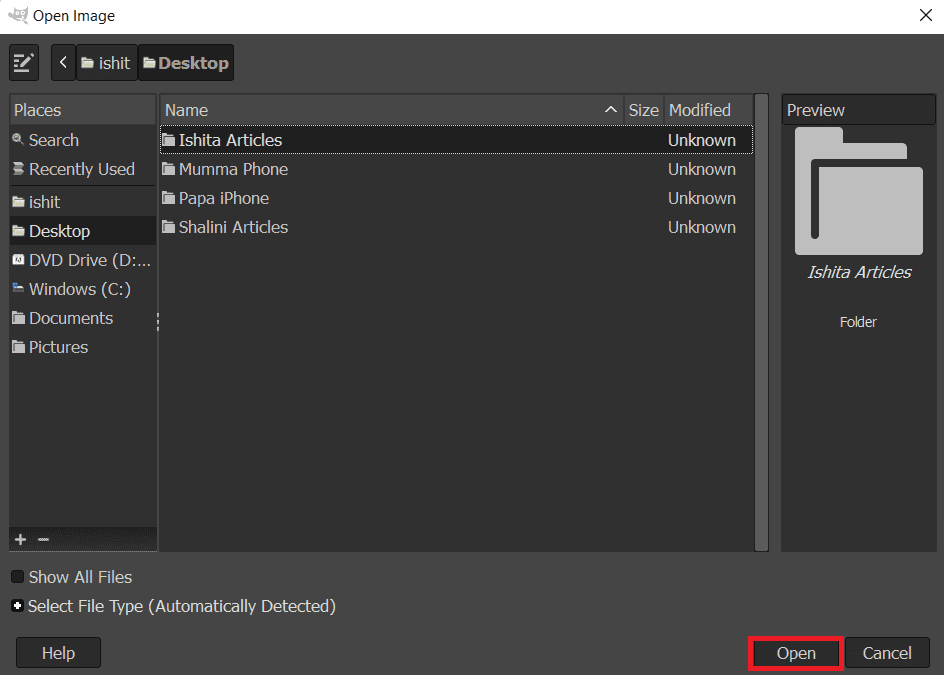
3. Wybierz kolor, który chcesz użyć, klikając aktywny kolor pierwszego planu, znajdujący się po lewej stronie.
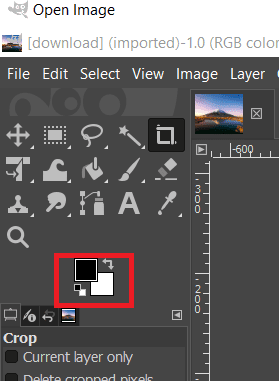
4. Użyj narzędzia „Wypełnienie kubełkiem”, aby zamienić jednolity kolor na wybrany kolor pierwszego planu. Kliknij w obszar o jednolitym kolorze.
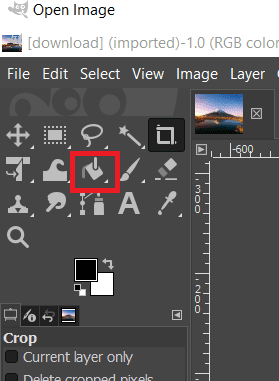
5. Możesz również zaznaczyć fragment obrazu za pomocą narzędzia do zaznaczania, a następnie wypełnić go kolorem, korzystając z narzędzia „Wypełnienie kubełkiem”.
6. Istnieje także możliwość użycia narzędzia do zaznaczania przed utworzeniem nowej warstwy.
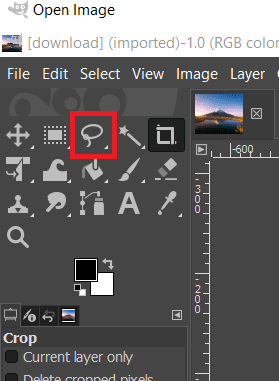
W ten sposób zmienisz kolor na obrazie. Zmianę można cofnąć, naciskając jednocześnie klawisze CTRL + X.
Tak właśnie można wykorzystać narzędzie „Wypełnienie kubełkiem” do zmiany kolorów w programie GIMP.
Sposób 2: Regulacja balansu kolorów i kolorowanie
Narzędzie do regulacji balansu kolorów pozwala na zmianę kolorystyki wybranego obszaru lub warstwy obrazu. Podobną funkcję pełni narzędzie „Kolorowanie”, które umożliwia dostosowanie odcienia, nasycenia i jasności obrazu. Oba te narzędzia pozwalają szybko zmienić kolory na obrazie w kilku prostych krokach. Aby to zrobić, wykonaj poniższe czynności:
1. Uruchom GIMP i wybierz opcję „Otwórz” z menu „Plik”.
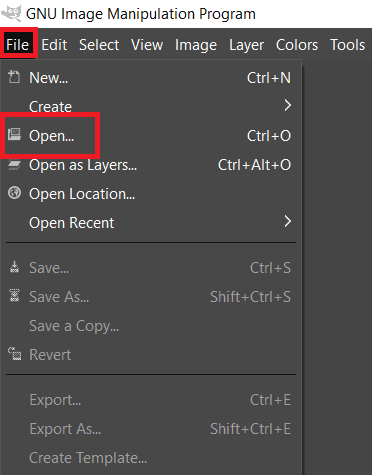
2. Odszukaj i otwórz plik z obrazem.
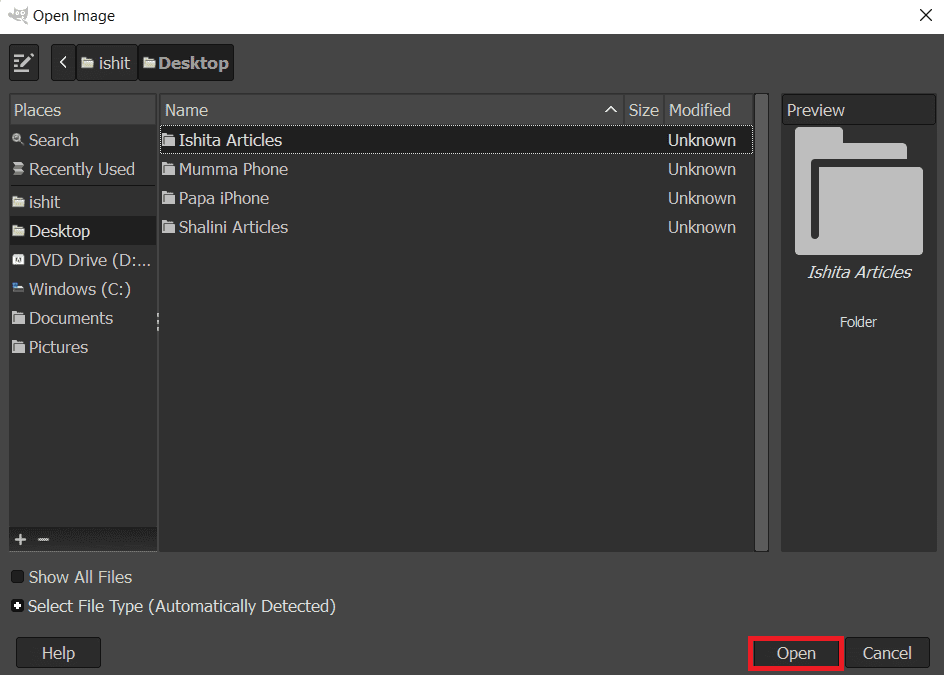
3. Z menu „Kolory” na górnym pasku wybierz „Balans kolorów”.
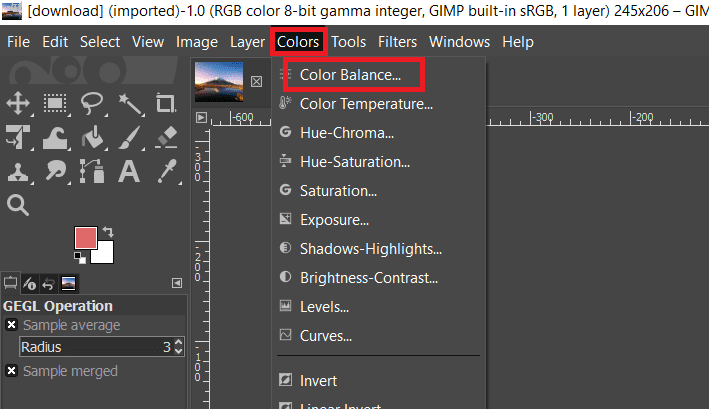
4. Dostosuj suwaki odpowiadające za poziomy kolorów, aby zmodyfikować kolorystykę obrazu.
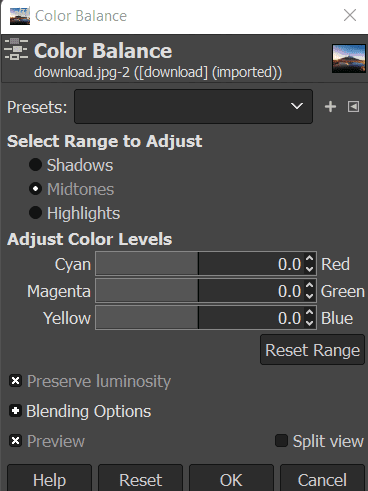
5. Przejdź do menu „Kolory” i wybierz „Kolorowanie…”, aby zmienić schemat kolorów. Możesz wybrać kolor, a następnie dostosować suwaki, by uzyskać pożądany efekt.
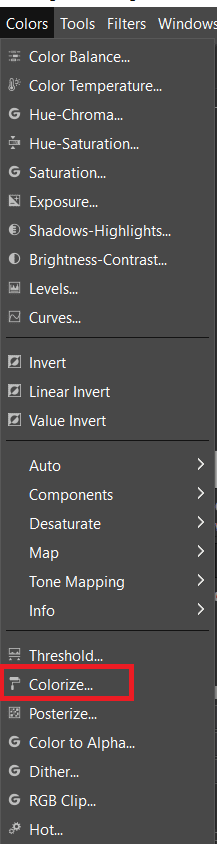
6. Użyj narzędzia do zaznaczania, aby wybrać obszar, którego kolor chcesz zmienić. Dzięki temu wybrane kolory zostaną zastosowane tylko do tego fragmentu obrazu.
Uwaga: Możesz również utworzyć nową warstwę z oryginalnym obrazem przed przystąpieniem do selekcji.
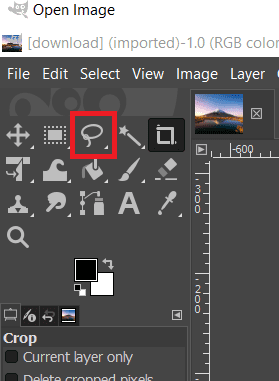
7. Wybierz jedną z powyższych opcji, aby zmienić kolor w wybranym regionie.
8. Po zakończeniu modyfikacji możesz kontynuować pracę nad obrazem lub zapisać go, wybierając „Eksportuj” z menu „Plik”.
Sposób 3: Funkcja „Zamiana kolorów”
Ta metoda pozwala zmienić kolor pikseli w jednolitym kolorze na inny. Sprawdzi się szczególnie w przypadku obrazów z dużymi obszarami o jednolitych barwach. Narzędzie to zamieni wszystkie piksele o wybranym kolorze na nowy kolor. Jeśli obraz zawiera piksele o innym kolorze, nie zostaną one zmienione. Aby skorzystać z tej opcji, postępuj zgodnie z poniższymi instrukcjami:
Uwaga: upewnij się, że piksele, które chcesz zmienić, mają identyczny kolor. Jest to kluczowe dla skuteczności tej metody.
1. Otwórz GIMP i wybierz „Otwórz” z menu „Plik”.
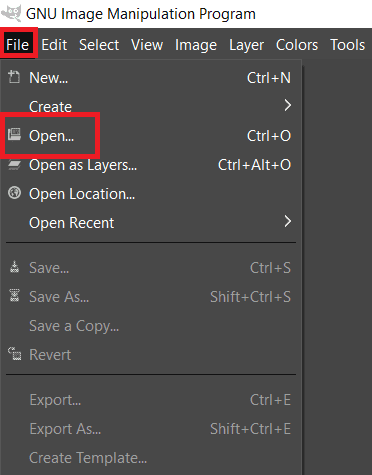
2. Odszukaj i otwórz plik z obrazem.
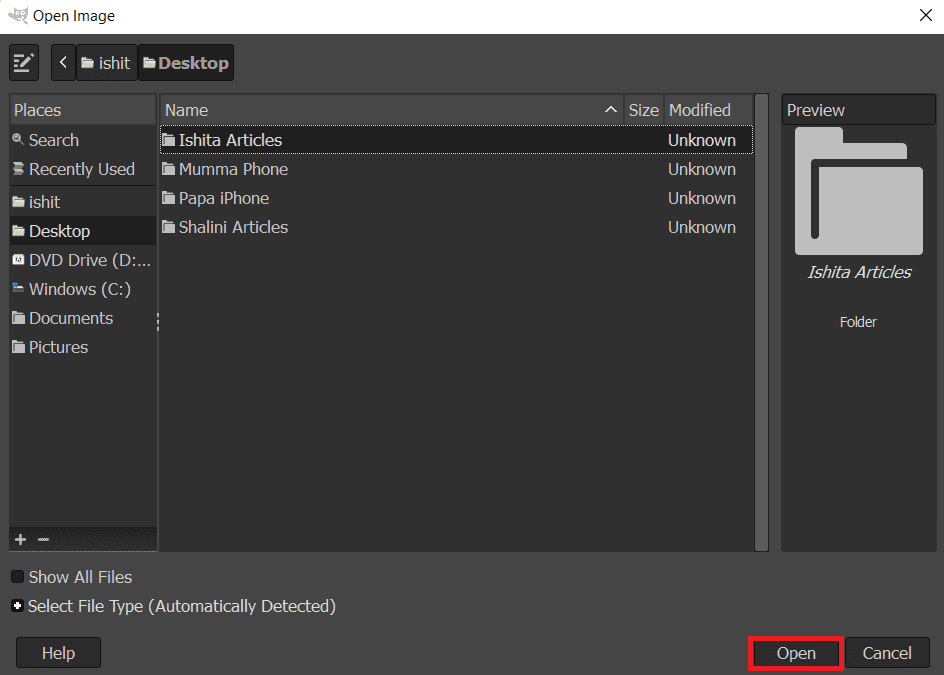
3. Wybierz „Kolory” z menu, następnie „Mapa” i na koniec „Zamiana kolorów”.
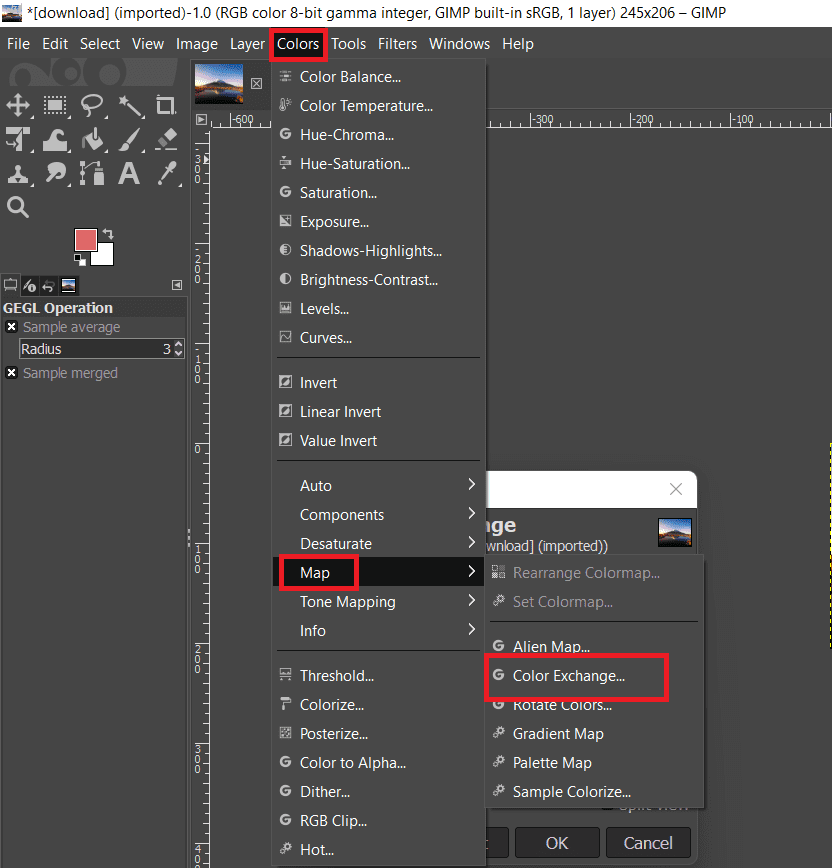
Uwaga: Upewnij się, że w menu „Obraz” tryb jest ustawiony na RGB.
4. W polach „Od koloru” i „Do koloru” wprowadź barwy, które chcesz zamienić. Możesz skorzystać z próbnika kolorów, aby wybrać konkretny kolor z obrazu.
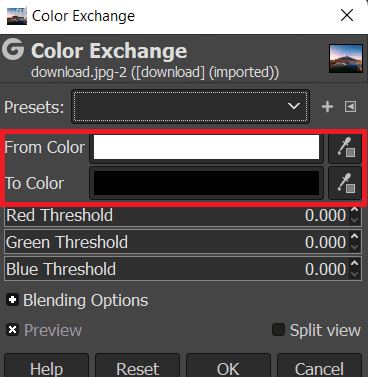
5. Po ustawieniu parametrów kliknij „OK”, aby zatwierdzić zmiany.
Sposób 4: Użycie filtru „Barwa-Nasycenie”
Ta metoda nie zawsze jest najlepszym wyborem, ale to najszybszy sposób na przekształcenie jednego odcienia w inny:
1. Narzędziem „Zaznaczenie według koloru” zaznacz wszystkie piksele, których kolor chcesz zmienić.
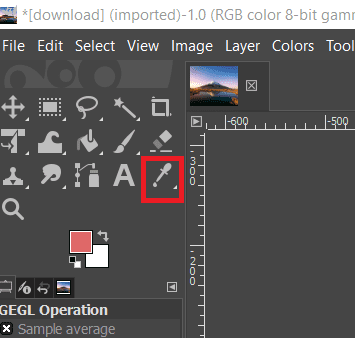
2. Z menu „Kolory” wybierz filtr „Barwa/Nasycenie”.
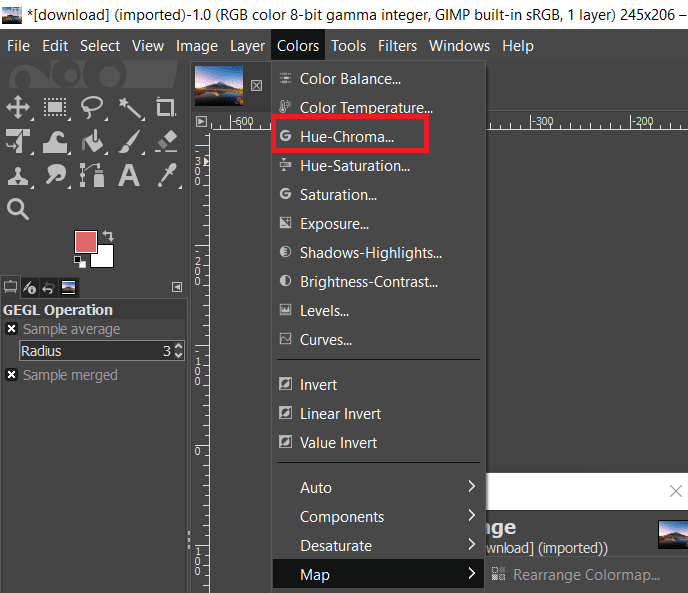
3. Przesuń suwak „Barwa” do momentu uzyskania pożądanego efektu, a następnie kliknij „OK”.
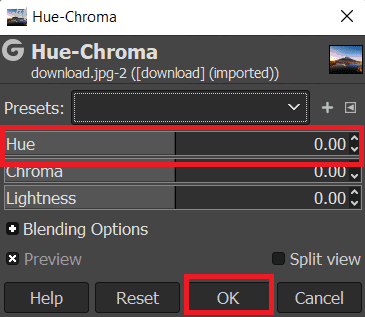
***
Mamy nadzieję, że przedstawione informacje okazały się pomocne i udało Ci się pomyślnie dokonać zamiany kolorów w GIMP. Podziel się z nami informacją, która z opisanych metod okazała się dla Ciebie najbardziej przydatna. W razie pytań lub uwag skorzystaj z poniższego formularza.
newsblog.pl
Maciej – redaktor, pasjonat technologii i samozwańczy pogromca błędów w systemie Windows. Zna Linuxa lepiej niż własną lodówkę, a kawa to jego główne źródło zasilania. Pisze, testuje, naprawia – i czasem nawet wyłącza i włącza ponownie. W wolnych chwilach udaje, że odpoczywa, ale i tak kończy z laptopem na kolanach.