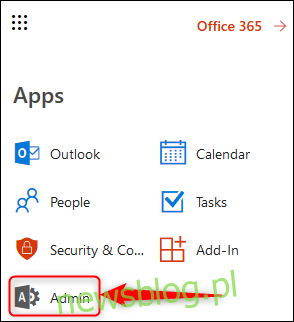Multi-Factor Authentication (MFA) to świetne narzędzie zabezpieczające i zawsze je zalecamy. Administratorzy usługi Office 365 mogą wymusić usługę MFA dla użytkowników, co oznacza, że możesz pomóc chronić każdego, kto udostępnia subskrypcję Office 365 Business.
Aby to zrobić, musisz być administratorem Office 365, co ma miejsce tylko w przypadku biznesplanu. Jeśli Twoja subskrypcja Office 365 jest częścią pakietu hostingu domeny, będziesz mieć dostęp do konsoli administracyjnej. Jeśli jednak właśnie kupiłeś subskrypcję osobistą (lub subskrypcję domową dla swojej rodziny), nie będziesz mieć dostępu do konsoli administracyjnej i możesz włączyć MFA tylko dla siebie. Jeśli nie masz pewności, kliknij przycisk uruchamiania aplikacji Office 365 i poszukaj kafelka Administrator.
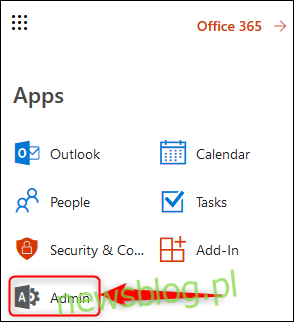
Jeśli tam jest, masz dostęp do konsoli administracyjnej. Kliknij kafelek Administrator iw menu po lewej stronie kliknij Ustawienia> Usługi i dodatki.
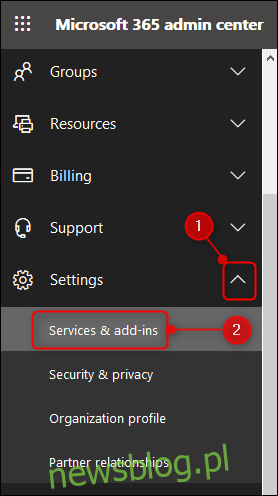
Spowoduje to otwarcie strony Usługi i dodatki, na której można wprowadzić różne zmiany na poziomie dzierżawy. Jednym z najważniejszych elementów będzie „Uwierzytelnianie wieloskładnikowe platformy Azure”.
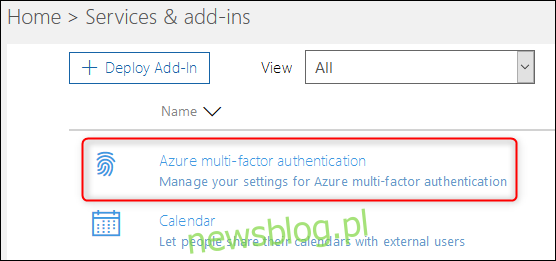
Kliknij to i w panelu, który otworzy się po prawej stronie, kliknij „Zarządzaj uwierzytelnianiem wieloskładnikowym”.
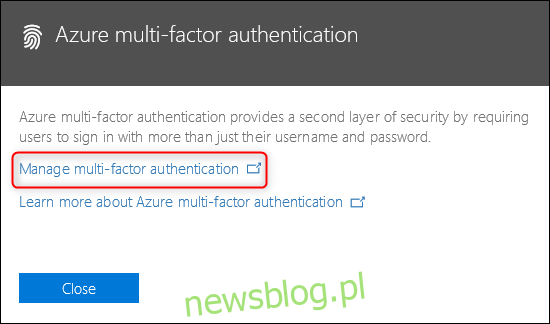
Spowoduje to przejście do strony uwierzytelniania wieloskładnikowego. Możesz natychmiast włączyć usługę MFA dla każdego, kto korzysta z Twojej subskrypcji Office 365, ale wcześniej najlepiej jest zapoznać się z ustawieniami domyślnymi. Aby to zrobić, kliknij „Ustawienia usług”.
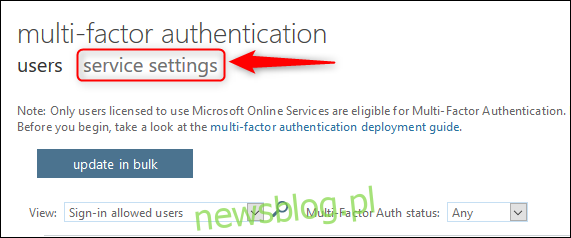
Możesz zmienić dowolne ustawienia lub pozostawić je jako domyślne. Jednym z potencjalnych ustawień, które należy uwzględnić, jest to, czy można zapamiętać MFA na urządzeniu. Domyślnie jest to wyłączone, ale włączenie go oznacza, że Twoja rodzina nie będzie musiała przechodzić przez proces MFA za każdym razem, gdy będzie chciała sprawdzić pocztę e-mail lub edytować dokument.
Jeśli to włączysz, domyślna liczba dni, przez które urządzenie może przebywać, zanim będzie konieczne ponowne uwierzytelnienie, wynosi 14, co oznacza, że telefon / tablet / komputer będzie zaufany przez 14 dni, zanim użytkownik będzie musiał ponownie przejść przez proces MFA. Konieczność przejścia przez proces MFA jest prosta, ale konieczność robienia tego co 2 tygodnie na każdym urządzeniu, z którego korzysta Twoja rodzina, może nadal być nieco za duża i możesz ustawić to na 60 dni.
Jeśli wprowadzisz jakiekolwiek zmiany w tym lub innych ustawieniach, kliknij „Zapisz” u dołu panelu, aby zapisać zmiany, a następnie kliknij „Użytkownicy”, aby wrócić do włączania MFA.
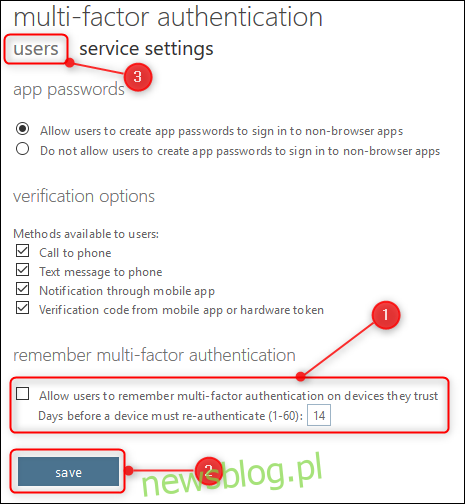
Po upewnieniu się, że ustawienia są prawidłowe, możesz włączyć usługę MFA dla każdego użytkownika. Wybierz użytkowników, dla których chcesz włączyć usługę MFA.
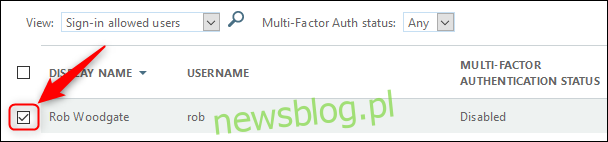
Po prawej stronie tabeli użytkowników kliknij wyświetloną opcję „Włącz”.
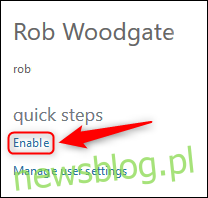
Na ekranie potwierdzenia kliknij „Włącz uwierzytelnianie wieloskładnikowe”.
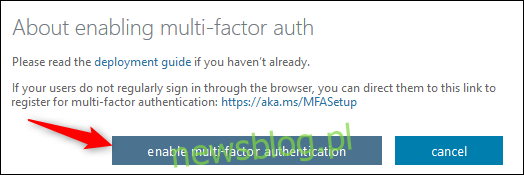
Dzięki temu użytkownik będzie mógł korzystać z usługi MFA, a następnym razem, gdy zaloguje się do usługi Office 365 w sieci Web, będzie musiał przejść przez proces konfigurowania usługi MFA. Jeśli nie logują się zbyt często (lub chcesz mieć pewność, że jesteś w pobliżu, aby pomóc im w tym procesie), możesz również wysłać im łącze z ekranu potwierdzenia, aby mogli skonfigurować usługę MFA w czasie im odpowiada. Link jest https://aka.ms/MFASetup, co jest takie samo dla wszystkich konfigurujących usługę MFA.
Po kliknięciu „Włącz uwierzytelnianie wieloskładnikowe” zobaczysz komunikat o powodzeniu, który możesz zamknąć.
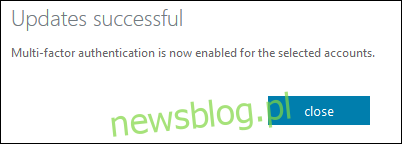
Usługa MFA jest teraz włączona dla użytkownika; teraz muszą to skonfigurować. Niezależnie od tego, czy czekają do następnego logowania, czy korzystają z łącza, o którym wspomnieliśmy powyżej, proces konfigurowania usługi MFA jest dokładnie taki sam.
Zaloguj się do swojego konta Office 365 w normalny sposób, a zostanie wyświetlony ekran z informacją, że „Twoja organizacja potrzebuje więcej informacji, aby zapewnić bezpieczeństwo konta”.
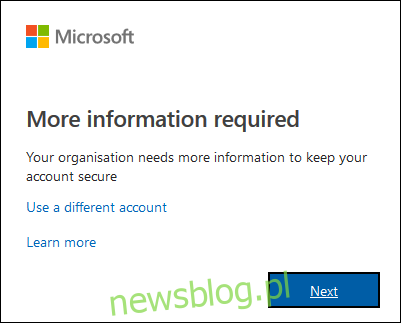
Kliknij „Dalej”, aby przejść do panelu „Dodatkowa weryfikacja bezpieczeństwa”, w którym możesz wybrać metodę MFA. Zawsze zalecamy korzystanie z aplikacji uwierzytelniającej i będziesz musiał używać Microsoft Authenticator z Office 365. Nawet korzystanie z usługi MFA przez SMS jest nadal lepsze niż całkowity brak usługi MFA, więc wybierz metodę, która będzie dla Ciebie najlepsza w pierwszym menu rozwijanym.
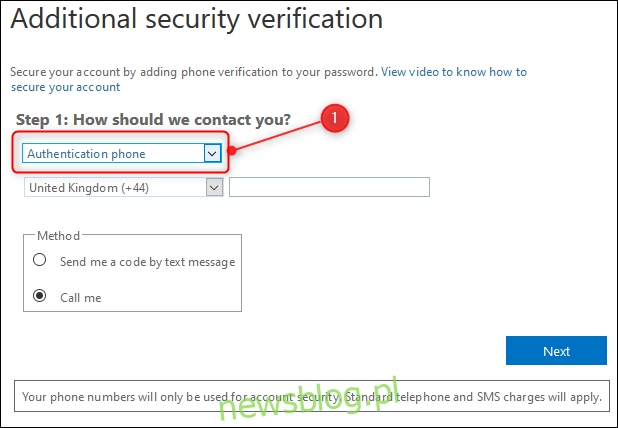
Zamierzamy skorzystać z aplikacji mobilnej, która zmieni dostępne opcje konfiguracji. Najpierw musisz wybrać, czy chcesz „Otrzymywać powiadomienia do weryfikacji” (co oznacza, że w aplikacji Microsoft Authenticator na Twoim telefonie pojawi się komunikat z prośbą o zatwierdzenie lub odmowę logowania do konta), czy też „Użyj kodu weryfikacyjnego” ( co oznacza, że podczas logowania się do Office 365 musisz wprowadzić kod wygenerowany przez aplikację Microsoft Authenticator na telefonie). Albo działa dobrze i od Ciebie zależy, co wybierzesz. Następnie należy kliknąć przycisk „Konfiguruj”, aby skonfigurować aplikację.
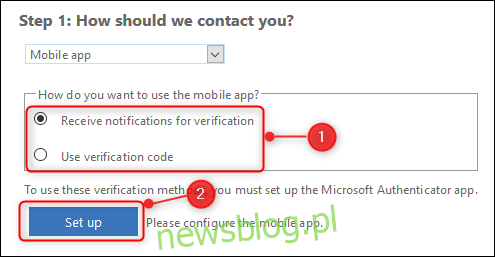
W tym momencie pojawi się panel z poleceniem zainstalowania aplikacji Microsoft Authenticator na telefonie, a następnie zeskanowania kodu QR lub, jeśli nie możesz zeskanować kodu QR, wprowadź kod i adres URL. Gdy to zrobisz, kliknij „Dalej”, aby wrócić do okna dodatkowej weryfikacji bezpieczeństwa, które pokaże, że trwa sprawdzanie statusu aktywacji.
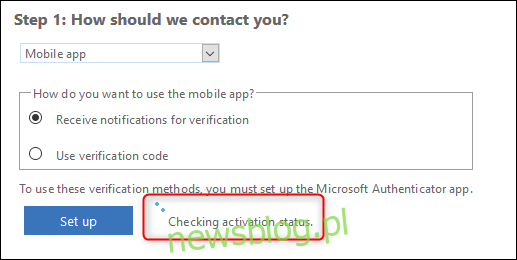
Może to zająć kilka sekund, a po zakończeniu komunikat zmieni się, aby pokazać, że skonfigurowano usługę MFA.
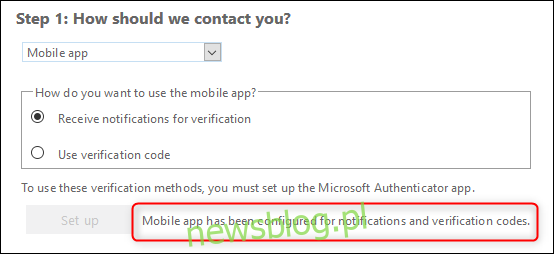
Kliknij Dalej, a Office 365 sprawdzi, czy wszystko działa. W zależności od wybranej opcji weryfikacji, wyśle wiadomość Odmów lub Zatwierdź do Twojej aplikacji lub poprosi o wprowadzenie kodu z aplikacji. W tym przykładzie wysłał komunikat Odmów lub Zatwierdź i czeka na odpowiedź.

Po upewnieniu się, że MFA działa, zostaniesz poproszony o podanie numeru telefonu na wypadek utraty dostępu do aplikacji.
Ten numer telefonu będzie używany jako kopia zapasowa do korzystania z wiadomości SMS lub połączeń głosowych w przypadku, gdy nie możesz korzystać z aplikacji Microsoft Authenticator, na przykład gdy nie masz Wi-Fi (lub skończyły się dane na plan miesięczny i jesteś poza domem). Można go również użyć, jeśli zgubiłeś telefon, więc możesz wybrać numer członka rodziny zamiast własnego. Po wpisaniu numeru kliknij „Dalej”, aby zobaczyć ostatni ekran.
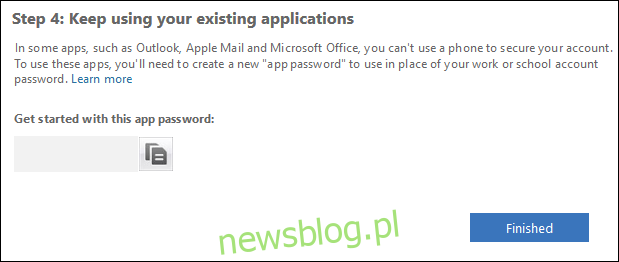
Ta strona zawiera hasło wygenerowane przez firmę Microsoft, które rozpozna jako utworzone do użytku usługi MFA. Musisz teraz używać tego hasła zamiast tego, którego zwykle używasz, we wszystkich następujących aplikacjach:
Aplikacja klasyczna Outlook na komputer PC lub Mac
Aplikacje e-mail (z wyjątkiem aplikacji Outlook) na urządzeniu z systemem iOS, Android lub BlackBerry
Office 2010, Office 2011 dla komputerów Mac lub starszy
Windows Essentials (galeria zdjęć, Movie Maker, poczta)
Aplikacja komputerowa Zune
Xbox 360
Windows Phone 8 lub starszy
Następnym razem, gdy spróbujesz otworzyć którąkolwiek z tych aplikacji, poproszą o hasło, więc skopiuj je stąd i użyj, gdy zostaniesz o to poproszony. Możemy sprawdzić, czy Outlook na twoim komputerze musi używać wygenerowanego hasła, ale aplikacja Outlook na twoim telefonie nie, i tak, również uważamy to za dziwne, ale nie jest to wielka trudność.
Kliknij „Zakończono”, a zostaniesz przeniesiony z powrotem do ekranu logowania, aby zalogować się normalnie, ale tym razem przy użyciu MFA. Jest to prosty, szybki proces, który zapewnia cenną warstwę dodatkowego bezpieczeństwa i zdecydowanie polecamy newsblog.pl.