Jeśli chcesz wyodrębnić pojedynczą klatkę z wideo, istnieje kilka darmowych narzędzi, które mogą Ci w tym pomóc. Choć mówi się, że takie narzędzia nie istnieją, to w rzeczywistości są one po prostu mniej reklamowane. Oto trzy proste metody na uzyskanie klatki z wideo w systemie Windows 10.
Wykorzystanie zrzutu ekranu
Najłatwiejszym sposobem, o którym zapewne już pomyślałeś, jest wykonanie zrzutu ekranu. Odtwórz swoje wideo w ulubionym odtwarzaczu i wstrzymaj je w odpowiednim momencie. Następnie skorzystaj z dowolnego narzędzia do zrzutów ekranu, aby uchwycić obraz. W systemie Windows 10 możesz użyć skrótu klawiszowego Win + Prntscrn, co zapisze zrzut w folderze Obrazy. Pamiętaj, aby podczas robienia zrzutu ekranu schować elementy sterujące odtwarzacza wideo.
Użycie aplikacji Filmy i TV
Jeżeli nie chcesz korzystać ze zrzutów ekranu, możesz skorzystać z aplikacji Filmy i TV. Otwórz w niej wideo, z którego chcesz wyodrębnić klatki, a następnie przejdź do interesującej Cię sekcji. Kliknij przycisk edycji znajdujący się na dole ekranu, a z rozwijanego menu wybierz opcję Zapisz zdjęcie z wideo.
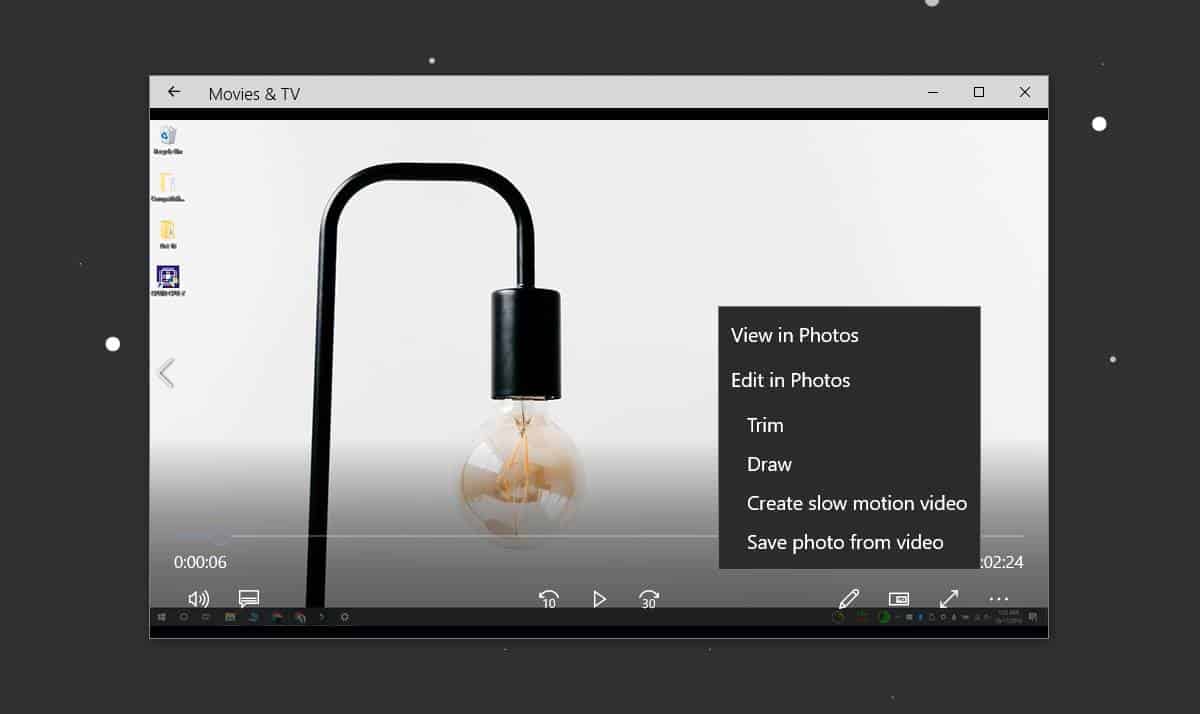
Otwarcie aplikacji Zdjęcia umożliwi Ci przeglądanie klatek. Użyj strzałek, aby przechodzić między klatkami. Kiedy znajdziesz odpowiednią klatkę, kliknij przycisk Zapisz zdjęcie.
Wykorzystanie VLC Playera
Odtwarzacz VLC również pozwala na wyodrębnienie klatki z wideo. Zanim jednak przystąpisz do tego procesu, musisz przyciąć wideo do odpowiedniej sekcji, z której chcesz uzyskać klatki. Pamiętaj, że będziesz musiał odtworzyć całe wideo, aby wyodrębnić odpowiednie klatki, co może zająć trochę czasu.
Zakładając, że masz już video gotowe, przystąp do konfiguracji VLC w celu wyodrębnienia klatek. Pierwszym krokiem jest utworzenie folderu, do którego będą zapisywane klatki. Skopiuj ścieżkę do tego folderu do schowka.
Uruchom VLC jako administrator. Wybierz z menu Narzędzia > Preferencje, a następnie na dole kliknij przycisk „Wszystkie”, co rozwinięcie opcji preferencji i pokaże dodatkowe opcje po lewej stronie.
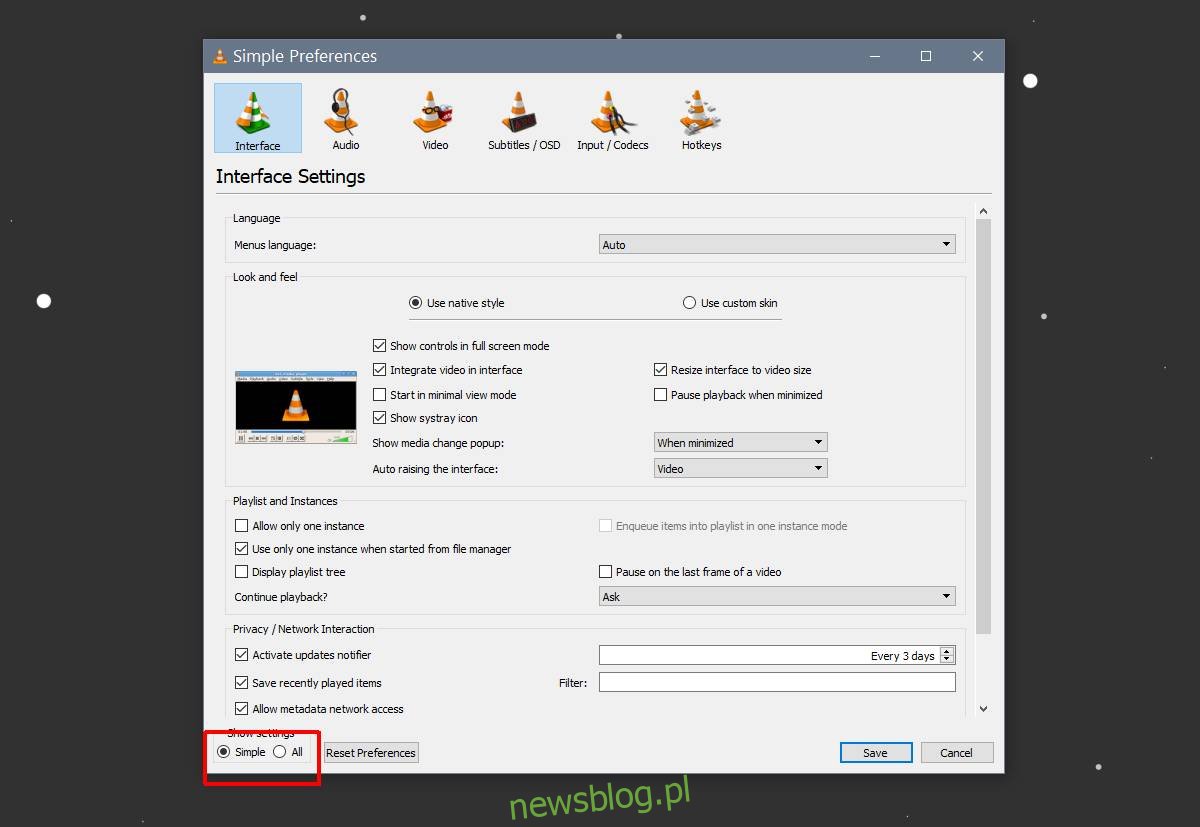
Przewiń w dół do sekcji Wideo w lewej kolumnie i wybierz Filtry. Nie rozwijaj jeszcze filtrów. Po ich wybraniu pojawi się lista dodatkowych opcji. Wybierz „Filtr wideo sceny” i kliknij Zapisz.
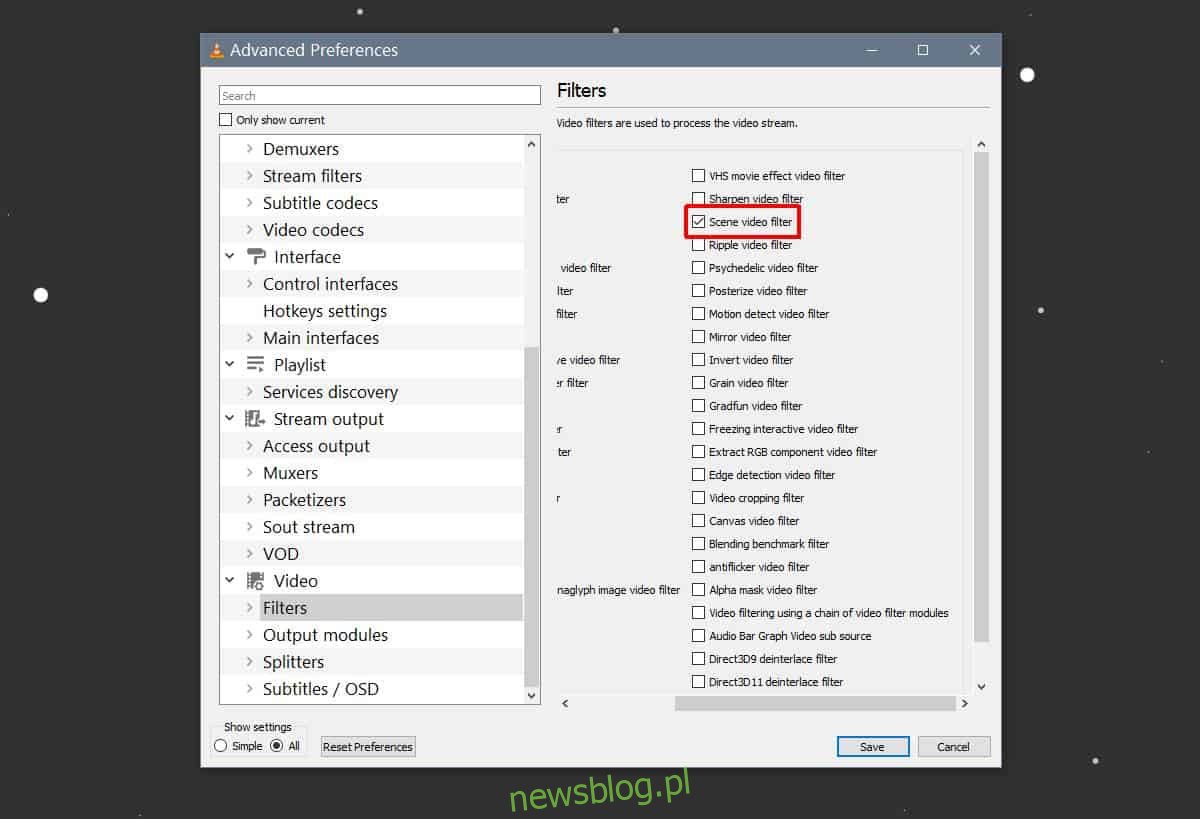
Po tym możesz rozwinąć opcje filtrów, wybierając Filtr sceny. Wprowadź wcześniej skopiowaną ścieżkę folderu w polu „Prefiks ścieżki katalogu”. Następnie dostosuj szerokość i wysokość obrazu, aby pasowały do rozdzielczości wideo.
Ostatnią rzeczą, którą musisz ustawić, jest „Współczynnik nagrywania”. Domyślnie wynosi on 50. Ten współczynnik jest istotny, ponieważ odnosi się do liczby klatek na sekundę wideo, z którego chcesz wyodrębnić klatki. Jeśli chcesz uzyskać określoną liczbę klatek z danego wideo, dostosuj ten parametr.
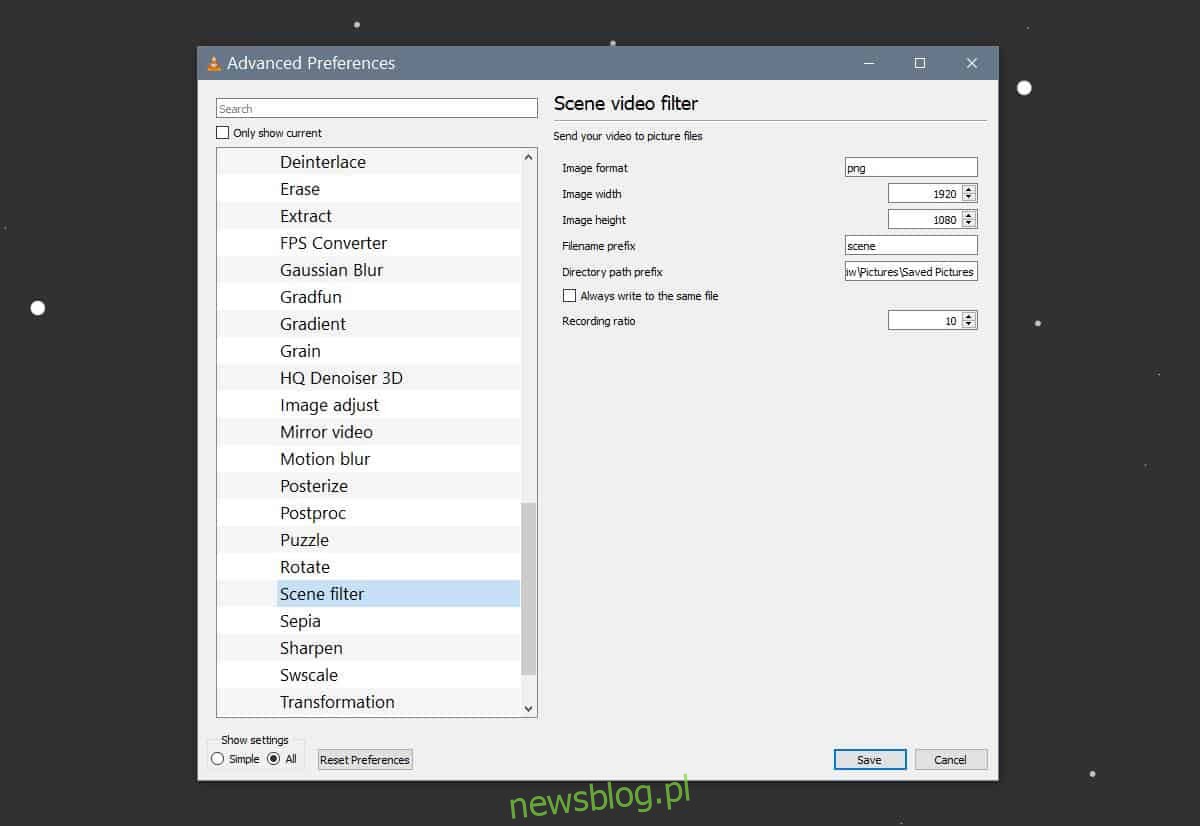
Po skonfigurowaniu wszystkiego, kliknij Zapisz i zamknij VLC.
Teraz możesz rozpocząć wyodrębnianie klatek. Uruchom VLC jako administrator, przejdź do Media > Otwórz plik, wybierz swoje wideo i pozwól mu się odtwarzać. Możesz zminimalizować VLC, ale upewnij się, że wideo odtwarza się do końca — nie przerywaj tego procesu.
Po zakończeniu odtwarzania otwórz folder, który utworzyłeś dla klatek, a pliki powinny być tam dostępne. Jeśli folder jest pusty, spróbuj dostosować współczynnik nagrywania.
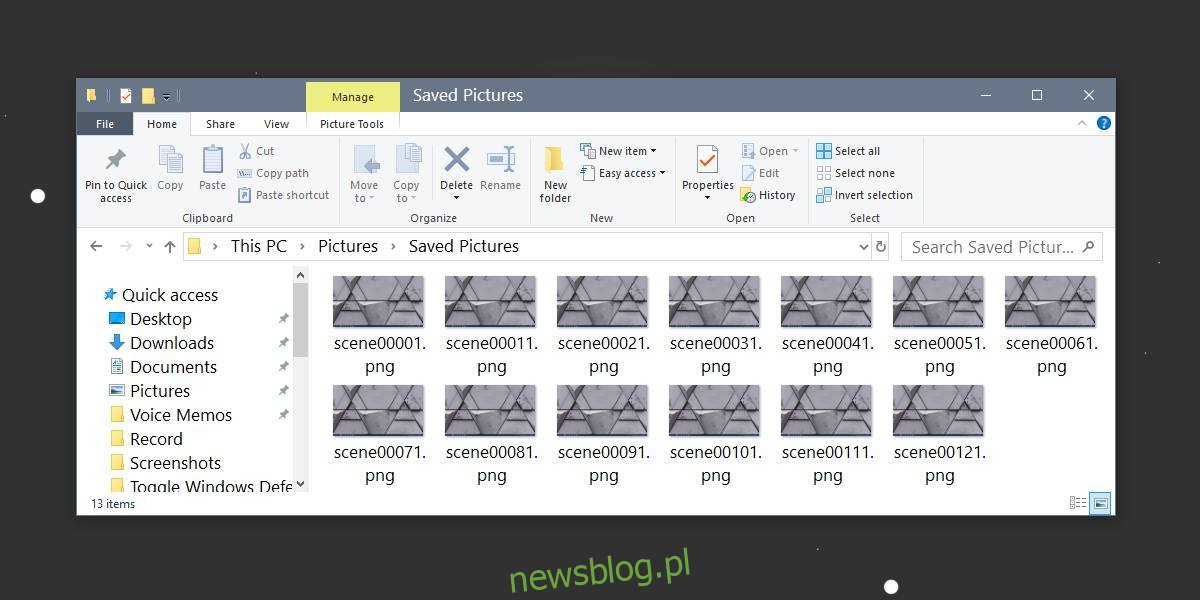
VLC może wyodrębnić 13 obrazów z 5-sekundowego wideo nagranego przy 30 klatkach na sekundę, ustawiając współczynnik nagrywania na 10.
newsblog.pl
Maciej – redaktor, pasjonat technologii i samozwańczy pogromca błędów w systemie Windows. Zna Linuxa lepiej niż własną lodówkę, a kawa to jego główne źródło zasilania. Pisze, testuje, naprawia – i czasem nawet wyłącza i włącza ponownie. W wolnych chwilach udaje, że odpoczywa, ale i tak kończy z laptopem na kolanach.