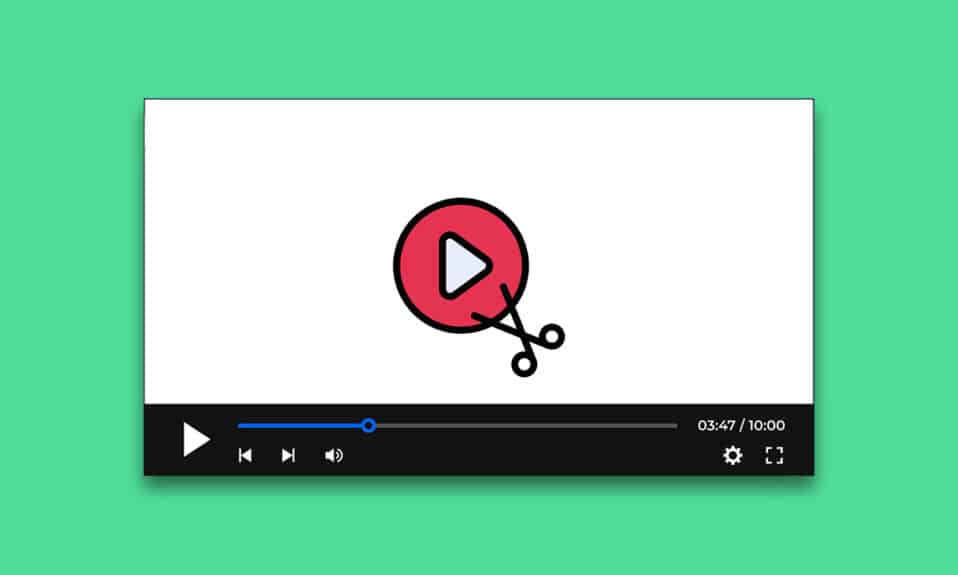
Kompozycja oraz kadrowanie mają kluczowe znaczenie w procesie tworzenia animacji, filmów oraz wideo. Zarówno GIF-y, jak i klipy filmowe składają się z sekwencji klatek. Wideo jest w rzeczywistości plikiem, który przechowuje te klatki i odtwarza je w odpowiedniej kolejności. Wyodrębnienie klatek z filmu może być wyzwaniem, jednak istnieje kilka metod, które to umożliwiają. W niniejszym artykule przedstawimy, jak można przechwycić klatkę z wideo w systemie Windows 10.
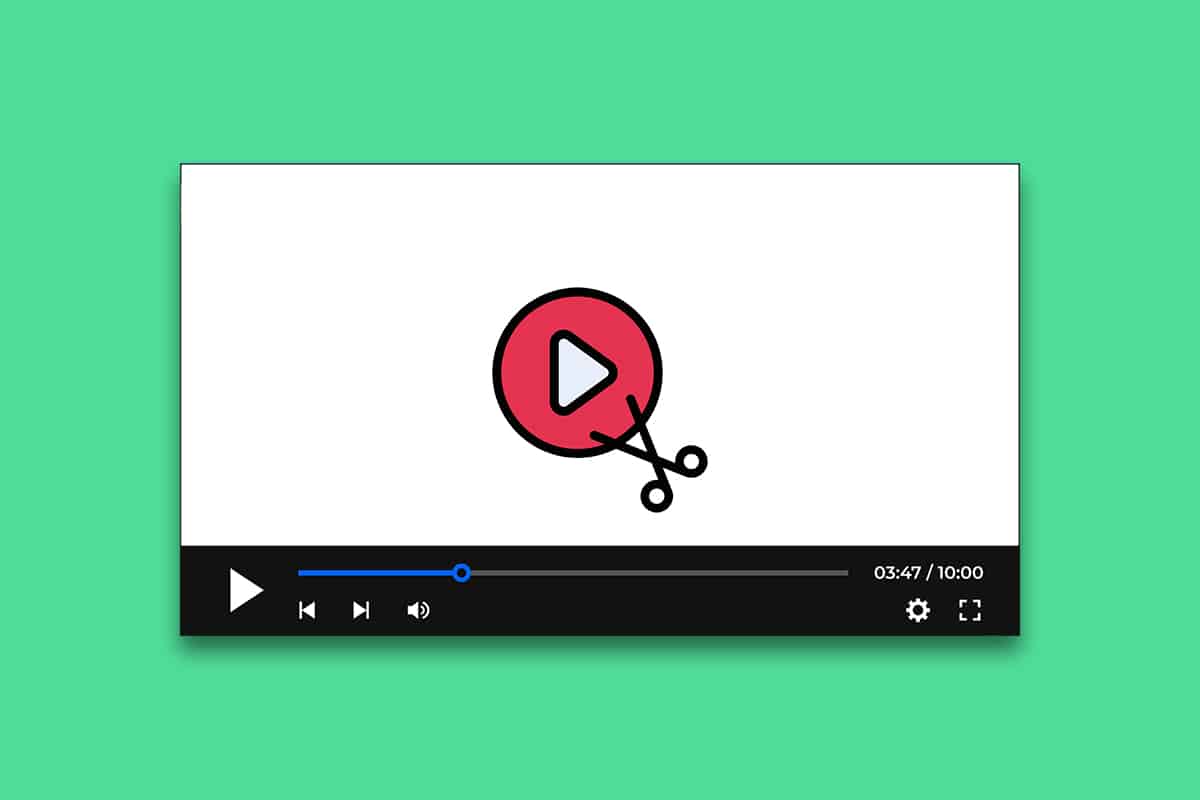
Metody wyodrębniania klatek z wideo
W poniższym artykule przedstawimy różne sposoby przechwytywania klatek z nagrań wideo.
Metoda 1: Zrzut ekranu
Najłatwiejszym sposobem na uzyskanie klatki z wideo jest wykonanie zrzutu ekranu. Oto kroki, które należy wykonać:
- Uruchom wideo w swoim ulubionym odtwarzaczu i zatrzymaj je na klatce, którą chcesz uchwycić.
- Aby zrobić zrzut ekranu, naciśnij jednocześnie klawisze Win + Prntscrn. Upewnij się, że kontrolki odtwarzacza są niewidoczne.
- Przejdź do folderu zdjęć, zazwyczaj Obrazy > Zrzuty ekranu, aby znaleźć zapisany zrzut w formacie .png.
- Jeśli chcesz, możesz także przyciąć lub edytować obraz w programie Paint lub w aplikacji Zdjęcia.
Uwaga 1: Klawisz do zrzutu ekranu może być oznaczony różnymi skrótami, takimi jak Print Scrn, Prnt Scrn, Prt Scrn, Prt Scn, Prt Scr, Pr Sc lub PS.
Uwaga 2: Możesz również skorzystać z aplikacji takich jak Greenshot do robienia zrzutów ekranu w systemie Windows.
Metoda 2: Aplikacja Filmy i TV
Możesz wykorzystać wbudowaną aplikację Filmy i TV do przechwytywania klatek z nagrań wideo. Oto jak to zrobić:
- Uruchom aplikację Filmy i TV oraz otwórz wideo, z którego chcesz wyodrębnić klatki.
- Znajdź fragment, który chcesz przechwycić, a następnie wstrzymaj odtwarzanie.
- Kliknij przycisk Edytuj (symbol ołówka) w prawym dolnym rogu.
- Wybierz opcję Zapisz zdjęcie z wideo.
- Otworzy się aplikacja Zdjęcia, w której możesz przeglądać klatki za pomocą strzałek.
- Po znalezieniu odpowiedniej klatki kliknij Zapisz zdjęcie.
Po kilku sekundach zostanie zapisane w preferowanej lokalizacji, domyślnie w folderze Obraz na tym komputerze.
Metoda 3: Odtwarzacz VLC
VLC Media Player to znany odtwarzacz multimedialny, który obsługuje wiele formatów wideo i umożliwia wyodrębnienie klatek. Wykonaj poniższe kroki:
- Naciśnij klawisz Windows, wpisz VLC, a następnie uruchom odtwarzacz jako administrator.
- W menu wybierz Narzędzia > Preferencje.
- Wybierz opcję Wszystkie na dole, aby przejść do zaawansowanych ustawień.
- W lewej kolumnie przewiń do sekcji Wideo, kliknij Filtry.
- Wybierz filtr Scena i kliknij Zapisz.
- Rozwiń menu Filtry i wybierz Filtr scen.
- W polu Directory path prefix wpisz ścieżkę, w której chcesz zapisywać klatki. Możesz utworzyć nowy folder lub wybrać istniejący.
- Dostosuj współczynnik nagrywania w zależności od liczby klatek na sekundę wideo. Na przykład, dla filmu trwającego 5 sekund przy 30 klatkach na sekundę, ustawienie 10 spowoduje wyodrębnienie 15 obrazów.
- Kliknij Zapisz i zamknij VLC.
- Uruchom odtwarzacz VLC ponownie, jak w kroku 1.
- Przejdź do Media, wybierz Otwórz plik.
- Wybierz wideo, z którego chcesz wyodrębnić klatki, i pozwól mu się odtwarzać. Możesz zminimalizować okno, ale nie wstrzymuj odtwarzania.
- Po zakończeniu odtwarzania sprawdź folder, w którym zapisywałeś klatki.
Jeżeli folder jest pusty, zmień współczynnik nagrywania i spróbuj ponownie.
Metoda 4: Aplikacja Zdjęcia
Aplikacja Zdjęcia w Windows 10 ma funkcje umożliwiające zapisywanie klatek. Wykonaj poniższe kroki:
- Kliknij prawym przyciskiem myszy na wideo i wybierz Otwórz za pomocą > Zdjęcia.
- Przewiń do fragmentu, z którego chcesz przechwytywać klatki, a następnie kliknij Edytuj i utwórz.
- Wybierz Zapisz zdjęcia.
- Po kilku sekundach klatka zostanie zapisana jako żywy obraz. Zamknij aplikację Zdjęcia.
- Otwórz ponownie ten żywy obraz w aplikacji Zdjęcia.
- Użyj klawiszy strzałek, aby przewijać klatki do momentu znalezienia odpowiedniej.
- Powtórz kroki 2 i 3, aby zapisać zdjęcie.
Teraz masz już żądaną klatkę z wideo.
***
Mamy nadzieję, że te wskazówki były pomocne i udało Ci się wyodrębnić klatki z wideo. Daj nam znać, która metoda okazała się dla Ciebie najskuteczniejsza. Jeśli masz pytania lub uwagi, zachęcamy do ich zamieszczania w komentarzach poniżej.
newsblog.pl
Maciej – redaktor, pasjonat technologii i samozwańczy pogromca błędów w systemie Windows. Zna Linuxa lepiej niż własną lodówkę, a kawa to jego główne źródło zasilania. Pisze, testuje, naprawia – i czasem nawet wyłącza i włącza ponownie. W wolnych chwilach udaje, że odpoczywa, ale i tak kończy z laptopem na kolanach.