Nie każde zdjęcie osiąga perfekcję – wystarczy niewielkie poruszenie, aby zdjęcie straciło ostrość. Na szczęście programy do edycji graficznej, takie jak Adobe Photoshop, umożliwiają szybkie wyostrzanie obrazów. Oto instrukcja, jak to zrobić.
Te wskazówki zostały opracowane na podstawie wersji Photoshop 2020, ale powinny być również użyteczne w starszych wersjach tego programu. Warto jednak pamiętać, że wyostrzanie nie jest cudownym rozwiązaniem na każdy problem z jakością zdjęcia i może wprowadzać niepożądane zniekształcenia obrazu.
Jak skorzystać z filtru Smart Sharpen w Photoshopie
Photoshop oferuje różnorodne filtry, które można wykorzystać do edytowania obrazów. W kontekście wyostrzania, szczególnie przydatne są dwa filtry: Smart Sharpen oraz Unsharp Mask.
Aby skorzystać z filtru Smart Sharpen, otwórz obraz w Photoshopie. Upewnij się, że panel Warstwy jest widoczny po prawej stronie ekranu. Jeśli go nie widzisz, kliknij „Okno” i wybierz „Warstwy”.
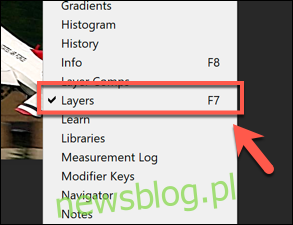
W panelu Warstwy kliknij prawym przyciskiem myszy na warstwę, a następnie wybierz „Duplikuj warstwę”.
Kliknij „OK” w oknie dialogowym „Duplikat warstwy”, aby potwierdzić stworzenie duplikatu.
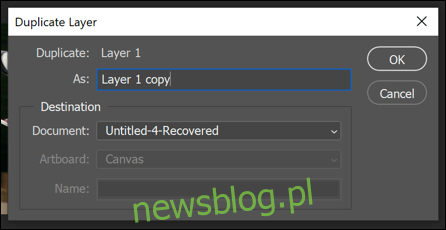
Po zaznaczeniu zduplikowanej warstwy, w menu rozwijanym w panelu Warstwy zmień tryb mieszania z „Normalny” na „Jasność”.
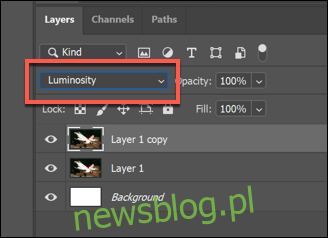
Aby zastosować filtr Smart Sharpen, kliknij „Filtr” > „Wyostrz” > „Inteligentne wyostrzanie”.
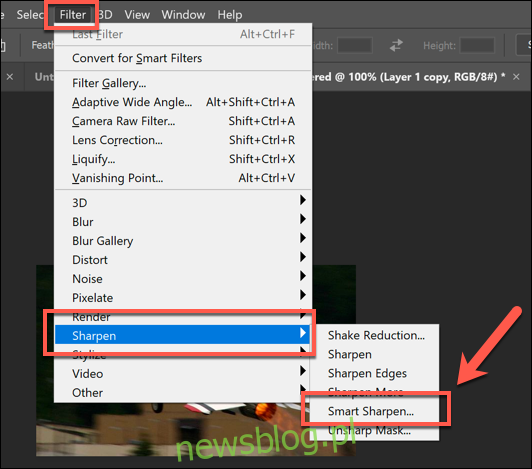
W oknie opcji „Inteligentne wyostrzanie” zaznacz pole wyboru „Podgląd”. Następnie dostosuj różne ustawienia, aby dopasować je do swojego obrazu.
Ustaw wartość „Kwota” w zakresie od 100 do 200 procent. Dla opcji „Promień” oraz „Redukcja szumów” powoli zwiększaj wartości za pomocą suwaków, obserwując ostrość obrazu w podglądzie w trakcie.
Gdy uzyskasz satysfakcjonujący efekt, naciśnij „OK”, aby zatwierdzić zastosowanie filtru.
Filtr zostanie nałożony na zduplikowaną warstwę. Jeśli chcesz, możesz użyć narzędzia zaznaczania, aby wybrać obszary zduplikowanej warstwy, które chcesz usunąć.
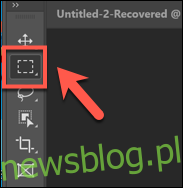
Po zaznaczeniu obszarów, naciśnij klawisz Delete, aby usunąć je i odsłonić oryginalne fragmenty obrazu. Dzięki temu możesz skupić ostrość na wybranych częściach, pozostawiając inne w oryginalnym stanie.
Użycie filtru Maska wyostrzająca w Photoshopie
Filtr Maska wyostrzająca jest alternatywą dla filtru Inteligentne wyostrzanie. Działa podobnie, ale generuje mniej szumów na obrazie.
Rozpocznij od nowego obrazu w Photoshopie, upewniając się, że panel Warstwy jest widoczny (Okno > Warstwy), a następnie zduplikuj warstwę obrazu, klikając na nią prawym przyciskiem myszy i wybierając „Duplikuj warstwę”.
Po utworzeniu duplikatu, wybierz „Filtr” > „Wyostrz” > „Maska wyostrzająca…”.
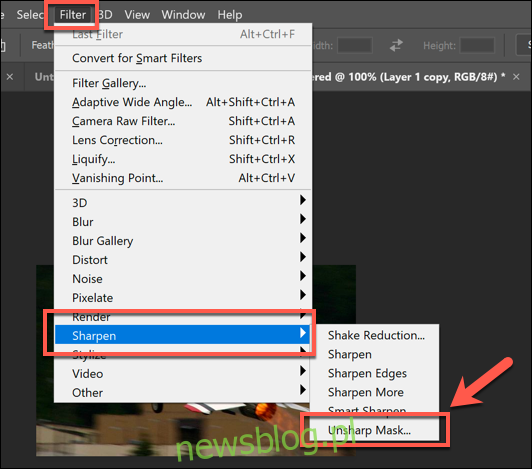
W oknie „Maska wyostrzająca…” upewnij się, że pole wyboru „Podgląd” jest zaznaczone. Skonfiguruj suwaki zgodnie z potrzebami, obserwując zmiany w podglądzie obrazu.
Rozpocznij od ustawienia wartości „Kwota” na około 50 procent oraz „Promień” w zakresie od jednego do dwóch, zwiększając w miarę potrzeby. Próg można pozostawić na zerze, ale można go zwiększyć, jeśli wymaga tego obraz.
Jeśli efekt będzie satysfakcjonujący, wybierz „OK”, aby zastosować filtr.
Podobnie jak w przypadku wcześniejszej metody, możesz wprowadzić dalsze zmiany w obrazie, używając narzędzia zaznaczania do wybrania obszarów zduplikowanej warstwy.

Po zaznaczeniu tych obszarów, naciśnij klawisz Delete, aby usunąć wyostrzone fragmenty, odsłaniając oryginalną warstwę poniżej.
Wyostrzanie obrazów za pomocą edytora Camera Raw
Edytor Camera Raw w Photoshopie umożliwia przetwarzanie obrazów w formacie RAW, NEF lub SRW, które są zarejestrowane w aparatach cyfrowych o wysokiej rozdzielczości.
Ta funkcjonalność pozwala na wyostrzanie obrazów przed ich zapisaniem w innych formatach, takich jak JPG lub PNG.
Pliki RAW są tworzone przez niektóre aparaty cyfrowe oraz smartfony w momencie wykonywania zdjęć, zachowując ich nieskompresowaną formę. Jeśli masz taki plik, otwórz go w Photoshopie, wybierając „Plik” > „Otwórz”.
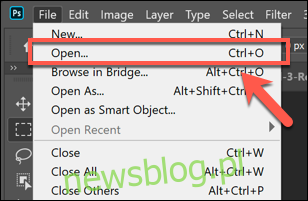
Po otwarciu pliku w formacie RAW, Photoshop automatycznie uruchomi menu edycji Camera Raw, co pozwala na zastosowanie wielu filtrów i dostosowań, w tym wyostrzania obrazu.
Aby wyostrzyć obraz, kliknij ikonę „Szczegóły” w menu po lewej stronie. Ustaw wartość „Ilość”, aby określić stopień wyostrzania – dobrym punktem wyjścia jest około 50 procent, a następnie można ją dostosować.
Użyj suwaka „Promień”, aby określić wpływ wyostrzania – mniejsze wartości są lepsze dla zdjęć z drobnymi detalami. Ustaw suwak „Szczegóły” na niską wartość, aby zachować ostrość krawędzi detali.
Dla suwaka „Maskowanie” możesz pozostawić go na zero, co zastosuje jednolity poziom wyostrzania do całego obrazu, lub zwiększyć go, aby skupić się na bardziej „żywych” fragmentach zdjęcia z większą ilością kolorów lub tekstur.
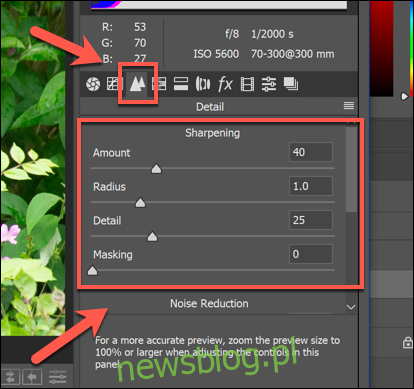
Możesz również kontrolować poziom szumów generowanych przez wyostrzanie – im więcej szumu, tym mniej szczegółów w obrazie. Zwiększ suwak „Luminancja” powyżej zera, a następnie dostosuj suwak „Szczegóły luminancji”, aby zredukować poziom szumów.
Na koniec kliknij „Otwórz obraz” lub „Gotowe”, aby zakończyć proces.
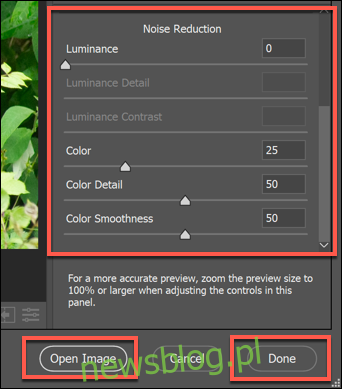
Po dokonaniu edycji, zmiany zostaną zapisane w pliku. Jeśli wybierzesz „Otwórz obraz”, będziesz mieć możliwość dalszego edytowania go w głównym interfejsie Photoshopa.
newsblog.pl
Maciej – redaktor, pasjonat technologii i samozwańczy pogromca błędów w systemie Windows. Zna Linuxa lepiej niż własną lodówkę, a kawa to jego główne źródło zasilania. Pisze, testuje, naprawia – i czasem nawet wyłącza i włącza ponownie. W wolnych chwilach udaje, że odpoczywa, ale i tak kończy z laptopem na kolanach.