Khamosh Pathak
iPad to doskonałe narzędzie do przeglądania plików PDF, ale co zrobić, gdy chcesz dodać adnotacje, wyróżnienia lub notatki? Oto jak możesz to zrobić za pomocą aplikacji PDF Expert 7, która jest dostępna za darmo.
W App Store można znaleźć wiele aplikacji do przeglądania i adnotowania plików PDF, ale po testach wybraliśmy PDF Expert 7. Aplikacja ta oferuje doskonałą równowagę między prostotą obsługi a bogatą funkcjonalnością. Jej interfejs jest zrozumiały, a dostępne funkcje są intuicyjnie zorganizowane.
PDF Expert 7 to darmowa aplikacja do edytowania plików PDF stworzona przez Readdle, która działa na iPhone’ach i iPadach. W darmowej wersji możesz zaznaczać tekst, dodawać adnotacje i robić notatki. Jeśli chcesz edytować treść lub strony pliku PDF, możesz wykupić subskrypcję PDF Expert Pro za 49,99 USD rocznie.
Jak zacząć korzystać z PDF Expert 7 na iPadzie
Po pobraniu PDF Expert 7 uruchom aplikację i zwróć uwagę na jej funkcje. Możesz również skorzystać z przykładowego pliku PDF, aby zapoznać się z obsługą.
Teraz otwórz aplikację, w której zapisałeś plik PDF do edytowania. Może to być aplikacja Pliki, Książki lub nawet Safari. Po otwarciu pliku PDF dotknij ikony „Udostępnij”.
W sekcji Aplikacje kliknij „Więcej”.
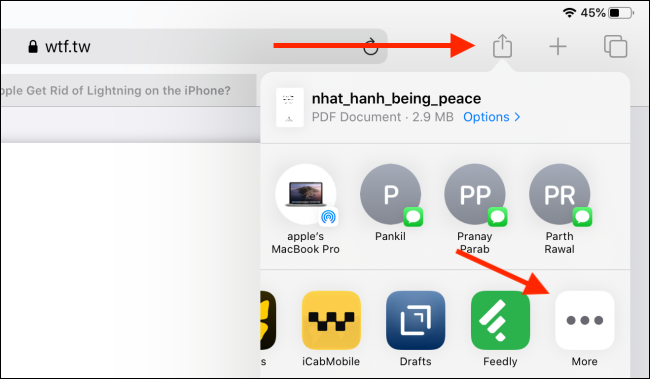
Następnie wybierz „Kopiuj do PDF Expert”. Jeśli korzystasz z iPadOS 13 lub nowszego, opcja „Kopiuj do PDF Expert” powinna być dostępna na dole arkusza Udostępniania w sekcji Czynności.
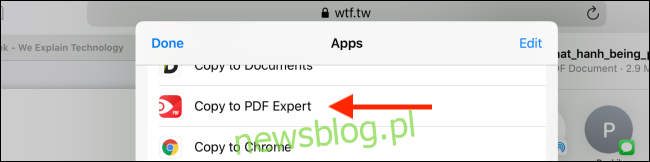
Po wykonaniu tej akcji aplikacja PDF Expert 7 otworzy się automatycznie, a plik PDF zostanie zaimportowany i będzie gotowy do edycji.
Na górze aplikacji znajduje się interfejs kart. Upewnij się, że wybrana jest zakładka „Adnotacja”. Poniżej znajdziesz przyciski do podświetlania tekstu, dodawania notatek, używania zakreślacza oraz narzędzi pióra i wielu innych.

Pierwszym narzędziem jest opcja „Podświetlanie”. Aby ją wybrać, dotknij przycisku. Możesz również zmienić kolor podświetlenia, klikając ikonę palety kolorów obok narzędzia.
Teraz dotknij tekstu, który chcesz podkreślić, a następnie przesuń palcem, aż zaznaczysz cały fragment. Zdejmij palec lub Apple Pencil, a aplikacja dokładnie podświetli wybrany tekst.
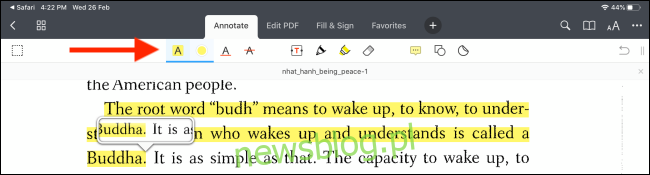
Jeśli wolisz podkreślenie zamiast wyróżnienia, użyj ikony „A” z podkreśleniem.
Możesz także najpierw zaznaczyć tekst, a następnie dodać do niego notatkę. Wybierz fragment, w którym chcesz dodać adnotację, a następnie wybierz „Notatka” z menu kontekstowego.
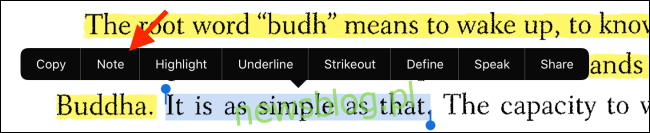
Aplikacja otworzy obszar do wpisania notatki. Wpisz swoje uwagi, a następnie dotknij „Gotowe”, aby powrócić do dokumentu.
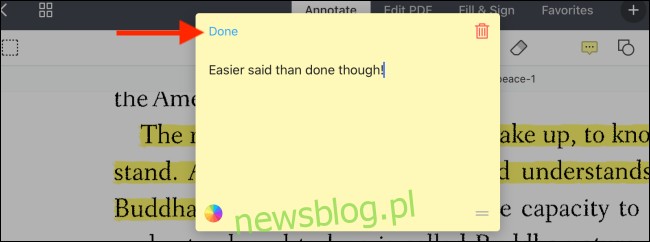
Jeżeli chcesz robić notatki w pustym miejscu na stronie lub ręcznie podkreślać fragmenty, dotknij ikony „Pióro” lub „Marker” na górnym pasku narzędzi.
Następnie za pomocą Apple Pencil lub palca rysuj lub zaznaczaj na stronie.
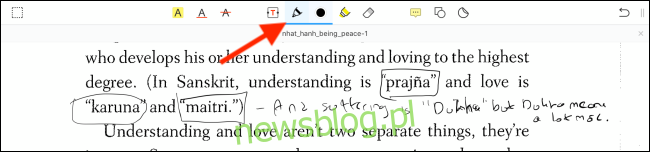
Jeśli twoje pismo odręczne nie jest idealne, możesz również nacisnąć przycisk „T” na pasku narzędzi, aby dodać pole tekstowe. Tutaj możesz wpisać dowolny tekst w pliku PDF, a także dostosować czcionkę, jej rozmiar oraz kolor.
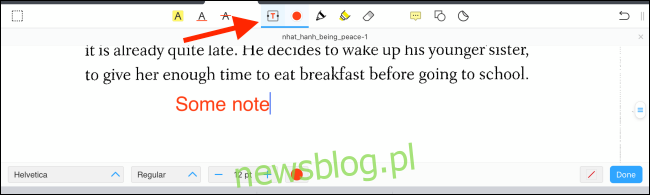
Gdy już zakończysz zaznaczanie i dodawanie adnotacji do PDF, możesz chcieć podzielić się nim z innymi lub zapisać go na dysku zewnętrznym za pomocą aplikacji Pliki.
Aby to zrobić, dotknij ikony menu z trzema kropkami w prawym górnym rogu, a następnie wybierz „Udostępnij”.
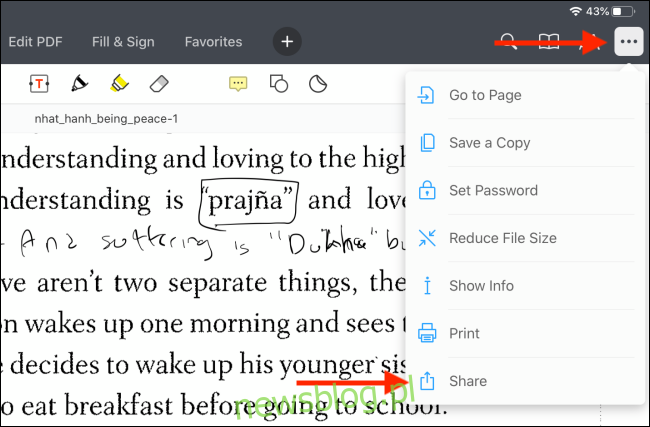
Aplikacja teraz zaoferuje trzy opcje, wszystkie z zachowaniem twoich adnotacji. Możesz udostępnić oryginalny dokument (z edytowalnymi adnotacjami, podpisami i polami formularzy), spłaszczoną wersję (chroniącą adnotacje przed edytowaniem) lub możesz udostępnić tylko strony z adnotacjami.
Po dokonaniu wyboru dotknij „Udostępnij”.
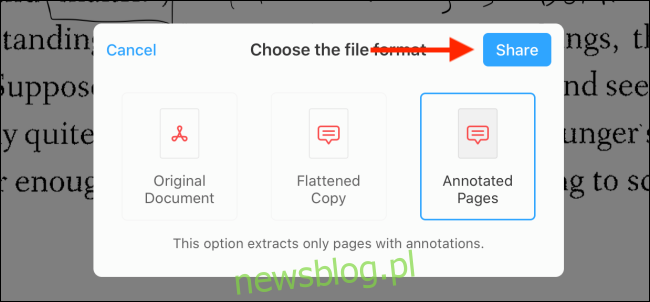
Pojawi się znany arkusz udostępniania, gdzie możesz wybrać aplikację, przez którą chcesz się podzielić (np. Książki Apple, Mail itp.).
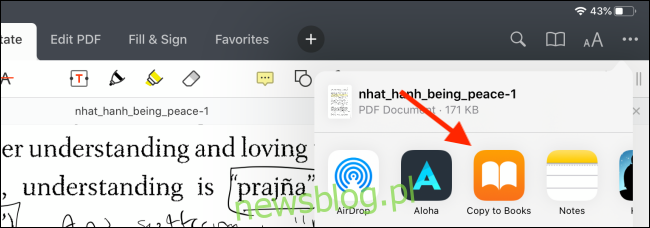
Inne aplikacje PDF na iPada
Jeśli PDF Expert 7 nie spełnia twoich oczekiwań, oto kilka alternatyw, które rozważaliśmy w trakcie tworzenia tego przewodnika.
Apple Books
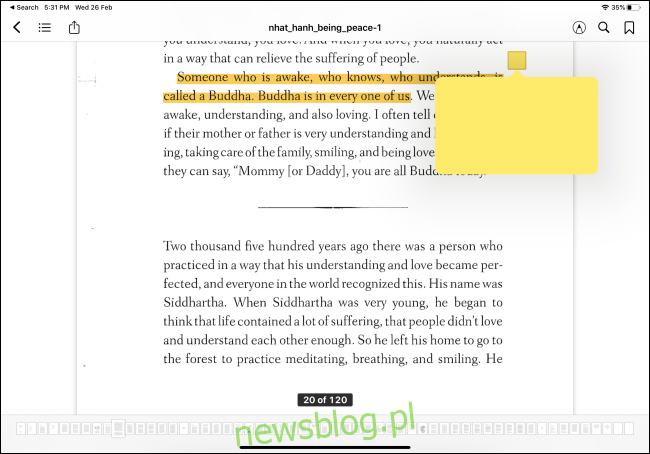
Jeśli potrzebujesz tylko podstawowych funkcji podświetlania, możesz skorzystać z wbudowanej aplikacji Apple Books. Okazało się jednak, że jest zbyt mało intuicyjna. Podświetlanie za pomocą Apple Pencil nie jest płynne, a dodawanie notatek ogranicza się jedynie do zaznaczonych fragmentów. Brakuje również opcji rysowania w dowolnym kształcie.
GoodNotes 5
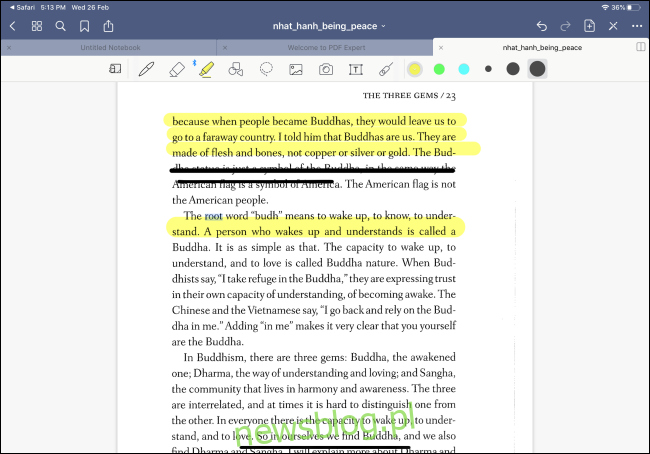
GoodNotes 5 jest uznawana za jedną z najpotężniejszych aplikacji do robienia notatek na iPadzie, jednak tylko niektóre jej funkcje są użyteczne do wyróżniania i adnotowania plików PDF. Chociaż GoodNotes 5 oferuje zaawansowane narzędzie do rysowania i zakreślania, brakuje mu dedykowanej funkcji podświetlania (a opcja rysowania prostych linii nie jest wystarczająca). Jeśli już korzystasz z GoodNotes 5 do notatek ręcznych, możesz spróbować wykorzystać ją także do adnotacji w PDF.
LiquidText
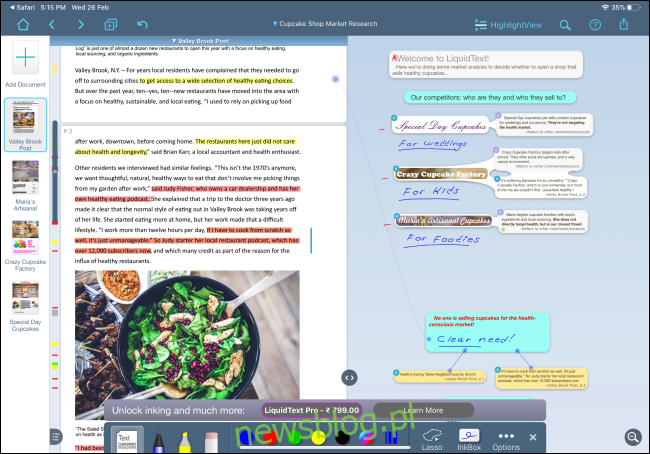
LiquidText to potężna aplikacja do przeglądania i edytowania plików PDF. Posiada unikalny interfejs, który pozwala zaznaczać tekst w PDF i przenosić go do obszaru badań. Możesz robić notatki, rysować oraz łączyć swoje adnotacje z konkretnymi fragmentami dokumentu. Jeśli planujesz przeglądać długi dokument badawczy na iPadzie Pro, LiquidText będzie świetnym rozwiązaniem. Jednak dla większości użytkowników, PDF Expert 7 jest bardziej praktycznym wyborem.
Warto zauważyć, że Apple Pencil nie jest jedyną metodą wprowadzania danych na iPadzie. Od iPadOS 13 możesz także używać myszy jako metody wskazującej.
newsblog.pl
Maciej – redaktor, pasjonat technologii i samozwańczy pogromca błędów w systemie Windows. Zna Linuxa lepiej niż własną lodówkę, a kawa to jego główne źródło zasilania. Pisze, testuje, naprawia – i czasem nawet wyłącza i włącza ponownie. W wolnych chwilach udaje, że odpoczywa, ale i tak kończy z laptopem na kolanach.