Jeżeli kiedykolwiek korzystałeś z opcji wyświetlania wielu kalendarzy jednocześnie w Outlook Online, wiesz, jak bardzo to może być przydatne, ale również skomplikowane. Dzięki kolorom i oznaczeniom możesz szybko zidentyfikować, które spotkania przypisane są do konkretnego kalendarza.
Outlook pozwala na przeglądanie różnych kalendarzy, oprócz kalendarza domyślnego. Możesz wyświetlać dodatkowe kalendarze, które samodzielnie stworzyłeś, te udostępnione przez innych, kalendarze grupowe, do których należysz, oraz kalendarze z usługi Planner, zarówno osobno, jak i w połączeniu.
Gdy przeglądasz wiele kalendarzy jednocześnie, łatwo jest się pogubić. Microsoft wprowadził system kolorów, który ułatwia rozróżnianie kalendarzy. Dodatkowo, możesz dodawać ozdoby, czyli ikony do każdego spotkania, które można ustawić domyślnie dla całego kalendarza lub indywidualnie dla wybranych wydarzeń.
Twój kalendarz domyślny wyświetli spotkania w kolorze niebieskim, bez dodatkowych paneli.
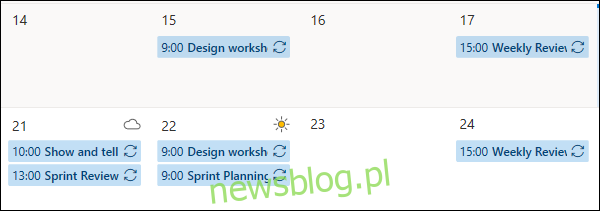
Aby dodać dodatkowe kalendarze, wystarczy kliknąć je w lewym panelu bocznym, co spowoduje pojawienie się znacznika wyboru obok nich.
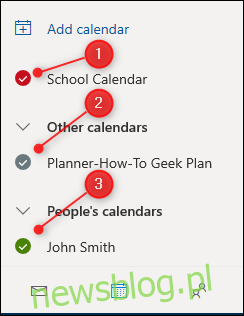
Spotkania z wybranych kalendarzy pojawią się w widoku kalendarza, z różnymi kolorami przypisanymi przez Outlook domyślnie.
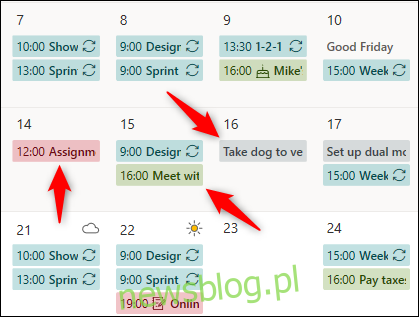
W naszym przykładzie dwa wydarzenia mają już przypisaną ikonę, znaną jako urok.
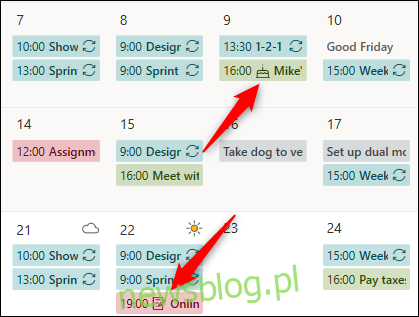
Outlook automatycznie przypisuje ozdoby na podstawie słów kluczowych w tytule spotkania. Na przykład, zielone spotkanie z ikoną tortu urodzinowego ma tytuł „Urodziny Michała”, natomiast czerwone spotkanie z ikoną długopisu i papieru zawiera słowo „tutorial”. Inne terminy, które mogą spowodować automatyczne dodanie ozdoby, to „dentysta”, „lekarz”, „wakacje” oraz „samochód”.
Możesz także ręcznie zmienić domyślny kolor kalendarza, klikając trzy kropki obok kalendarza w panelu bocznym, a następnie wybierając „Kolor”.
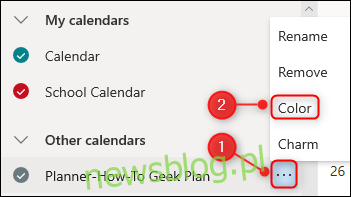
Wybierz odpowiedni kolor, a spotkania w kalendarzu natychmiast zmienią swój wygląd.
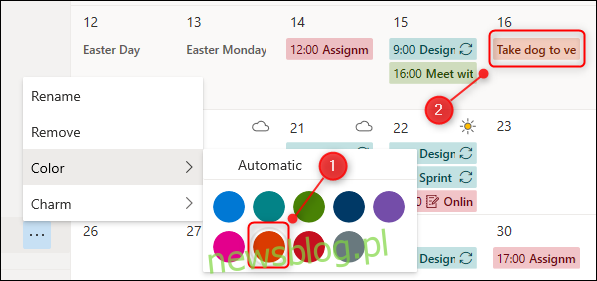
Możesz również ustawić domyślny urok dla danego kalendarza, który zostanie zastosowany do wszystkich spotkań w tym kalendarzu. Kliknij trzy kropki obok kalendarza w panelu bocznym, a następnie wybierz „Urok”.
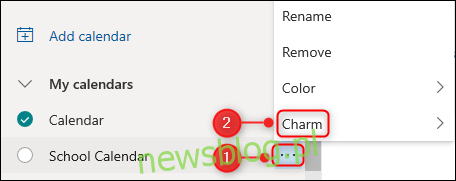
Wybierz urok, który chcesz przypisać, a wszystkie spotkania natychmiast przyjmą ten nowy wygląd.
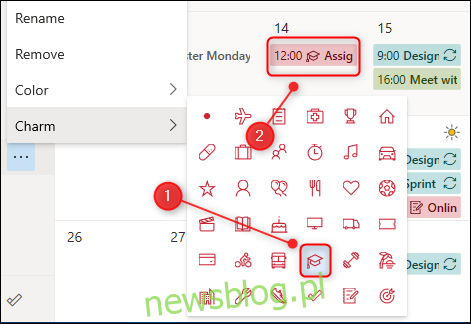
Jedno z wcześniej wymienionych spotkań nadal ma przypisaną ozdobę z długopisem i papierem, którą Outlook dodał automatycznie.
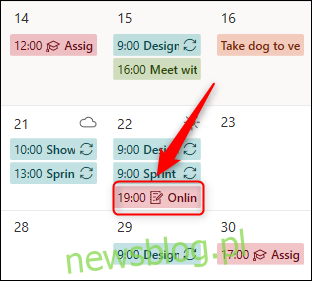
Automatycznie przypisana ozdoba może nadpisać domyślną dla kalendarza, ale masz możliwość jej zmiany. Wystarczy dwukrotnie kliknąć na spotkanie, aby je otworzyć, a następnie wybrać odpowiednią ozdobę.
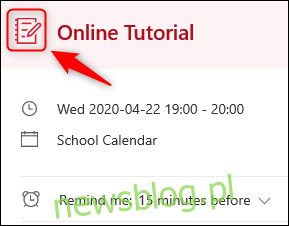
Otworzy to okno wyboru ozdoby. Możesz wybrać dowolny urok, który chcesz, ale aby powrócić do domyślnej ozdoby kalendarza, musisz najpierw usunąć automatycznie przypisaną ozdobę. W tym celu kliknij okrąg w lewym górnym rogu.
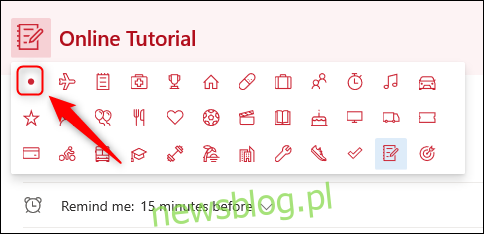
Usunięcie ozdoby sprawi, że spotkanie przywróci domyślną ozdobę przypisaną do kalendarza.
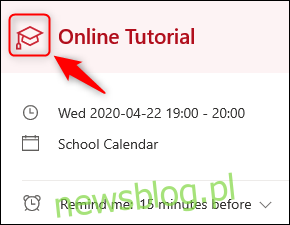
Jeśli nie chcesz, aby domyślny urok był stosowany do kalendarza, a zamiast tego chcesz przypisać niestandardowe ozdoby do konkretnych spotkań, proces wygląda podobnie. Dwukrotnie kliknij spotkanie, aby je otworzyć, a następnie kliknij okrąg obok tytułu spotkania.
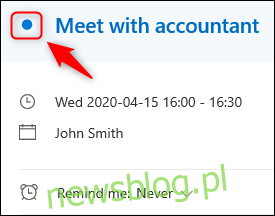
Otworzy to okno wyboru ozdoby. Wybierz urok, który chcesz zastosować, a następnie kliknij, aby przypisać go do spotkania.
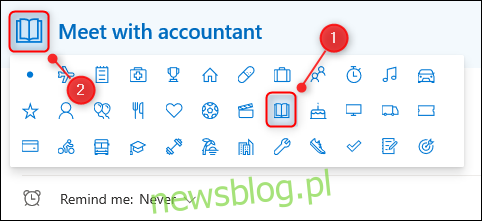
Po zamknięciu okna spotkanie w kalendarzu będzie wyświetlać przypisaną ozdobę.
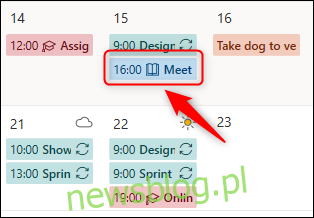
Obecnie nie ma możliwości dodawania własnych kolorów lub ozdób do Outlooka, więc możesz korzystać tylko z dostępnych opcji. Niemniej jednak, różnorodność kolorów i uroków pozwala na stworzenie unikalnych znaczników, co z pewnością jest lepsze niż posiadanie wielu identycznych kalendarzy.
newsblog.pl
Maciej – redaktor, pasjonat technologii i samozwańczy pogromca błędów w systemie Windows. Zna Linuxa lepiej niż własną lodówkę, a kawa to jego główne źródło zasilania. Pisze, testuje, naprawia – i czasem nawet wyłącza i włącza ponownie. W wolnych chwilach udaje, że odpoczywa, ale i tak kończy z laptopem na kolanach.