macOS oferuje niewielką, ale przydatną funkcję, która może pomóc w odnalezieniu kursora, gdy go zgubisz. Wystarczy potrząsnąć myszą lub przesunąć palcem po gładziku, aby powiększyć kursor na ekranie, a następnie przywrócić go do normalnych rozmiarów. Tego typu wizualne wskazówki są niezwykle pomocne. Jeśli kiedykolwiek musiałeś pokazać naciśnięcia klawiszy na ekranie, czy to w celu poprawy swojej pracy, czy do stworzenia profesjonalnego screencastu, Keycastr jest znakomitym narzędziem do tego zadania. Keycastr wyświetla naciśnięcia klawiszy na ekranie w formie nakładki, a użytkownik ma możliwość dostosowania zarówno koloru nakładki, jak i tekstu. Program oferuje dwa różne style prezentacji naciśnięć klawiszy i pozwala na wyświetlanie tylko tych używanych w połączeniu z klawiszami Ctrl, Command, Option oraz Shift.
Wyświetlanie naciśnięć klawiszy
Aby rozpocząć, pobierz Keycastr z GitHub. Jest to darmowa aplikacja typu open source, która wymaga odpowiednich uprawnień dostępu. Po ściągnięciu aplikacji, otwórz Preferencje systemowe i przejdź do zakładki dotyczącej prywatności i bezpieczeństwa. Wybierz zakładkę Prywatność, a następnie kliknij na Dostępność w kolumnie po lewej stronie. Dodaj Keycastr, klikając przycisk „+” na dole.
Po dodaniu aplikacji możesz ją uruchomić. Warto zapoznać się z preferencjami. Przejdź do karty Wyświetlanie i sprawdź opcje wizualizatora z rozwijanej listy „Wybrany wizualizator”. Dostosuj również sposób prezentacji naciśnięć klawiszy. Domyślne ustawienia są dobre, lecz być może będziesz chciał je zmodyfikować, aby dostosować je do swoich potrzeb.
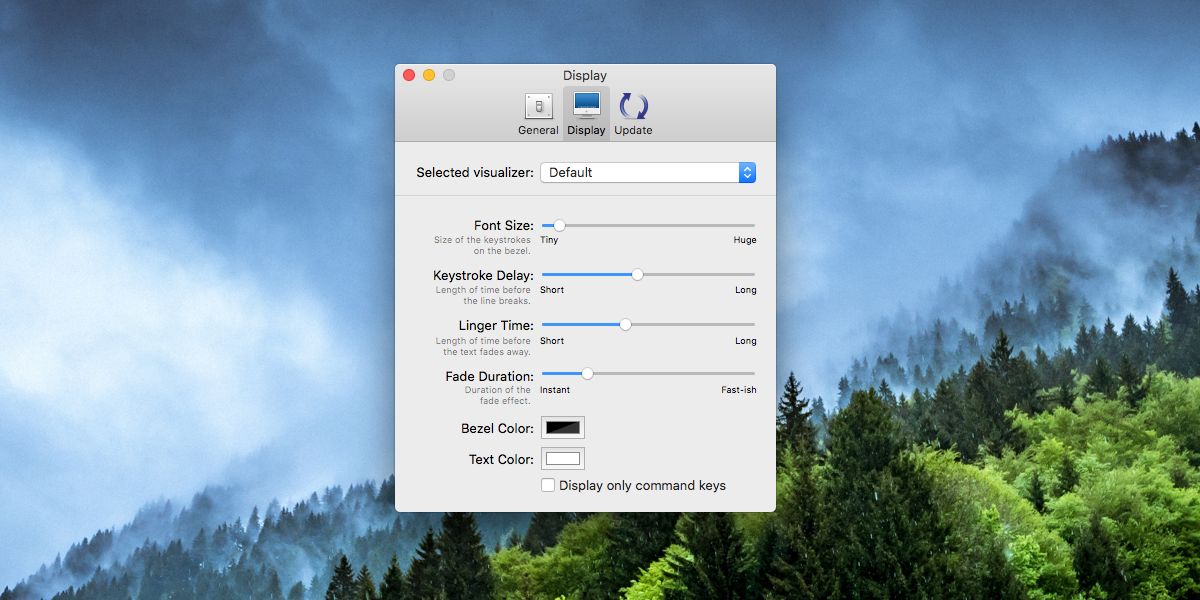
Wizualizator Svelte pokazuje nakładkę, która podświetla jedynie klawisze Command, Option i inne. Możesz aktywować opcję „Wyświetlaj wszystkie naciśnięcia klawiszy”, aby pokazać każdy naciśnięty klawisz.
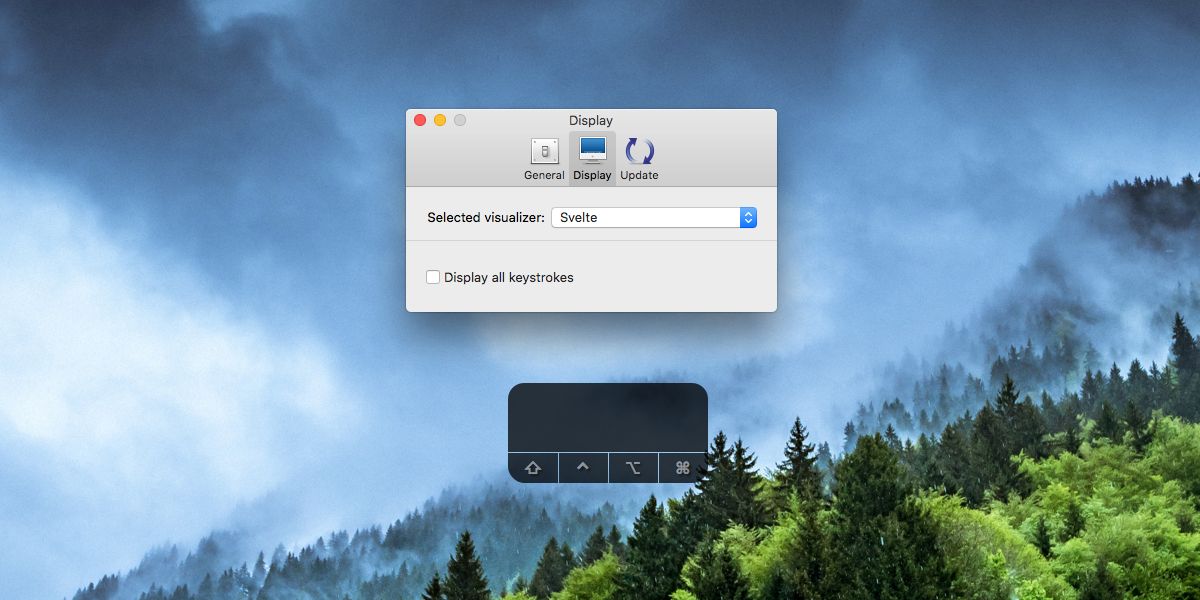
Domyślny wizualizator umieszcza naciśnięcia klawiszy w lewym dolnym rogu ekranu. Możesz jednak przeciągnąć go w inne miejsce, które bardziej Ci odpowiada, korzystając z kursora.
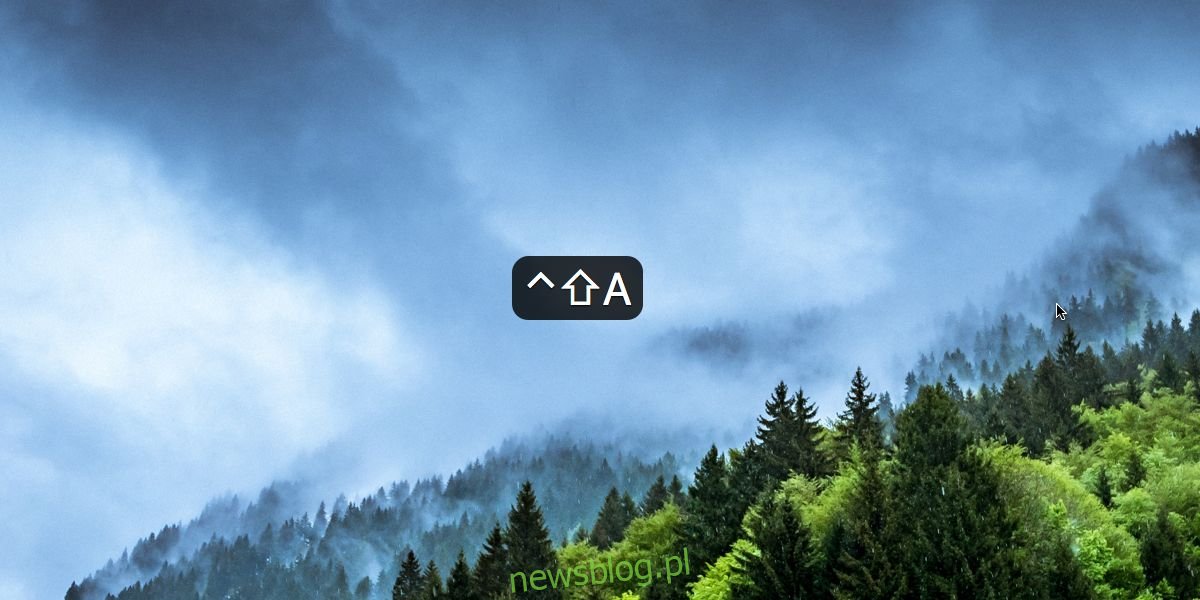
Aplikacja ta jest doskonałym narzędziem dla osób regularnie nagrywających screencasty. Oczywiście możesz dodać opisy w postprodukcji, więc Keycastr nie jest niezbędny, ale znacznie ułatwia pracę. Możesz umieścić nakładkę w dowolnym miejscu na ekranie, co daje Ci większą swobodę, niż ograniczenie do lewej dolnej części lub centrum ekranu. Jeśli domyślna lokalizacja nakładki znajduje się poza obszarem nagrywania, łatwo możesz ją przenieść w miejsce, które lepiej pasuje do Twojego projektu.
Poza nagrywaniem screencastów, to narzędzie jest również bardzo pomocne, gdy uczysz się korzystać z nowych skrótów klawiaturowych w złożonych aplikacjach. Wizualizacja klawiszy, które naciskasz, przyspieszy proces nauki skrótów.
newsblog.pl
Maciej – redaktor, pasjonat technologii i samozwańczy pogromca błędów w systemie Windows. Zna Linuxa lepiej niż własną lodówkę, a kawa to jego główne źródło zasilania. Pisze, testuje, naprawia – i czasem nawet wyłącza i włącza ponownie. W wolnych chwilach udaje, że odpoczywa, ale i tak kończy z laptopem na kolanach.