Podgląd plików bez otwierania w systemie Windows 10 jest łatwy dzięki funkcji okienka podglądu w Eksploratorze plików. Możesz zobaczyć miniatury większości obrazów, filmów, plików audio i niektórych dokumentów tekstowych. Oto, jak to włączyć.
(Być może słyszałeś o luce w zabezpieczeniach związanej z okienkiem podglądu, ale została ona naprawiona w systemie Windows 10 wraz z aktualizacją wydaną 14 kwietnia 2020 r. Jeśli masz najnowsze aktualizacje, można z niej bezpiecznie korzystać).
Najpierw otwórz Eksplorator plików. Aby to zrobić szybko, naciśnij Windows + E lub kliknij ikonę folderu na pasku zadań, jeśli jest tam przypięty Eksplorator plików. Znajdziesz także Eksplorator plików w menu Start.

Na pasku menu u góry okna Eksploratora plików kliknij „Widok”.
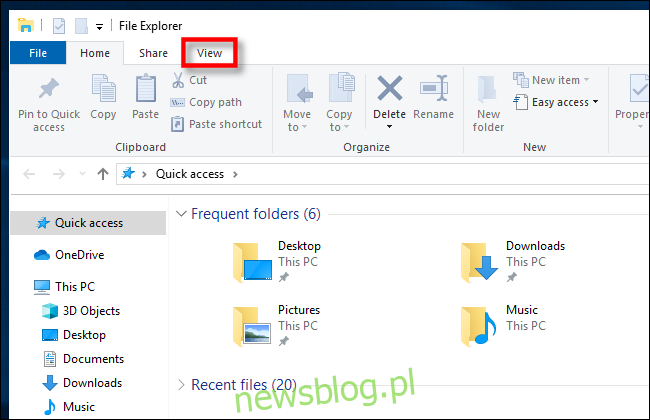
Znajdź „Panel podglądu” w lewym górnym obszarze paska narzędzi i kliknij go.
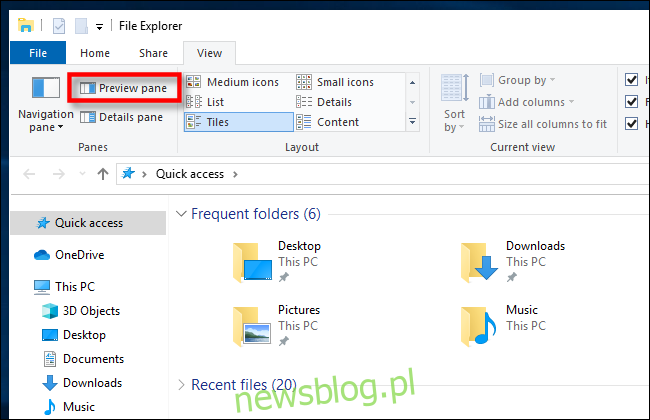
Okienko podglądu jest teraz aktywne. Przejdź do Eksploratora plików do folderu zawierającego dokumenty, które chcesz wyświetlić. Po wybraniu pliku w prawej części okna zobaczysz miniaturę jego podglądu.
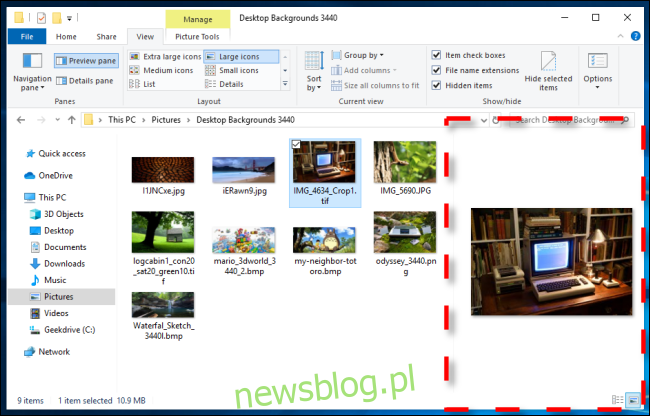
Eksplorator plików ma również powiązaną funkcję o nazwie Okienko szczegółów. Aby go włączyć, kliknij „Widok” w pasku menu Eksploratora, a następnie kliknij „Panel szczegółów” na pasku narzędzi (znajduje się tuż obok opcji okienka podglądu).
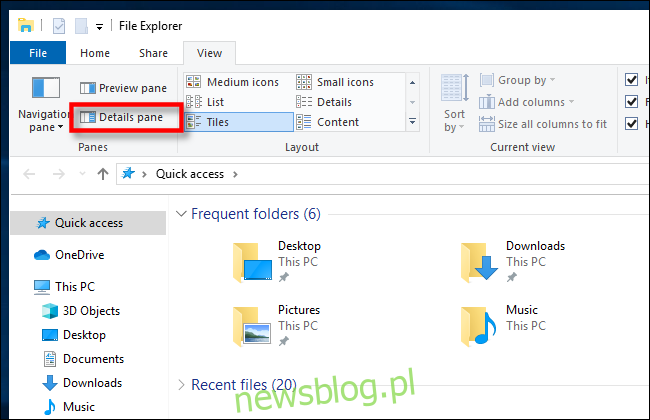
Po podświetleniu pliku z włączonym panelem szczegółów w prawej części okna zobaczysz miniaturę (z odpowiednimi czasami pliku) i niektóre szczegóły dotyczące pliku, takie jak jego rozmiar lub data utworzenia.
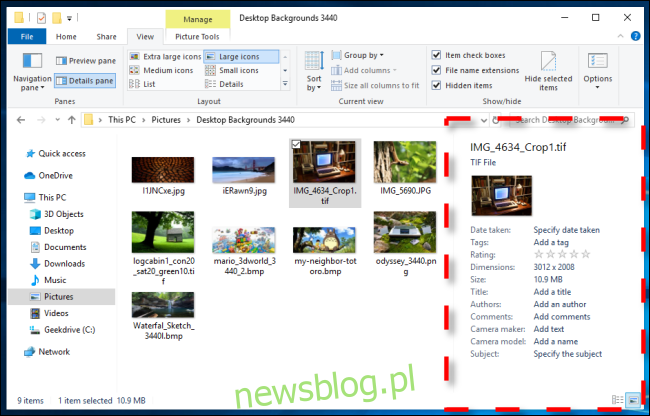
Skrót klawiaturowy do wyświetlania okienka podglądu i szczegółów
Możliwe jest również szybkie przełączanie okien podglądu i szczegółów za pomocą skrótów klawiaturowych. Oto jak.
Aby otworzyć lub zamknąć okienko podglądu, naciśnij klawisze Alt + P.
Aby otworzyć lub zamknąć okienko szczegółów, naciśnij klawisze Alt + Shift + P.
Darmowe Microsoft PowerToys dla Windows 10 może dodać obsługę dodatkowych typów plików do okienka podglądu, w tym obrazów SVG i dokumentów tekstowych sformatowanych za pomocą Markdown.

