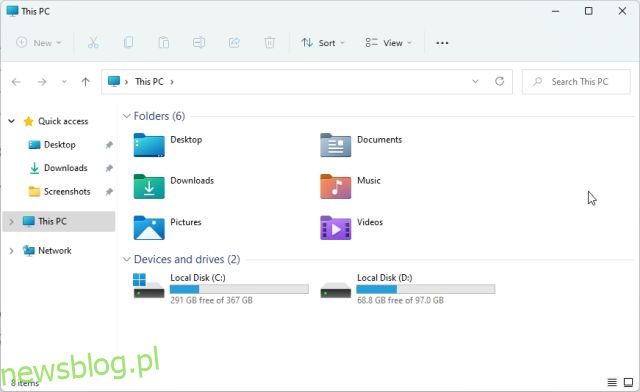Jeśli próbujesz zlokalizować foldery systemowe, takie jak Temp, aby usunąć tymczasowe pliki i foldery z systemu Windows 11, prawdopodobnie musisz włączyć ukryte pliki i foldery w systemie Windows 11, aby były widoczne. Podobnie, jeśli chcesz zmodyfikować typ pliku, musisz wyświetlić rozszerzenia plików w systemie Windows 11. To ustawienie jest domyślnie wyłączone, więc musisz je włączyć ręcznie. W tej notatce przejdźmy dalej i dowiedzmy się, jak wyświetlać rozszerzenia plików w systemie Windows 11. Spowoduje to wyświetlenie typu pliku, takiego jak .zip, .pdf, .mp4, .png itp., obok każdego pliku i możesz go otworzyć je z odpowiednim programem. Więc bez zwłoki przeskoczmy do przewodnika.
Spis treści:
Pokaż rozszerzenia plików w systemie Windows 11 (2022)
W tym przewodniku uwzględniliśmy cztery metody wyświetlania rozszerzeń plików w systemie Windows 11. Możesz włączyć typ pliku dla każdego pliku z Eksploratora plików, Ustawienia, Opcje Eksploratora plików i Wiersz polecenia. Rozwiń poniższą tabelę, aby sprawdzić metodę, którą uważasz za odpowiednią.
Pokaż rozszerzenia plików w systemie Windows 11 z Eksploratora plików
1. Najpierw otwórz Eksplorator plików w systemie Windows 11. Możesz użyć skrótu klawiaturowego Windows 11 „Windows + E”, aby natychmiast otworzyć Eksplorator plików.
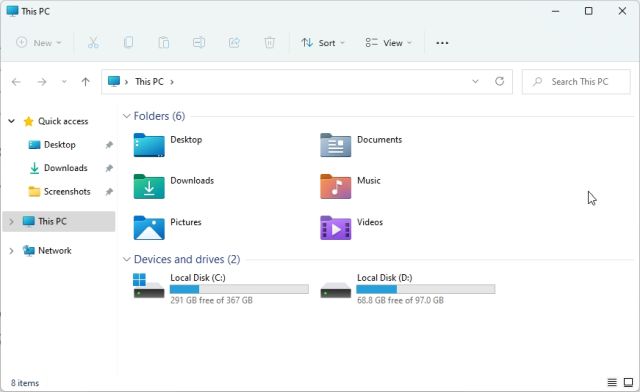
2. Następnie kliknij „Widok” w górnym menu i wybierz „Pokaż”.

3. Następnie kliknij, aby włączyć „Rozszerzenia nazw plików„.

4. Umożliwi to rozszerzenie plików w systemie Windows 11. Otwórz folder z różnymi plikami, a tutaj zobaczysz rozszerzenia plików powiązane z określonym typem pliku. Na przykład plik ZIP pokazuje .zip, plik PDF pokazuje .pdf i więcej.

5. Jeśli chcesz zmienić typ pliku, możesz wybrać plik i nacisnąć „F2”, aby zmienić nazwę pliku. Teraz zmień rozszerzenie pliku, jak chcesz.

6. Jeśli chcesz ukryć rozszerzenia plików w systemie Windows 11, uruchom ponownie Eksplorator plików i otwórz Widok -> Pokaż w górnym menu. Następnie wyłącz „Rozszerzenia nazw plików” i gotowe.

Pokaż rozszerzenia plików w systemie Windows 11 z opcji folderów
1. Możesz także włączyć proste ustawienie w Opcjach folderów, aby wyświetlić rozszerzenia plików w systemie Windows 11. Otwórz Eksplorator plików i kliknij menu z trzema kropkami w górnym menu. Tutaj kliknij „Opcje„.

2. Następnie przejdź do zakładki „Widok” w wyskakującym oknie i przewiń w dół. Tutaj odznacz pole wyboru „Ukryj rozszerzenia znanych typów plików” i kliknij „OK”.

3. Teraz otwórz folder z różnymi typami plików, a system Windows 11 wyświetli rozszerzenia plików obok nazwy każdego pliku.

4. Aby ukryć rozszerzenia plików w systemie Windows 11, ponownie otwórz Opcje folderów i zaznacz pole wyboru „Ukryj rozszerzenia znanych typów plików”. Teraz kliknij „OK”, aby ukryć znany typ pliku w systemie Windows 11.

Pokaż rozszerzenia plików w systemie Windows 11 w ustawieniach systemu Windows
Aplikacja Ustawienia umożliwia również wyświetlanie typów plików w systemie Windows 11. Aby ją włączyć, wykonaj poniższe czynności:
1. Najpierw naciśnij „Windows + I”, aby od razu otworzyć aplikację Ustawienia. Następnie przejdź do „Prywatność i bezpieczeństwo” z lewego paska bocznego i otwórz sekcję „Dla programistów” w prawym okienku.

2. Następnie przewiń w dół i poszukaj opcji „Zmień ustawienia, aby wyświetlić rozszerzenia plików” w „Eksploratorze plików”. Kliknij „Pokaż ustawienia” obok niego.

3. Otworzy się Opcje folderów, to samo okno, w którym wprowadziliśmy zmiany w powyższej metodzie. Tutaj odznacz pole wyboru „Ukryj rozszerzenia znanych typów plików” i kliknij „OK”.

4. Teraz typy plików będą widoczne na komputerze z systemem Windows 11.

Pokaż rozszerzenia plików w systemie Windows 11 za pomocą wiersza polecenia
Na koniec możesz użyć wiersza polecenia, aby wyświetlić rozszerzenia plików w systemie Windows 11. To jedna z najlepszych porad i wskazówek CMD, które omówiliśmy w przeszłości. Oto jak to działa:
1. Naciśnij klawisz Windows i wpisz „cmd”. Tutaj kliknij „Uruchom jako administrator” w prawym okienku. Jeśli chcesz zawsze otwierać aplikacje z uprawnieniami administratora, postępuj zgodnie z naszym połączonym przewodnikiem.

2. Następnie wklej poniższe polecenie w oknie CMD i naciśnij Enter. Spowoduje to dodanie klucza rejestru, aby wyświetlić typy plików w systemie Windows 11. Aby uzyskać więcej takich najlepszych hacków rejestru w systemie Windows 11, przejdź do naszego artykułu.
reg add HKCUSoftwareMicrosoftWindowsCurrentVersionExplorerAdvanced /v HideFileExt /t REG_DWORD /d 0 /f

3. I gotowe! Możesz teraz wyświetlić typ pliku w systemie Windows 11.

Domyślnie pokazuj typ pliku w systemie Windows 11
W ten sposób możesz pokazać typ pliku w systemie Windows 11 dla różnych formatów plików. Zawsze włączam rozszerzenia plików, abym mógł łatwo poznać typy plików i otworzyć ten konkretny format pliku za pomocą dedykowanego programu. W każdym razie to wszystko od nas. Jeśli chcesz dowiedzieć się więcej o takich ukrytych funkcjach systemu Windows 11, zapoznaj się z naszym wyczerpującym artykułem. Aby dowiedzieć się więcej o najlepszych aplikacjach dla systemu Windows 11, przejdź do naszej wyselekcjonowanej listy. Na koniec, jeśli masz jakieś pytania, daj nam znać w sekcji komentarzy poniżej.