
Jedną z gier, która wciąż króluje wśród graczy, jest seria Fallout. Jednak jednym z terminów związanych z grą w Internecie jest problem jąkania i zawieszania się Fallouta 4. Wiele raportów twierdziło, że problem jąkania i zawieszania się Fallouta 4 oraz poszukiwania poprawki jąkania się Fallouta 4 trwają. Ten artykuł jest przewodnikiem do rozwiązywania problemów z jąkaniem.

Spis treści:
Jak naprawić zacinanie się Fallouta 4 w systemie Windows 10?
W tej sekcji wymieniono wszystkie możliwe przyczyny problemu jąkania w grze Fallout 4 na twoim komputerze.
-
Aplikacje działające w tle — aplikacje działające w tle mogą powodować opóźnienia w korzystaniu z pliku gry Fallout 4.
-
Nieaktualny sterownik graficzny — przestarzały sterownik graficzny na twoim komputerze może powodować opóźnienia w korzystaniu z gry Fallout 4, ponieważ mogą nie obsługiwać plików.
-
Specyfikacje komputera nie są optymalne — jeśli specyfikacje komputera wymagane do obsługi gry Fallout 4 nie są optymalne na twoim komputerze, może wystąpić problem z zacinaniem.
-
Konflikt z rozdzielczością — jeśli rozdzielczość na twoim komputerze nie jest zgodna z trybem pełnoekranowym w Fallout 4, możesz zobaczyć opóźnienie.
-
Niezgodność — jeśli gra Fallout 4 jest niezgodna z twoją wersją systemu Windows; możesz doświadczyć problemu jąkania i zamrażania.
-
FPS ustawiony na 60 w grze Fallout 4 — jeśli FPS lub liczba klatek na sekundę jest ustawiona na wartość 60 w grze Fallout 4, może wystąpić problem z powodu szybkiego ładowania pliku gry.
-
Włączona synchronizacja pionowa w grze Fallout 4 — Musisz mieć włączoną synchronizację pionową lub funkcję synchronizację pionową w grze Fallout 4 i może wystąpić zacinanie się gry.
Metoda 1: Podstawowe metody rozwiązywania problemów
Pierwszym sposobem rozwiązania problemu zacinania się Fallouta 4 powinno być wypróbowanie podstawowych metod rozwiązywania problemów opisanych w tej sekcji.
1. Zakończ procesy w tle
Jeśli w tle działa wiele aplikacji intensywnie korzystających z pamięci, może wystąpić problem z zacinaniem i zawieszaniem się Fallouta 4. Aby rozwiązać ten problem, przeczytaj artykuł o tym, jak zakończyć zadanie w systemie Windows 10.

2. Zaktualizuj sterowniki GPU
Ponieważ Fallout 4 to gra, która wymaga zaktualizowanego sterownika GPU, musisz upewnić się, że sterownik graficzny jest zaktualizowany. Użyj linku podanego tutaj, aby zaktualizować sterownik Intel Graphics na swoim komputerze, aby rozwiązać problem z przestarzałym lub uszkodzonym sterownikiem GPU.

Poniższe metody pozwolą ci zrozumieć podstawowe wymagania komputera i pomogą ci je zmienić, aby rozwiązać problem jąkania Fallout 4.
3. Sprawdź specyfikacje systemu
Specyfikacje systemu na twoim komputerze muszą spełniać minimalne podstawowe wymagania systemowe do korzystania z Fallouta 4. Możesz sprawdzić specyfikacje systemu na komputerze z systemem Windows 10, korzystając z linku podanego tutaj.

Poniżej wymieniono podstawowe wymagania systemowe do instalacji Fallouta 4:
-
System operacyjny: Windows 7/8/10 (wymagany 64-bitowy)
-
Procesor GPU: Intel Core i5-2300 2,8 GHz/ AMD Phenom II X4 945 3,0 GHz lub odpowiednik
-
Grafika: NVIDIA GTX 550 Ti 2 GB/ AMD Radeon HD 7870 2 GB lub odpowiednik
Możesz spróbować zaktualizować system Windows lub zainstalować Fallouta 4 na innym komputerze z określonymi wymaganiami.
4. Zarządzaj przestrzenią dyskową
Jeśli przestrzeń dyskowa dostępna na twoim komputerze jest mniejsza niż podstawowe wymagania, możesz nie być w stanie korzystać z Fallouta 4 bez problemów z zacinaniem. Minimalne wymagania przestrzenne są następujące:
- Wymagana pamięć: 8 GB RAM
- Przestrzeń dyskowa: 30 GB wolnego miejsca
Aby rozwiązać problem z pamięcią masową, możesz użyć łącza do zarządzania pamięcią masową na swoim komputerze.

5. Zaktualizuj BIOS (niezalecane)
BIOS to skrót od Basic Input/Output System i jest podstawowym oprogramowaniem sprzętowym komputera. Możesz spróbować zaktualizować BIOS na swoim komputerze, korzystając z linku podanego tutaj.
Uwaga: zaleca się wykonanie kopii zapasowej wszystkich danych, a następnie próbę aktualizacji systemu BIOS, ponieważ może to spowodować uszkodzenie komputera.

Metoda 2: Otwórz Fallouta 4 w trybie okienkowym
W większości przypadków problem z zacinaniem się i zawieszaniem Fallouta 4 występuje, gdy korzystasz z gry w trybie pełnoekranowym. Aby uniknąć tego problemu, możesz spróbować korzystać z gry w trybie okienkowym, wykonując poniższe czynności.
1. Naciśnij klawisz Windows, wpisz Steam i kliknij Otwórz.

2. Kliknij zakładkę BIBLIOTEKA w górnym menu, kliknij prawym przyciskiem myszy grę Fallout 4 i kliknij opcję Właściwości.
3. Następnie w zakładce Ogólne i przejdź do sekcji OPCJE URUCHOMIENIA.
4. W wyświetlonym polu tekstowym wpisz –windowed-noborder i kliknij przycisk OK, aby zapisać zmiany.
Uwaga 1: Ustaw rozdzielczość gry jako rozdzielczość swojego komputera, aby uniknąć konfliktu z wyświetlaczem.
Uwaga 2: Alternatywnie możesz wybrać w oknie opcje Tryb okna i Bez obramowania.

5. Otwórz grę Fallout 4 w zakładce BIBLIOTEKA w aplikacji Steam i sprawdź, czy możesz grać w grę w trybie okienkowym.
Metoda 3: Zmień rozdzielczość wyświetlania
Czasami uruchomienie aplikacji Fallout 4 w trybie bez obramowania może powodować problemy z zacinaniem się Fallouta 4. W takim przypadku możesz spróbować zmienić rozdzielczość komputera, a następnie uruchomić aplikację Fallout 4 w zmodyfikowanym interfejsie rozdzielczości.
1. Naciśnij jednocześnie klawisze Windows + I, aby otworzyć Ustawienia.
2. Kliknij opcję System w wyświetlonym menu, aby otworzyć okno Szczegóły systemu.

3. Kliknij kartę Ekran w lewym panelu okna i zmień rozdzielczość w sekcji Rozdzielczość ekranu, aby zmienić rozdzielczość komputera.

Metoda 4: Zmodyfikuj ustawienia zgodności
Jednym z powodów zacinania się Fallouta 4 jest kompatybilność gry i systemu Windows. Możesz spróbować uruchomić Fallouta 4 w trybie zgodności, aby rozwiązać ten problem.
1. Na pasku wyszukiwania systemu Windows wyszukaj Fallout 4 i kliknij opcję Otwórz lokalizację pliku w prawym panelu okna.
2. Kliknij prawym przyciskiem myszy plik wykonywalny Fallouta 4 i kliknij opcję Właściwości na liście.

3. Przejdź do zakładki Zgodność w oknie Właściwości i wybierz opcję Uruchom ten program w trybie zgodności dla w sekcji Tryb zgodności.

4. Kliknij Zastosuj, a następnie przycisk OK, aby uruchomić Fallouta 4 w trybie zgodności.

Metoda 5: Sprawdź integralność plików gry (na Steam)
Jeśli brakuje gry Fallout 4 lub jest ona uszkodzona w aplikacji Steam, może wystąpić problem z zacinaniem się Fallouta 4. Aby naprawić plik gry, musisz zweryfikować integralność gry Fallout 4 w aplikacji Steam. Podany tutaj link prowadzi do artykułu na temat metody weryfikacji integralności plików gry w aplikacji Steam.

Metoda 6: Zaktualizuj grę Fallout 4
Jeśli gra Fallout 4 jest nieaktualna, może wystąpić problem z opóźnieniem w grze. Aby rozwiązać ten problem, musisz zaktualizować grę do najnowszej wersji.
1. Pobierz najnowszą grę Fallout ze Steam.

2. Zainstaluj najnowszą wersję gry Fallout i uruchom plik wykonywalny na swoim komputerze.
3. Naciśnij klawisz Windows, kliknij przycisk Zasilanie i kliknij opcję Uruchom ponownie, aby ponownie uruchomić komputer.

Metoda 7: Edytuj pliki gry
Metody opisane w tej sekcji pomogą ci zmienić określone wpisy w pliku gry Fallout 4 i rozwiązać problemy z lagami podczas korzystania z gry Fallout 4.
Krok I: Zmień tryb gry i rozdzielczość
Ta metoda pomoże ci zmienić tryb gry i rozdzielczość w grze Fallout 4, a problem jąkania Fallout 4 można rozwiązać.
1. Naciśnij jednocześnie klawisze Windows + E, aby otworzyć Eksplorator plików.
2. Przejdź do folderu Fallout4, podążając ścieżką lokalizacji jako Ten komputer > Dysk lokalny (C:) > Użytkownicy > Lenov0 > Dokumenty > Moje gry > Fallout4.

3. Wybierz i kliknij prawym przyciskiem myszy plik Fallout4Prefs.ini, przesuń kursor nad opcję Otwórz za pomocą na liście i kliknij opcję Notatnik w wyświetlonym obok menu.

4. W pliku edytora zmodyfikuj i dostosuj wpisy w pliku, aby zmienić tryb gry i rozdzielczość aplikacji Fallout 4.
bMaximizeWindow= 1 bBorderless= 1 Full Screen= 0 W= 1440 H= 900 iSize W= 1440 iSize H= 900
Uwaga: Jeśli nie możesz znaleźć wpisu, możesz nacisnąć klawisze Ctrl+F i wyszukać wpisy, aby znaleźć wpisy w pliku.
5. Naciśnij jednocześnie klawisze Ctrl + S, aby zapisać plik, zamknąć plik i zalogować się do aplikacji Fallout 4, aby sprawdzić, czy problem został rozwiązany.
Krok II: Dostosuj liczbę klatek na sekundę w grze
Częstotliwość klatek na sekundę w grze Fallout 4 jest ustawiona na wartość 60, co powoduje zacinanie się Fallouta 4. Możesz spróbować dostosować szybkość odtwarzania pliku gry Fallout 4, aby rozwiązać ten problem.
1. Naciśnij jednocześnie klawisze Windows + E, aby otworzyć Eksplorator plików na komputerze.
2. Przejdź do folderu Fallout4, podążając ścieżką lokalizacji jako Ten komputer > Dysk lokalny (C:) > Użytkownicy > Lenov0 > Dokumenty > Moje gry > Fallout4.

3. Wybierz i kliknij prawym przyciskiem myszy plik Fallout4Prefs.ini, przesuń kursor nad opcję Otwórz za pomocą na liście i kliknij opcję Notatnik w wyświetlonym obok menu.

4. Zmień wpis dotyczący szybkości klatek gry na iFPSClamp= 58.
Uwaga: Jeśli nie możesz znaleźć wpisu, możesz nacisnąć klawisze Ctrl+F i wyszukać wpisy, aby znaleźć wpisy w pliku.
5. Naciśnij jednocześnie klawisze Ctrl + S, aby zapisać plik, zamknąć plik i zalogować się do aplikacji Fallout 4, aby sprawdzić, czy problem został rozwiązany.
Metoda 8: Ogranicz szybkość FPS
Inną metodą zmiany FPS w pliku gry Fallout 4 jest użycie dowolnego oprogramowania innej firmy do ograniczenia szybkości FPS poniżej częstotliwości odświeżania ekranu.
-
Karta graficzna AMD — jeśli używasz karty graficznej AMD, możesz użyć oprogramowania innej firmy Radeon Chill, aby ograniczyć generację FPS.

-
Karta graficzna NVIDIA — możesz użyć sterowników na karcie graficznej NVIDIA, aby ograniczyć szybkość FPS poniżej częstotliwości odświeżania wyświetlacza.
Metoda 9: Zmodyfikuj ustawienia karty graficznej
Jeśli używasz karty graficznej NVIDIA, możesz spróbować zmodyfikować ustawienia w Panelu sterowania, aby rozwiązać problem z zacinaniem się Fallouta 4.
1. Kliknij prawym przyciskiem myszy dowolne puste miejsce na pulpicie i kliknij opcję Panel sterowania NVIDIA w menu.

2. W lewym panelu okna rozwiń opcję Ustawienia 3D i kliknij na liście opcję Zarządzaj ustawieniami 3D.

3. Przejdź do zakładki Ustawienia programu i wybierz Fallout 4 w sekcji Wybierz program do dostosowania.
Uwaga: jeśli nie możesz znaleźć aplikacji Fallout 4 w menu rozwijanym, kliknij przycisk Dodaj, przeglądaj i wybierz plik wykonywalny Fallout 4.
4. W funkcji Tryb zarządzania energią zmień ustawienie na Preferuj maksymalną wydajność.
5. Ustaw funkcję Potrójne buforowanie na ustawienie Włącz, a funkcję Maksymalna liczba wstępnie renderowanych klatek na wartość 1 w sekcji ustawień.
6. Na koniec uruchom grę Fallout 4 po zmodyfikowaniu ustawień w Panelu sterowania.
Metoda 10: Dostosuj funkcję V-Sync
Użycie synchronizacji pionowej lub synchronizacji pionowej ma na celu ograniczenie liczby klatek na sekundę i zapobieganie zrywaniu ekranu podczas korzystania z aplikacji. Pomaga zsynchronizować szybkość klatek gry i częstotliwość odświeżania wyświetlacza gry. Funkcję V-Sync można zmienić, aby naprawić problemy z opóźnieniem przy użyciu pliku gry Fallout 4.
Opcja I: W Panelu sterowania NVIDIA
Tutaj wyjaśniono metodę zmiany funkcji V-Sync w celu naprawienia problemu jąkania Fallout 4 w Panelu sterowania NVIDIA.
1. Uruchom okno Panelu sterowania NVIDIA.

2. W lewym panelu okna rozwiń opcję Ustawienia 3D i kliknij na liście opcję Zarządzaj ustawieniami 3D.
3. Przejdź do zakładki Ustawienia globalne i wybierz Fallout 4 w sekcji Wybierz program do dostosowania.
Uwaga: jeśli nie możesz znaleźć aplikacji Fallout 4 w menu rozwijanym, kliknij przycisk Dodaj, przeglądaj i wybierz plik wykonywalny Fallout 4.

4. Z listy wybierz funkcję synchronizacji pionowej i ustaw ją na adaptowalną w sekcji Ustawienia.
Opcja II: w panelu sterowania AMD Radeon
Jeśli używasz karty graficznej AMD Radeon, możesz rozwiązać problem z opóźnieniem w grze Fallout 4, wykonując poniższe czynności.
1. Otwórz oficjalną stronę RadeonTMPRO w domyślnej przeglądarce internetowej i kliknij przycisk POBIERZ, aby zainstalować oprogramowanie.

2. Uruchom oprogramowanie Radeon Pro, przejdź do zakładki Tweaks i włącz dynamiczną synchronizację pionową w opcjach sterowania synchronizacją pionową w oprogramowaniu.
Opcja III: Skonfiguruj plik Fallout 4
Ta opcja pozwoli ci ręcznie dostosować funkcję V-Sync w pliku gry, aby naprawić problem z zacinaniem i zawieszaniem się Fallouta 4.
1. Naciśnij jednocześnie klawisze Windows + E, aby otworzyć Eksplorator plików na komputerze.
2. Przejdź do folderu Fallout4, podążając ścieżką lokalizacji jako Ten komputer > Dysk lokalny (C:) > Użytkownicy > Lenov0 > Dokumenty > Moje gry > Fallout4.
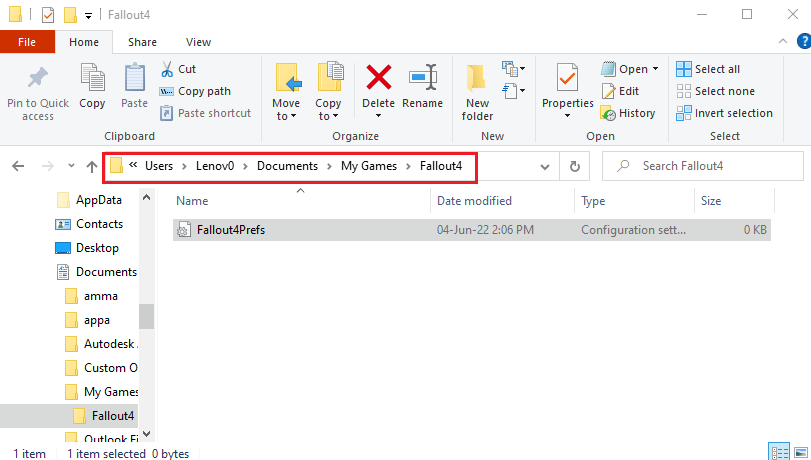
3. Wybierz i kliknij prawym przyciskiem myszy plik Fallout4Prefs.ini, przesuń kursor nad opcję Otwórz za pomocą na liście i kliknij opcję Notatnik w wyświetlonym obok menu.
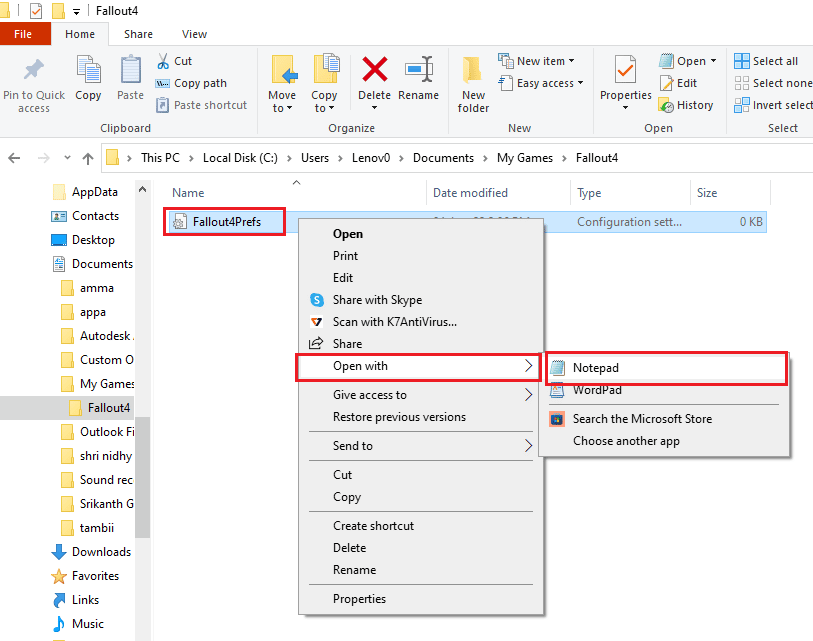
4. W pliku edytora zmodyfikuj i dostosuj wpisy w pliku, aby zmienić wartość FPS. Ustaw iPresentInterval= 0.
Uwaga 1: Jeśli nie możesz znaleźć wpisu, możesz nacisnąć jednocześnie klawisze Ctrl + F i wyszukać wpisy, aby znaleźć wpisy w pliku.
Uwaga 2: Jeśli wpis iPresentInterval jest ustawiony na wartość 1, limit FPS nie może zostać przekroczony w grze.
5. Naciśnij jednocześnie klawisze Ctrl + S, aby zapisać plik, zamknąć plik i zalogować się do aplikacji Fallout 4, aby sprawdzić, czy problem z zacinaniem i zawieszaniem się Fallouta 4 został rozwiązany.
Metoda 11: Użyj Sprint Sprinting Fix Mod
Zamiast korzystać z modów, możesz spróbować zastosować niestandardowe mody w grze Fallout 4. Modyfikacja naprawiania jąkania Sprint opracowana na podstawie modów Nexusa usprawni Twoją rozgrywkę. Rozwiązuje awarie broni i wysokie awarie FPS w grze, dzięki czemu można rozwiązać problem jąkania Fallout 4.
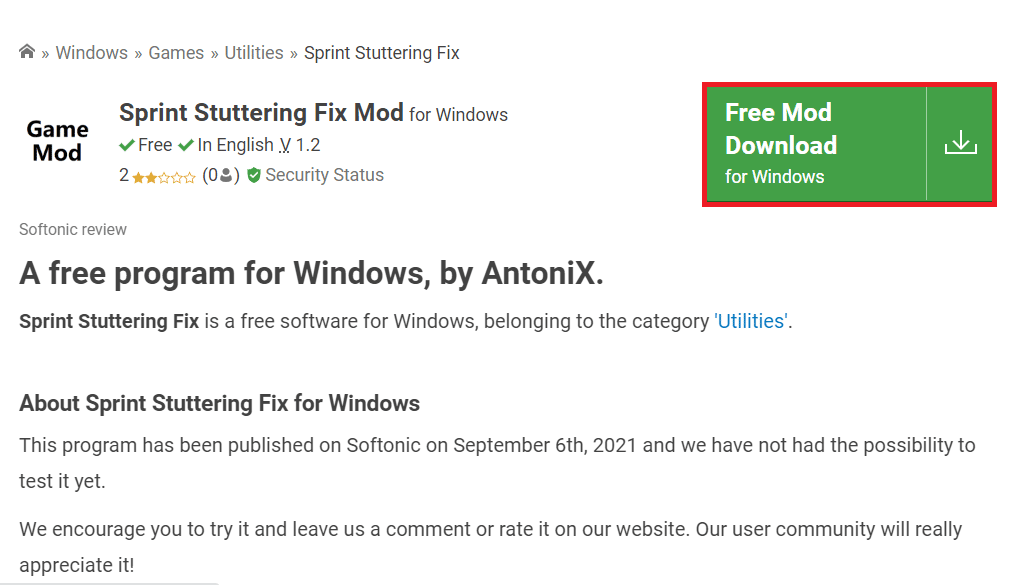
Metoda 12: Skontaktuj się z Oficjalnym Wsparciem Bethesdy
Jeśli żadna z metod nie rozwiąże problemu z grą Fallout 4, możesz spróbować skontaktować się z oficjalnym wsparciem Bethesdy w celu uzyskania pomocy. Przekaż im problem, a wkrótce znajdziesz rozwiązania.
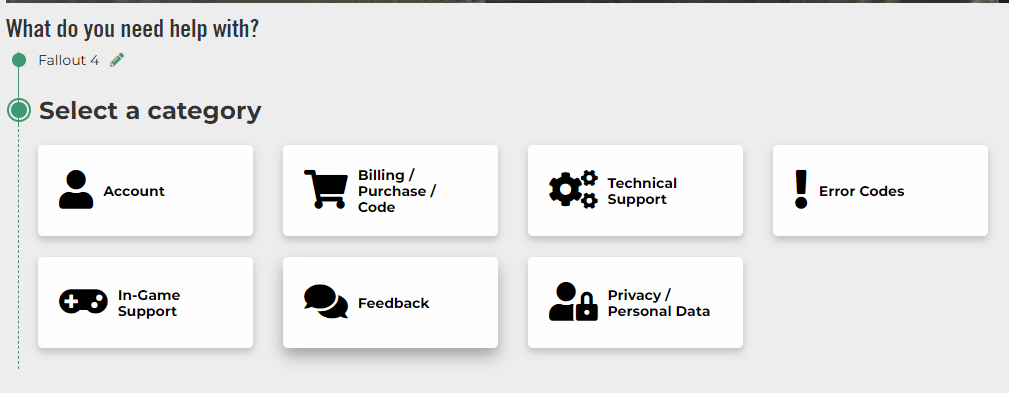
***
Artykuł omawia problem jąkania i zamrażania Fallouta 4. Jeśli odkryjesz, że Fallout 4 jest opóźniony na swoim komputerze, możesz użyć metod podanych tutaj jako przewodnik po naprawie jąkania Fallout 4. Upuść swoje sugestie i zapytania na ten temat w sekcji komentarzy.
