Google Chrome doskonale radzi sobie z zarządzaniem Twoimi nazwami użytkowników oraz hasłami. Co jednak zrobić, gdy chcesz zalogować się na określoną stronę z innego urządzenia, ale nie pamiętasz hasła? W takim przypadku na pomoc przychodzi niezawodny Chrome. Możesz w prosty sposób przeszukać ustawienia, aby uzyskać dostęp do listy wszystkich zapisanych haseł.
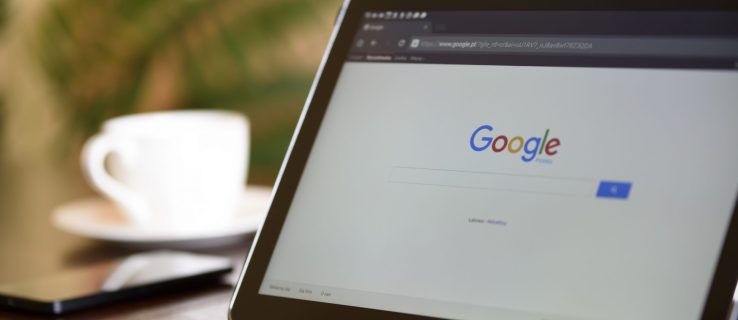
W niniejszym artykule przedstawimy szczegółowe kroki dotyczące znajdowania oraz wyświetlania haseł w Google Chrome. Należy pamiętać, że proces ten dotyczy jedynie haseł zapisanych w przeglądarce. Dowiesz się również o innych przydatnych funkcjach, takich jak eksportowanie zapisanych haseł, usuwanie witryn z listy „Nigdy nie zapisane” i wiele innych.
Jak uzyskać dostęp do zapisanych haseł w Google Chrome
Gdy musisz przypomnieć sobie zapomniane hasło do konkretnej witryny, Chrome z pewnością Ci w tym pomoże, pod warunkiem że wcześniej zgodziłeś się na jego zapisanie.
Wyświetlenie zapisanych haseł Google Chrome na Windows, Mac, Chrome OS oraz Linux
Proces przeglądania haseł w Chrome jest identyczny na wszystkich systemach operacyjnych, z wyjątkiem okna bezpieczeństwa.
- Otwórz „Google Chrome” na komputerze i kliknij „pionowy wielokropek” (menu) w prawym górnym rogu.

- Wybierz opcję „Ustawienia”. Alternatywnie możesz wpisać „chrome://settings” w pasek adresu przeglądarki Chrome.

- Kliknij „Autouzupełnianie” znajdujące się po lewej stronie.

- Wybierz „Hasła”.

- Zobaczysz listę wszystkich haseł do witryn, które wcześniej zostały zapisane przez Chrome. Aby zobaczyć konkretne hasło, kliknij ikonę „oko” obok niego.

- Pojawi się okno „Zabezpieczenia”, w którym będziesz musiał wprowadzić „PIN konta Windows” lub „nazwę użytkownika/hasło”, jeśli nie używasz kodu PIN. W przypadku Mac, Chrome OS oraz Linux, system poprosi o „nazwę użytkownika i hasło”.

- Twoje hasło do wskazanej witryny zostanie wyświetlone. Aby je ukryć, ponownie kliknij ikonę „oko”.

Jak przeglądać zapisane hasła Google Chrome na Androidzie i iOS
Wyświetlanie zapisanych haseł w Google Chrome na urządzeniach z Androidem lub iOS jest stosunkowo łatwe i wygląda podobnie w obu systemach operacyjnych.
- Otwórz aplikację Chrome na swoim urządzeniu mobilnym.

- Stuknij w „pionowy wielokropek” (ikona menu z trzema kropkami) w prawym górnym rogu ekranu.

- Stuknij w „Ustawienia”.

- Następnie wybierz „Hasła”.

- Zobaczysz listę witryn, do których kiedykolwiek zapisywałeś hasła w Chrome. Aby wyświetlić konkretne hasło, wybierz witrynę z listy.

- Aby zobaczyć hasło, dotknij ikony „oko”.

- Zobaczysz ekran bezpieczeństwa Androida lub iPhone’a, prosząc o podanie kodu PIN lub hasła systemu operacyjnego. Następnie wrócisz do poprzedniego ekranu, gdzie wyświetli się hasło do witryny.

- Dotknij ikony „oko” ponownie, aby ukryć hasło, jeśli zajdzie taka potrzeba. Hasło automatycznie się ukryje po zamknięciu. Stuknij „Gotowe”, aby wrócić do listy haseł.

Jak zapisać hasło w Chrome
Podczas wprowadzania nowego hasła na określonej stronie, Chrome automatycznie zapyta, czy chcesz je zapisać. Możesz podejrzeć hasło, klikając ikonę „oko”.
Jeśli na stronie jest więcej niż jedno hasło, możesz kliknąć strzałkę w dół, aby wybrać to, które chcesz dodać.
Jeśli nie widzisz okna z prośbą o zapisanie hasła, może to oznaczać, że ta funkcja została wyłączona w Twojej przeglądarce. Na szczęście problem ten jest łatwy do rozwiązania:
- Uruchom „Chrome” na swoim komputerze lub urządzeniu mobilnym.

- Kliknij swoją „ikonę profilu” w prawym górnym rogu ekranu.

- Wybierz „ikonę klucza”.

- Przesuń suwak „Oferta zapisywania haseł” na pozycję włączoną.

Teraz Chrome będzie mógł zapisywać hasła na Twoim koncie Google.
Jak usunąć witrynę z listy „Nigdy nie zapisane”?
Możliwe, że w przeszłości nie chciałeś, aby Chrome zapisywał Twoje dane logowania i wybrałeś opcję „Nigdy” w oknie z prośbą o zapisanie hasła. Jest to całkowicie zrozumiałe, zwłaszcza jeśli odwiedzasz witryny zawierające poufne informacje.
A co zrobić, jeśli nagle zdecydujesz się usunąć witrynę z listy haseł „Nigdy nie zapisane”? Na szczęście to zadanie jest proste do wykonania.
- Uruchom „Chrome” na preferowanym urządzeniu i kliknij swój „avatara” w prawym górnym rogu ekranu.

- Kliknij „ikonę klucza”, aby otworzyć ustawienia haseł.

- Zobaczysz listę wszystkich zapisanych haseł. Przewiń w dół do sekcji „Nigdy nie zapisane”.

- Zlokalizuj witrynę, którą chcesz usunąć z listy, i kliknij przycisk „X” obok niej.

- Powróć na tę witrynę i zezwól Chrome na zapisanie hasła, klikając „Zapisz”.

Jak wyeksportować zapisane hasła?
Chrome ułatwia eksportowanie wszystkich wcześniej zapisanych haseł do pliku CSV. Oto kroki, które należy wykonać, aby pobrać je na swoje urządzenie.
Eksportowanie zapisanych haseł Chrome w systemach Windows 10, Mac, Linux i Chromebook
- Otwórz „Chrome” na komputerze PC lub Mac.

- Kliknij swoją „ikonę profilu” w prawym górnym rogu ekranu.

- Kliknij „klucz”, aby otworzyć ustawienia hasła.

- Kliknij „pionowy wielokropek” (trzy pionowe kropki) obok sekcji „Zapisane hasła”.

- Wybierz opcję „Eksportuj hasła”.

- Chrome ostrzeże Cię, że Twoje hasła będą widoczne dla każdego, kto ma dostęp do pliku. Kliknij „Eksportuj hasła”, aby kontynuować.

- Zostaniesz poproszony o podanie hasła lub innej metody uwierzytelnienia, której używasz na tym urządzeniu.

- Po zakończeniu procesu uwierzytelniania, Chrome poprosi Cię o wybranie lokalizacji do zapisania pliku. Wybierz odpowiedni folder i poczekaj na zakończenie pobierania.

- Możesz teraz uzyskać dostęp do swojego pliku w wybranej lokalizacji.

Eksportowanie zapisanych haseł Chrome na Androida
- Otwórz „aplikację Chrome” na swoim urządzeniu z Androidem.

- Stuknij w „pionowy wielokropek” (trzy pionowe kropki) w prawym górnym rogu ekranu.

- Wybierz „Ustawienia”, a następnie przejdź do „Hasła”.

- Stuknij w „pionowy wielokropek” w menu „Hasła”, aby wyeksportować hasła do Chrome.

- Chrome poprosi Cię o podanie domyślnej metody uwierzytelniania Androida: hasła, Face ID, wzoru lub odcisku palca. Następnie dotknij „Eksportuj hasła”.

- Pojawi się okno udostępniania. Wybierz, gdzie chcesz zapisać plik.
Eksportowanie zapisanych haseł Chrome na iPhone’a
- Otwórz „aplikację Chrome” na swoim iPhonie.

- Stuknij w „trzy poziome kropki” w prawym dolnym rogu ekranu.

- Stuknij w „Ustawienia” i przejdź do „Hasła”.

- Przewiń w dół i wybierz „Eksportuj hasła”.

- Stuknij w „Eksportuj hasła” ponownie, aby potwierdzić, że Twoje hasła będą widoczne dla każdego, kto ma dostęp do pliku.

- Chrome poprosi Cię o podanie domyślnej metody uwierzytelniania Twojego iPhone’a: hasła, Face ID, wzoru lub odcisku palca.

- Pojawi się okno udostępniania. Wybierz, gdzie chcesz zapisać plik.

Uwaga: Należy zachować szczególną ostrożność podczas udostępniania pliku „.html”. Zawiera on poufne informacje, których nie powinieneś ryzykować udostępniać. Jeśli planujesz eksportować swoje hasła, najlepiej je zabezpieczyć lub ukryć.
Najczęściej zadawane pytania dotyczące haseł w Chrome
Poniżej znajdują się odpowiedzi na niektóre pytania dotyczące zapisanych haseł w Chrome.
Gdzie są przechowywane moje hasła w Chrome?
Google Chrome automatycznie przechowuje wszystkie Twoje hasła w przeglądarce. Dzięki temu możesz łatwo odzyskać zapomniane hasła — będą one zawsze dostępne, gdy najbardziej ich potrzebujesz. Jeśli zsynchronizowałeś swoje konto Google na różnych urządzeniach, będziesz mógł uzyskać dostęp do zapisanych haseł w przeglądarce Chrome na laptopie, telefonie lub tablecie.
Jak edytować zapisane hasła w Chrome?
Jeżeli zmieniłeś hasło do danej witryny w innej przeglądarce, a teraz chcesz je zaktualizować również w Chrome, możesz to zrobić w kilku prostych krokach.
1. Uruchom „Chrome” na swoim urządzeniu.

2. Kliknij swoje „zdjęcie profilowe” w prawym górnym rogu, aby otworzyć menu haseł.

3. Kliknij „trzy pionowe kropki” obok hasła, które chcesz edytować, a następnie wybierz „Edytuj hasło”.

4. Twoje urządzenie poprosi Cię o wprowadzenie metody uwierzytelnienia.

5. Edytuj hasło, a następnie naciśnij „Zapisz”, aby zakończyć proces.

Zapisałem swoje hasła, ale ich nie widzę. Gdzie one są?
Czasami może się zdarzyć, że zapisane hasła się nie wyświetlają w momencie, gdy są najbardziej potrzebne. Najczęstszym powodem jest to, że hasła są zapisywane na Twoim koncie Google, a nie w przeglądarce.
Po zapisaniu nowego hasła i nazwy użytkownika sprawdź ikonę profilu w prawym górnym rogu, aby upewnić się, że zapisujesz dane na właściwym koncie. W przypadku potrzeby zmiany konta, aby odzyskać dane logowania, wykonaj następujące kroki:
1. Otwórz Chrome i kliknij swoje zdjęcie profilowe w prawym górnym rogu.

2. Wybierz odpowiednie konto w sekcji „Inne profile”.

3. Otworzy się nowe okno, w którym zobaczysz wszystkie hasła powiązane z tym kontem, postępując zgodnie z powyższymi instrukcjami.
Jeśli nie widzisz pożądanego konta, kliknij „Dodaj” w sekcji „Inne profile” i zaloguj się na właściwe konto Google.
Podsumowując, jeśli pozwolisz Google Chrome na zarządzanie swoimi danymi logowania, możesz być pewien, że nigdy więcej nie utkniesz z utraconym hasłem. Ta funkcja jest niezwykle przydatna, aby wiedzieć, gdzie znaleźć te ważne informacje, gdy ich potrzebujesz. W tym artykule dowiesz się, jak przeglądać, eksportować, edytować oraz usuwać hasła. Mamy nadzieję, że znajdziesz to, co jest Ci potrzebne.
newsblog.pl
Maciej – redaktor, pasjonat technologii i samozwańczy pogromca błędów w systemie Windows. Zna Linuxa lepiej niż własną lodówkę, a kawa to jego główne źródło zasilania. Pisze, testuje, naprawia – i czasem nawet wyłącza i włącza ponownie. W wolnych chwilach udaje, że odpoczywa, ale i tak kończy z laptopem na kolanach.