Jeśli zauważasz, że twój dysk twardy zajmuje więcej miejsca, niż powinien, konieczne może być ręczne sprawdzenie rozmiaru każdego z folderów. To zadanie bywa męczące, ale istnieje sposób, aby je uprościć. Możesz skorzystać z aplikacji, która zorganizuje dane w folderach według ich wielkości. Na rynku dostępnych jest wiele takich narzędzi, chociaż najlepsze z nich mogą wymagać opłaty. Dobrą wiadomością jest to, że użytkownicy systemu Windows 10 mają już wbudowane narzędzie, które może im w tym pomóc.
Windows 10 oferuje niezwykle użyteczną, chociaż nieco ukrytą funkcję, która pozwala na analizę wykorzystania pamięci według folderów. Funkcja ta została wprowadzona w aktualizacji Creators, w tym samym czasie co Storage Sense, jednak niewiele osób zdaje sobie sprawę z jej istnienia. Jest „ukryta” głównie z powodu nieintuicyjnego interfejsu oraz braku wizualnych wskazówek, które mogłyby ją wyeksponować.
Analiza pamięci według folderów
Funkcję tę znajdziesz w aplikacji Ustawienia. Wybierz sekcję System, a następnie zakładkę Pamięć. Na ekranie pojawią się wszystkie dyski podłączone do twojego komputera, zarówno wewnętrzne, jak i zewnętrzne. Możesz zobaczyć, ile miejsca jest zajęte i ile pozostaje wolnego. To informacje, które można również znaleźć, przeglądając „Ten komputer” w Eksploratorze plików, ale warto wiedzieć, że możesz klikać na poszczególne dyski wyświetlone w tym miejscu.
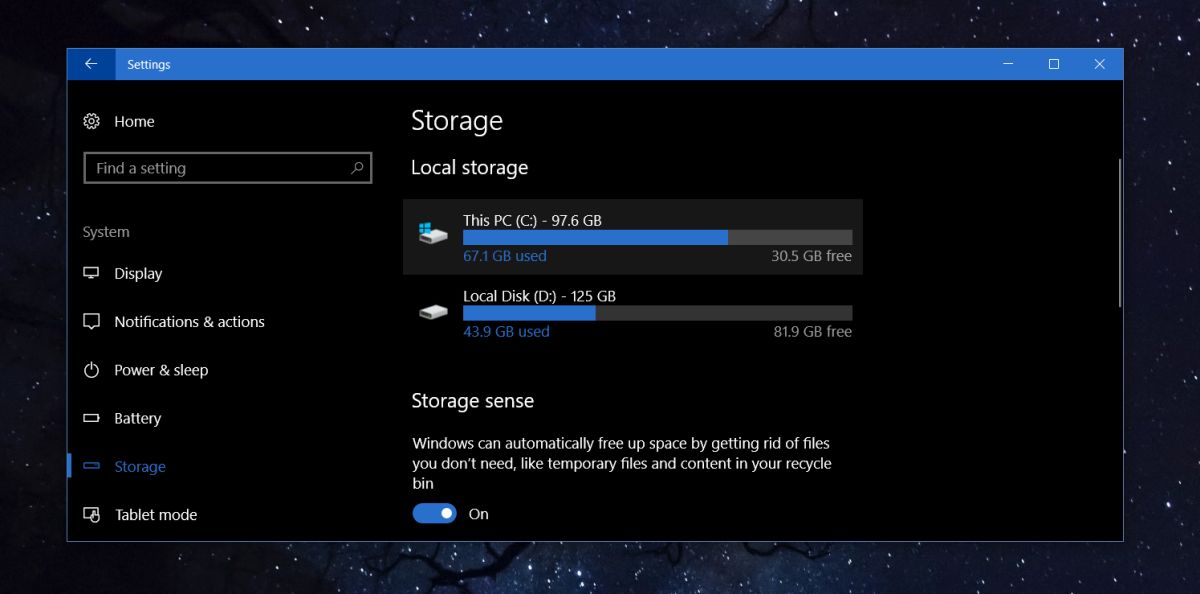
Po kliknięciu na dysk zobaczysz różne foldery, takie jak Aplikacje i gry, System oraz pliki tymczasowe. Te foldery są automatycznie generowane przez system Windows, a klikając na nie, możesz sprawdzić, ile miejsca zajmują. Możliwe jest także usunięcie plików z niektórych z tych lokalizacji. Jednakże, interesuje nas bardziej folder „Inne”, który pozwoli na dokładniejsze przeszukiwanie.
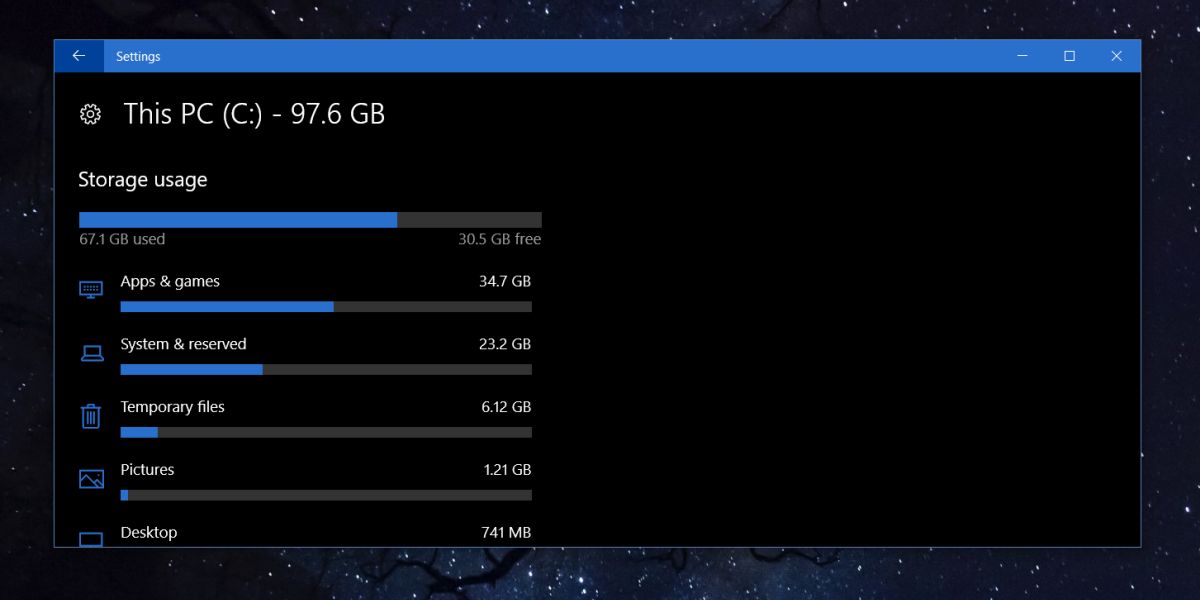
W tej sekcji zobaczysz pełną listę folderów znajdujących się na dysku, z informacjami o ich rozmiarze. Klikając na wybrany folder, otworzysz go w Eksploratorze plików, co ułatwia usuwanie zbędnych plików, jeśli zajdzie taka potrzeba.
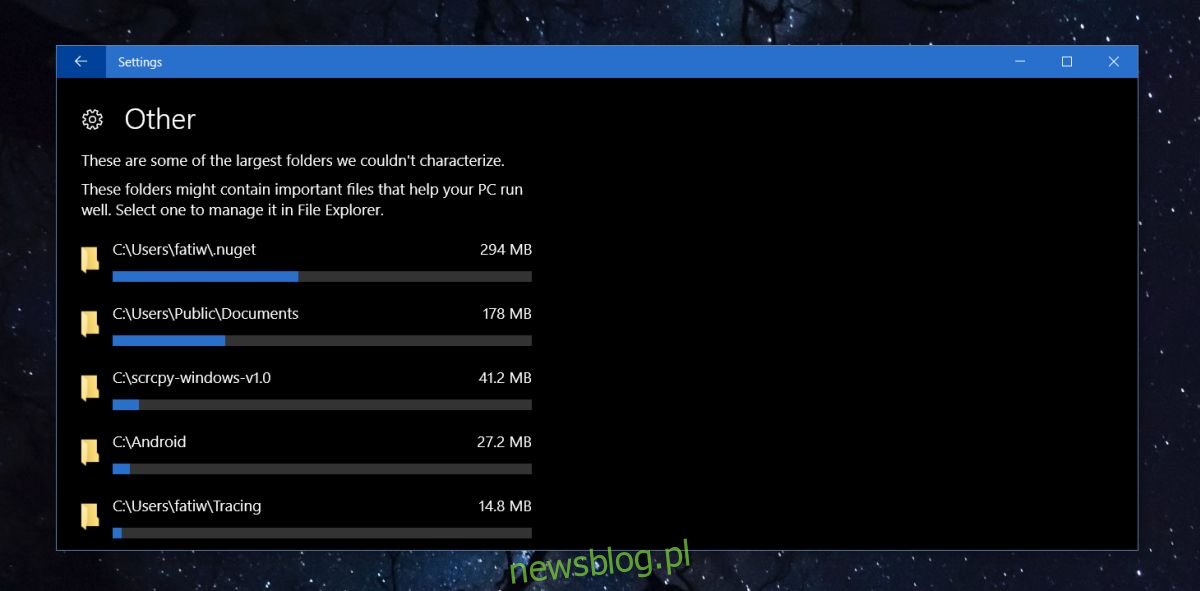
Znajdziesz również folder, który pokazuje całkowity rozmiar plików zapisanych bezpośrednio w katalogu głównym dysku. Po kliknięciu na ten folder, zostaniesz przeniesiony do Eksploratora plików. Warto jednak pamiętać, że nie pokazuje on rozmiaru podfolderów znajdujących się w głównym katalogu. Na przykład, mimo że panel ustawień informował mnie o wielkości folderu Steam, nie ujawniał rozmiarów folderów wewnętrznych w tym katalogu. Mimo tych ograniczeń udało mi się zwolnić ponad 25 GB przestrzeni, korzystając z tych informacji.
W przypadku niektórych elementów, takich jak Gry i aplikacje, konieczne może być wejście do folderów systemowych. Foldery są uporządkowane według rozmiaru, więc te największe znajdują się na górze listy. Po usunięciu plików będziesz musiał zamknąć i ponownie otworzyć aplikację Ustawienia, aby zobaczyć zaktualizowane dane dotyczące pamięci dla dysków i folderów.
newsblog.pl
Maciej – redaktor, pasjonat technologii i samozwańczy pogromca błędów w systemie Windows. Zna Linuxa lepiej niż własną lodówkę, a kawa to jego główne źródło zasilania. Pisze, testuje, naprawia – i czasem nawet wyłącza i włącza ponownie. W wolnych chwilach udaje, że odpoczywa, ale i tak kończy z laptopem na kolanach.