PowerPoint umożliwia osadzanie wideo bezpośrednio w prezentacji. Jeśli jednak udostępnisz prezentację, możesz odkryć, że osadzone wideo przestaje działać. Oto jak wysłać prezentację z nienaruszonym osadzonym wideo.
Problem polega na tym, że osadzone wideo nie staje się częścią pokazu slajdów. Osadzając wideo w programie PowerPoint, informujesz program o lokalizacji multimediów na komputerze. Następnie PowerPoint odwołuje się do tego wideo na wyznaczonym slajdzie.
Aby wysłać prezentację z osadzonym wideo, musisz spakować je razem.
Utwórz folder
Na początku utwórz folder do przechowywania zarówno pliku PowerPoint, jak i pliku wideo. Pamiętaj, że musisz to zrobić przed osadzeniem wideo w prezentacji. Jeśli zmienisz lokalizację pliku wideo po jego osadzeniu, wideo przestanie działać.
Aby utworzyć nowy folder w systemie Windows, kliknij prawym przyciskiem myszy lokalizację, w której chcesz go umieścić, wybierz „Nowy” z menu rozwijanego, a następnie wybierz „Folder” z podmenu.
Jeśli używasz komputera Mac, kliknij prawym przyciskiem myszy i wybierz „Nowy folder”.
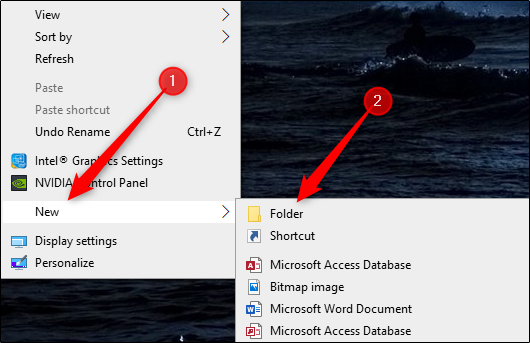
Zostaniesz poproszony o nazwanie folderu. Nazwij go czymś, co zapadnie w pamięć, a następnie zapisz prezentację i plik wideo w tym folderze.
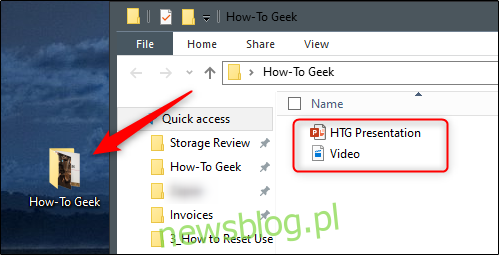
Osadź wideo w programie PowerPoint
Teraz, gdy oba pliki znajdują się w tej samej lokalizacji, otwórz plik PowerPoint i osadź wideo. Aby to zrobić, przejdź do slajdu, na którym chcesz osadzić wideo; następnie przejdź do grupy „Media” na karcie „Wstaw” i wybierz „Wideo”. Z menu rozwijanego, które się pojawi, wybierz „Wideo na moim komputerze”, jeśli używasz komputera z systemem Windows lub „Film z pliku”, jeśli korzystasz z komputera Mac.
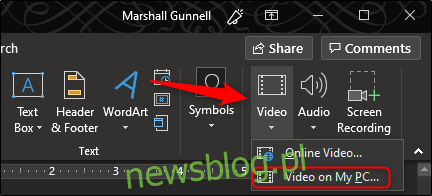
Otworzy się okno dialogowe. Przejdź do lokalizacji, w której znajduje się nagranie wideo, zaznacz je i kliknij „Wstaw”.

Po osadzeniu wideo w prezentacji zapisz, a następnie zamknij program PowerPoint.
Skompresuj folder
Nadszedł czas, aby spakować pliki razem, tworząc skompresowany folder.
Aby to zrobić w systemie Windows, kliknij folder prawym przyciskiem myszy, wybierz „Wyślij do” z menu i wybierz „Folder skompresowany (Zipped)” z podmenu.
Użytkownicy komputerów Mac klikają folder prawym przyciskiem myszy i wybierają opcję „Kompresuj 'Nazwę folderu’”.

Teraz będziesz mieć spakowany plik zawierający zarówno prezentację programu PowerPoint, jak i plik wideo.

Jeśli chcesz wysłać prezentację, podaj spakowany plik zamiast tylko pojedynczego pliku PowerPoint. Gdy odbiorca otrzyma, rozpakuje i otworzy prezentację, a osadzone wideo będzie mogło być odtworzone.
newsblog.pl
Maciej – redaktor, pasjonat technologii i samozwańczy pogromca błędów w systemie Windows. Zna Linuxa lepiej niż własną lodówkę, a kawa to jego główne źródło zasilania. Pisze, testuje, naprawia – i czasem nawet wyłącza i włącza ponownie. W wolnych chwilach udaje, że odpoczywa, ale i tak kończy z laptopem na kolanach.