W systemie Windows 10, wiersz polecenia oferuje przydatne narzędzie znane jako ipconfig. Umożliwia ono uzyskanie informacji o adresie IP, przeglądanie danych dotyczących sieci oraz kart sieciowych zainstalowanych na komputerze. Warto zaznaczyć, że adres IP, który uzyskujesz za pomocą tego narzędzia, jest adresem wewnętrznym, przypisanym przez router w twojej sieci lokalnej. Aby sprawdzić swój zewnętrzny adres IP, wystarczy wpisać w Google frazę „Jakie jest moje IP?”, co zwróci inny adres. Uzyskanie zewnętrznego adresu IP z poziomu wiersza polecenia jest nieco bardziej skomplikowane.
Narzędzie ipconfig nie umożliwia poznania twojego zewnętrznego adresu IP, ponieważ nie masz bezpośredniego połączenia z Internetem. Twój router pełni rolę pośrednika, przez co te informacje są niedostępne. Istnieje jednak prosty sposób na obejście tego ograniczenia.
Jak uzyskać zewnętrzny adres IP z wiersza polecenia
Aby uzyskać zewnętrzny adres IP, musisz skorzystać z witryny, która jest w stanie go zobaczyć i zwrócić odpowiednie informacje. Twój zewnętrzny adres IP nie jest ukryty na stronach internetowych, chyba że korzystasz z VPN w celu zachowania prywatności. Kluczem jest znalezienie strony, która może dostarczyć te dane w odpowiedzi na zapytanie w wierszu polecenia. W tym celu uruchom poniższe polecenie.
nslookup myip.opendns.com. resolver1.opendns.com
To polecenie zwróci zewnętrzny adres IP, który jest widoczny na stronie opendns.com. OpenDNS jest darmowym i otwartym serwisem DNS, który możesz wykorzystać, jeśli chcesz. Strona ta, podobnie jak inne witryny, ma możliwość zobaczenia twojego zewnętrznego adresu IP i wyświetlenia tych informacji.
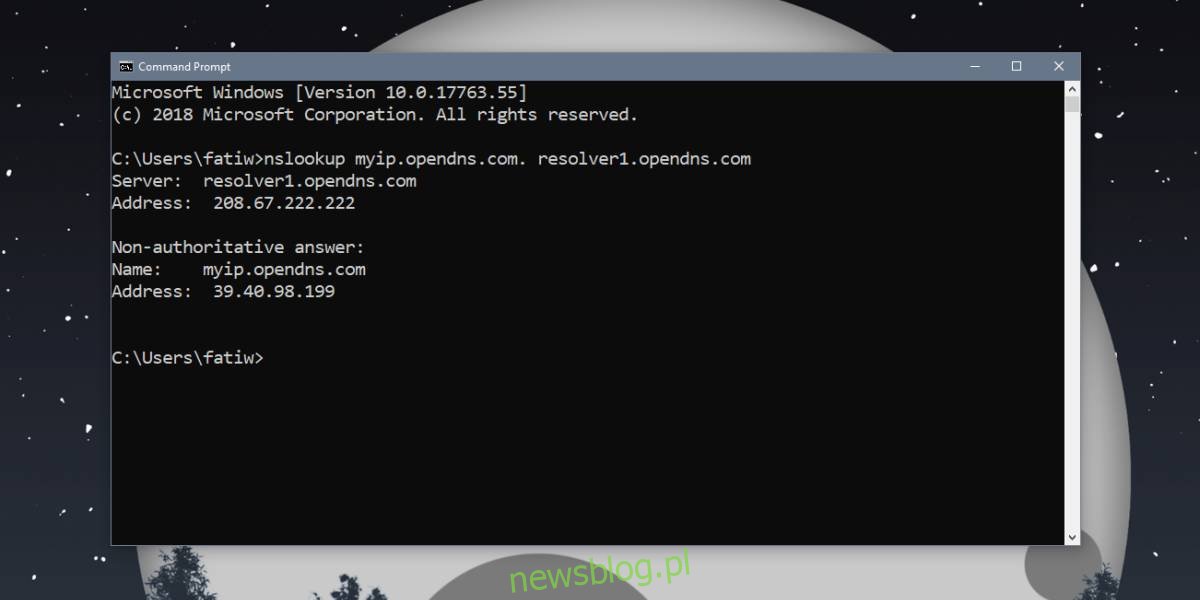
Istnieje wiele innych stron internetowych, które również mogą dostarczyć tego rodzaju informacje, więc możesz z nich skorzystać według własnych potrzeb. W niektórych przypadkach polecenia lub skrypty mogą być nieco bardziej złożone, ale wciąż dostępne.
Alternatywnie, można uzyskać zewnętrzny adres IP korzystając z PowerShell. Otwórz PowerShell i wprowadź następujące polecenie:
(Invoke-WebRequest ifconfig.me/ip).Content.Trim()
To polecenie również zwróci twój zewnętrzny adres IP.
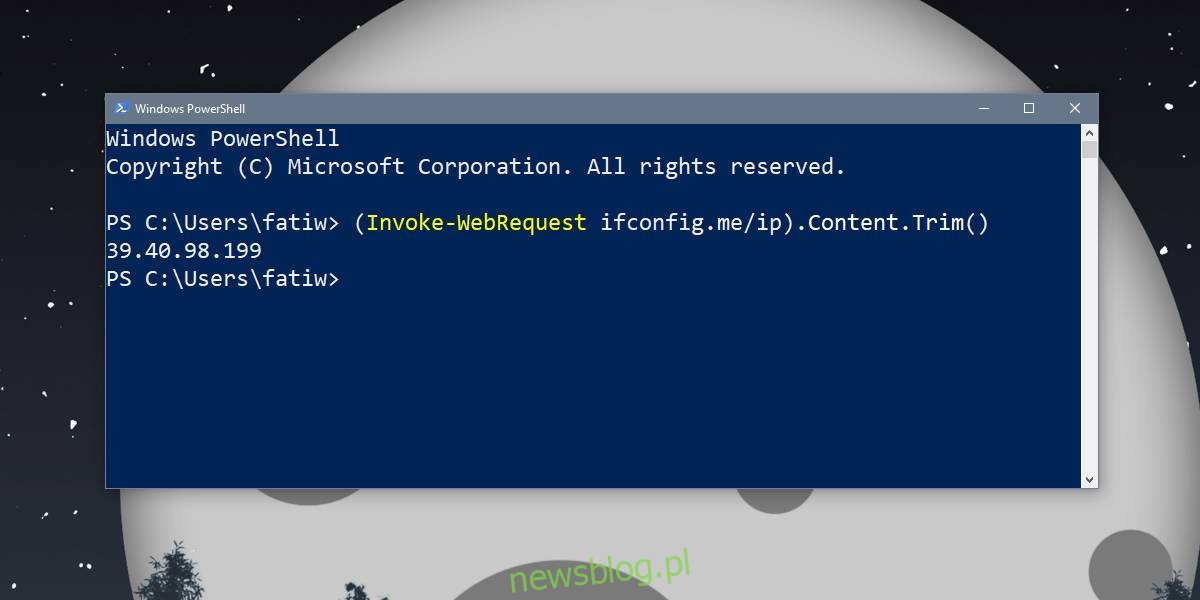
Jeżeli napotykasz problemy z powyższym poleceniem, otwórz przeglądarkę Internet Explorer i przywróć jej domyślne ustawienia. Jest to kluczowe, ponieważ polecenie Invoke-WebRequest może nie działać w przeciwnym razie. Jeśli usunąłeś Internet Explorer, możesz go ponownie zainstalować, aktywując go z opcji dodatkowych w systemie Windows. Opcje te są dostępne zarówno w aplikacji Ustawienia, jak i w Panelu sterowania.
Nie potrzebujesz uprawnień administratora, aby uzyskać zewnętrzny adres IP z wiersza polecenia lub PowerShell.
newsblog.pl
Maciej – redaktor, pasjonat technologii i samozwańczy pogromca błędów w systemie Windows. Zna Linuxa lepiej niż własną lodówkę, a kawa to jego główne źródło zasilania. Pisze, testuje, naprawia – i czasem nawet wyłącza i włącza ponownie. W wolnych chwilach udaje, że odpoczywa, ale i tak kończy z laptopem na kolanach.