MS Excel to niezwykle wszechstronne narzędzie, które ma wiele do zaoferowania. Dla osób posiadających umiejętności programistyczne, Excel może wydawać się mniej istotny. Jednak dla tych, którzy nie mają doświadczenia w kodowaniu, ta aplikacja jest prawdziwym skarbem. Oferuje różnorodne funkcje i znajduje zastosowanie w wielu branżach, w których użytkownicy są bardziej obeznani z tym narzędziem niż z innymi rozwiązaniami. Znajomość Excela pozwala na tworzenie spersonalizowanych arkuszy, które mogą zautomatyzować powtarzające się zadania. Oczywiście, korzystając z Excela, z pewnością skorzystasz z zaawansowanych formuł oraz narzędzi do formatowania. Należy jednak pamiętać o jednym – o osobach, które mogą edytować Twój arkusz. Na szczęście istnieje możliwość zablokowania formuł w Excelu, co zapobiega ich edycji, a jednocześnie pozwala innym użytkownikom na wprowadzanie zmian w arkuszu.
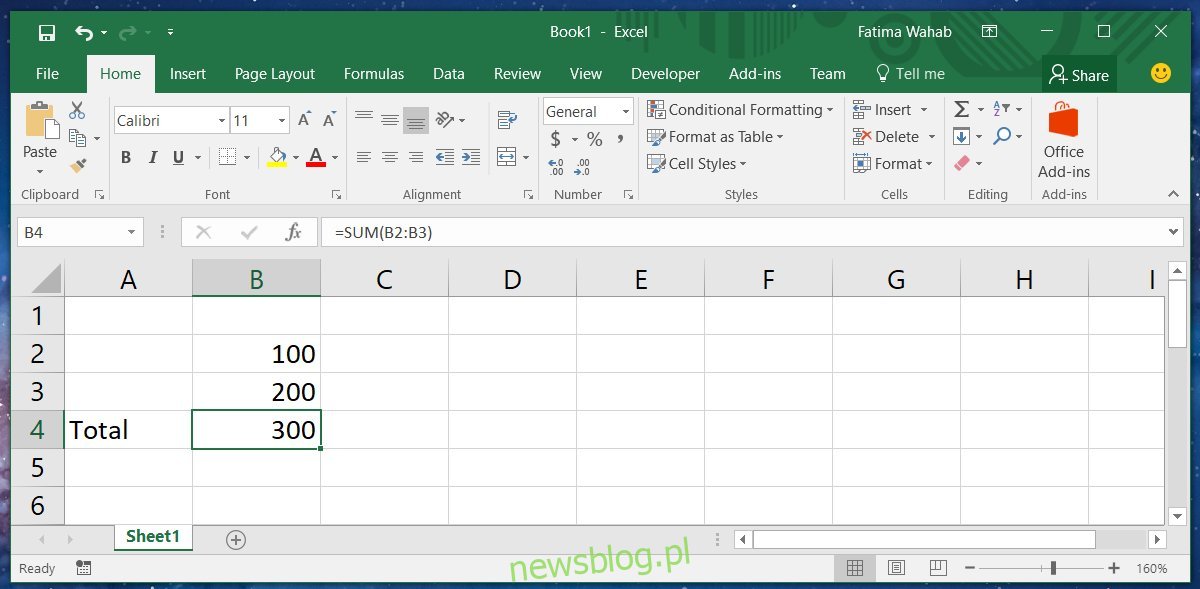
Jak zablokować komórki w Excelu
Rozpocznij od otwarcia pliku Excel, w którym dodasz niezbędne formuły oraz efekty formatowania. Po wprowadzeniu wszystkich zmian, zapisz dokument. Następnie wybierz komórki, do których przypisano formuły. Zakładamy, że chcesz, aby inni mogli edytować wartości, ale nie same formuły, które są do nich przypisane.
Na przykład, w komórkach B2 oraz B3 znajdują się wartości zmienne, podczas gdy w komórce B4 znajduje się formuła, która sumuje te dwie komórki. Twoim celem jest umożliwienie użytkownikom wprowadzania dowolnych wartości do B2 i B3, przy jednoczesnym zablokowaniu możliwości edytowania formuły sumującej.
Kliknij prawym przyciskiem myszy na komórkę z formułą i wybierz opcję „Formatuj komórki” z menu kontekstowego.
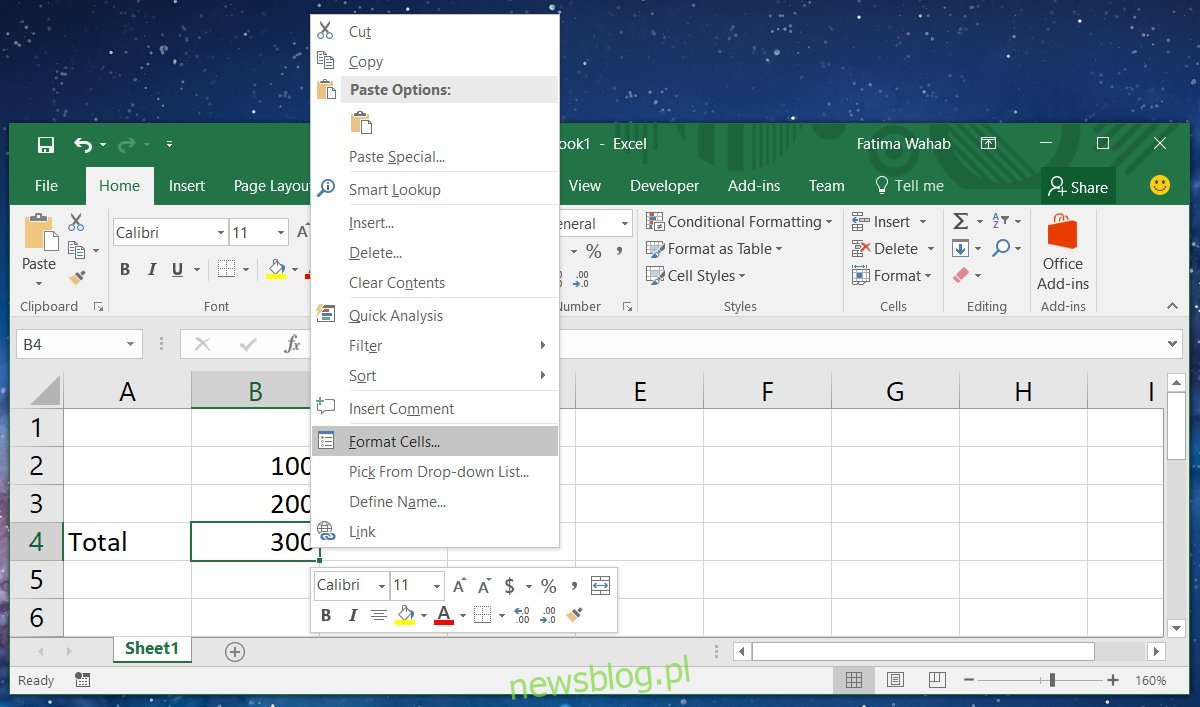
Pojawi się nowe okno. Przejdź do zakładki „Ochrona” i zaznacz obie opcje: Zablokuj oraz Ukryte.
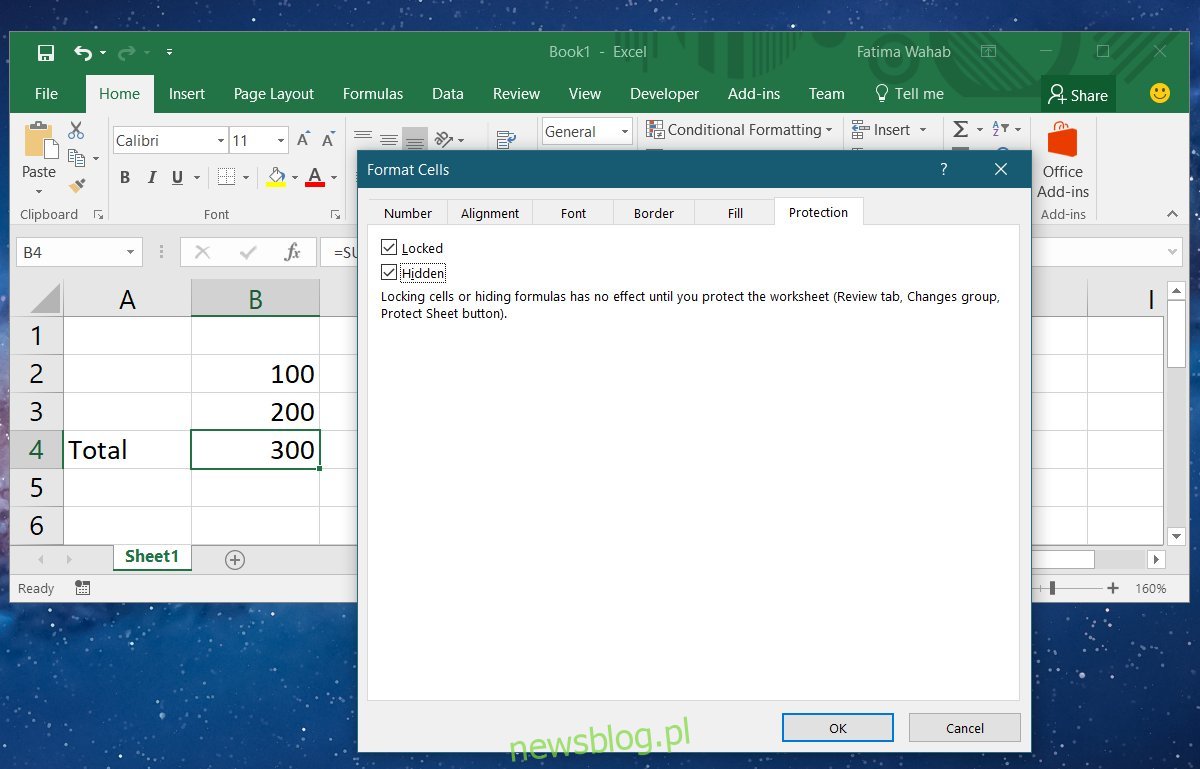
Po zakończeniu zamknij to okno i wróć do głównego interfejsu Excela. Następnie przejdź do zakładki Recenzja i kliknij na „Chroń arkusz”. Upewnij się, że opcja „Chroń arkusz i zawartość zablokowanych komórek” jest zaznaczona. Możesz ustawić hasło, aby zapobiec odblokowaniu komórek przez innych, jednak nie jest to obowiązkowe. Jeśli uważasz, że brak możliwości zobaczenia formuły wystarczy, aby zniechęcić innych, możesz pominąć dodawanie hasła. W przeciwnym razie, zaleca się jego ustawienie.
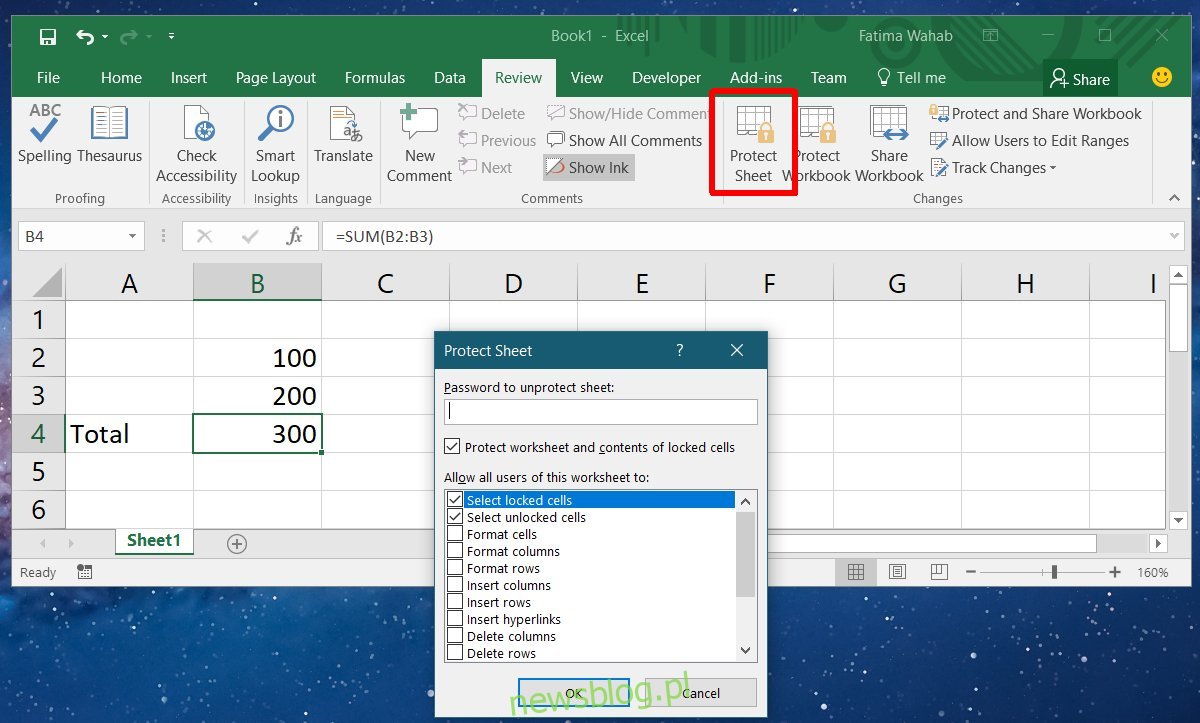
Jak odblokować komórki w Excelu
Aby odblokować wcześniej zablokowane komórki w Excelu, przejdź do zakładki Recenzja i wybierz opcję „Nie chroń arkusza”. Jeżeli autor arkusza ustawił hasło, będziesz musiał je wprowadzić, aby uzyskać dostęp do zablokowanych komórek. Jeśli jednak nie ma hasła, będziesz mógł edytować zablokowane komórki po kliknięciu przycisku dezaktywacji ochrony arkusza.
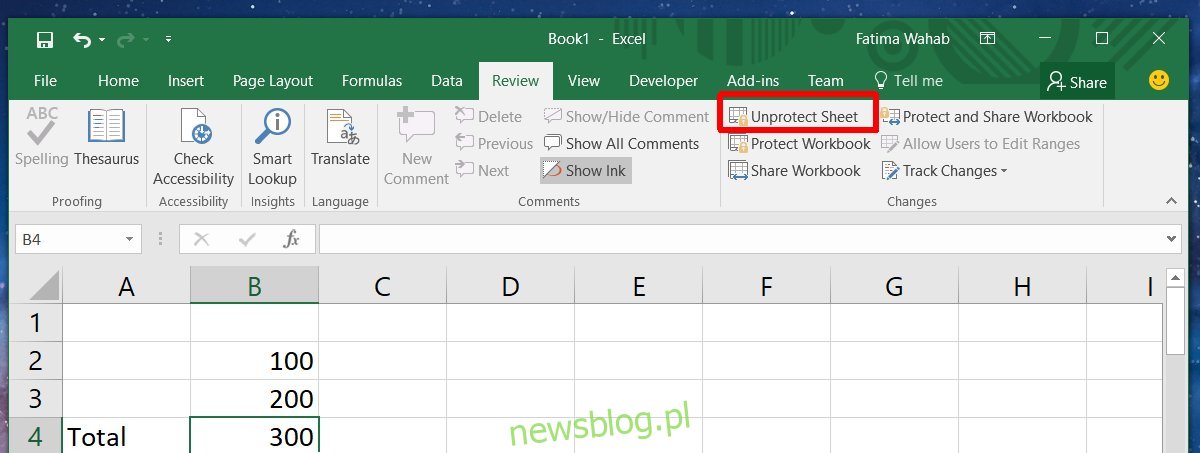
newsblog.pl
Maciej – redaktor, pasjonat technologii i samozwańczy pogromca błędów w systemie Windows. Zna Linuxa lepiej niż własną lodówkę, a kawa to jego główne źródło zasilania. Pisze, testuje, naprawia – i czasem nawet wyłącza i włącza ponownie. W wolnych chwilach udaje, że odpoczywa, ale i tak kończy z laptopem na kolanach.