Eksperymentowanie z różnymi systemami operacyjnymi na VirtualBox bywa wciągające, skłaniając do częstego testowania nowości. Jednakże, regularne konfigurowanie nowych maszyn wirtualnych i przechodzenie przez proces instalacji staje się z czasem nużące.
Znacznie efektywniejszym rozwiązaniem jest wykorzystanie obrazów wirtualnych dysków, zawierających preinstalowane systemy operacyjne, które można łatwo zaimportować do VirtualBox. Poniżej znajdziesz kompleksowy przewodnik dotyczący pobierania i importowania tego typu plików do Twojego środowiska wirtualnego.
Czym jest plik VDI w VirtualBox?
Pliki VDI (Virtual Disk Image) są natywnym formatem dla VirtualBox, narzędzia do wirtualizacji, umożliwiającego tworzenie maszyn wirtualnych. VDI to w istocie wirtualne odpowiedniki dysków twardych, które można importować lub dołączać do istniejących maszyn wirtualnych.
Pamiętasz etap konfiguracji maszyny wirtualnej, podczas którego tworzyłeś obraz dysku twardego i przydzielałeś mu pamięć? Właśnie wtedy definiujesz parametry obrazu wirtualnego dysku VDI.
Pliki VDI cechują się przenośnością i pozwalają na szybkie uruchomienie systemu operacyjnego bez konieczności przechodzenia przez żmudny proces instalacji od zera.
Skąd pobrać pliki VDI dla VirtualBox?
Chociaż istnieje kilka źródeł, z których można pobrać pliki VDI, OSBoxes wyróżnia się bogatą biblioteką gotowych do użycia obrazów.
Aby rozpocząć, przejdź na stronę osboxes.com. W górnym menu nawigacyjnym po prawej stronie wybierz „Obrazy VM” a następnie „Obrazy VirtualBox”.
Przewiń listę, aż znajdziesz interesujące Cię VDI. Rozwiń wybrany wpis i kliknij przycisk „Obraz VirtualBox (VDI)”.
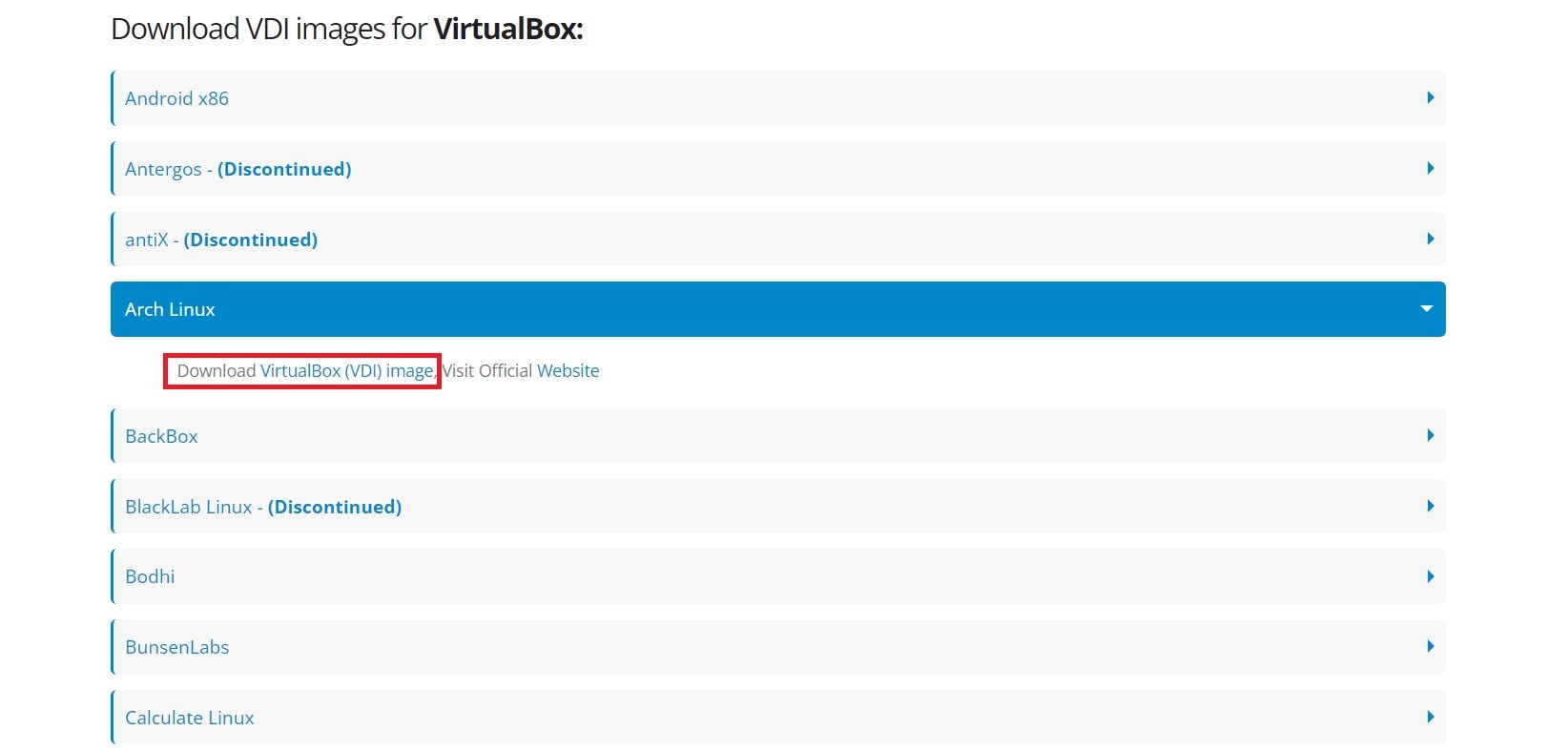
Na kolejnej stronie, z listy dostępnych opcji pobierania, wybierz tę, która najlepiej odpowiada Twoim potrzebom.
Rozpocznie się pobieranie archiwum w formacie 7z. Po zakończeniu procesu pobierania, użyj programu 7-Zip lub innego menedżera archiwów, aby rozpakować plik VDI z archiwum.
Jak zaimportować plik VDI do VirtualBox?
Uruchom VirtualBox i kliknij przycisk „Nowy”. Wpisz nazwę dla swojej maszyny wirtualnej i wskaż folder, w którym chcesz przechowywać pliki maszyny.
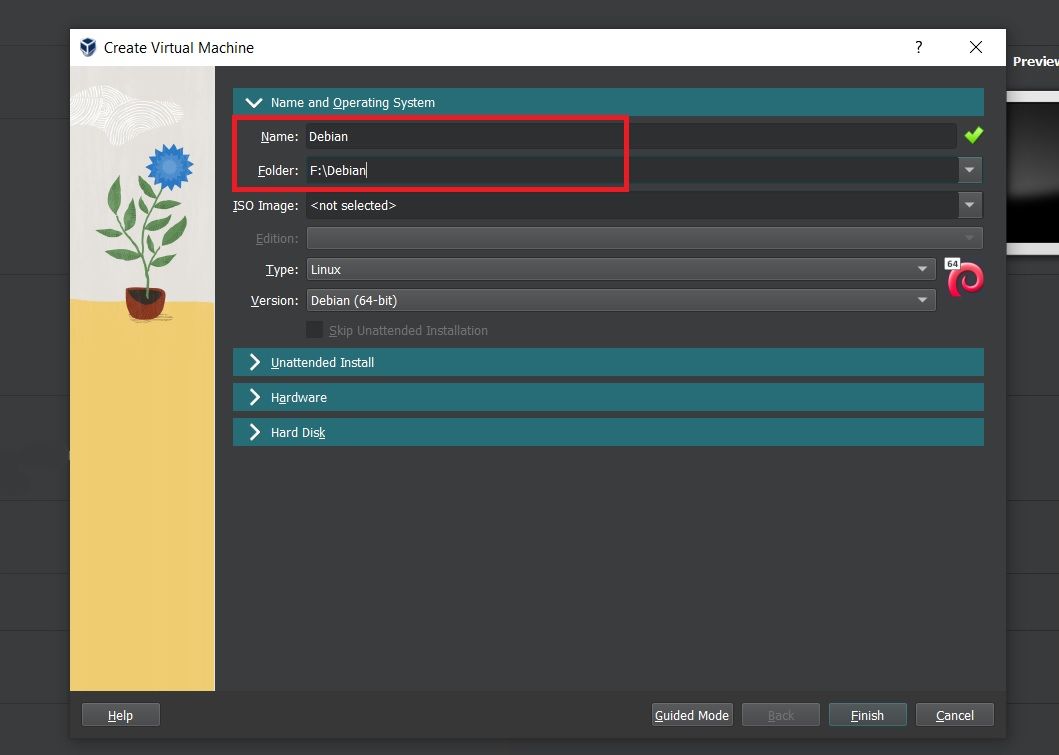
Jeśli instalowałeś system operacyjny z obrazu ISO, wybierz go z rozwijanego menu. W tym przypadku jednak, dysponujesz już zainstalowanym systemem na wirtualnym dysku twardym, więc rozwiń sekcję „Dysk twardy” i zaznacz opcję „Użyj istniejącego pliku wirtualnego dysku twardego”.
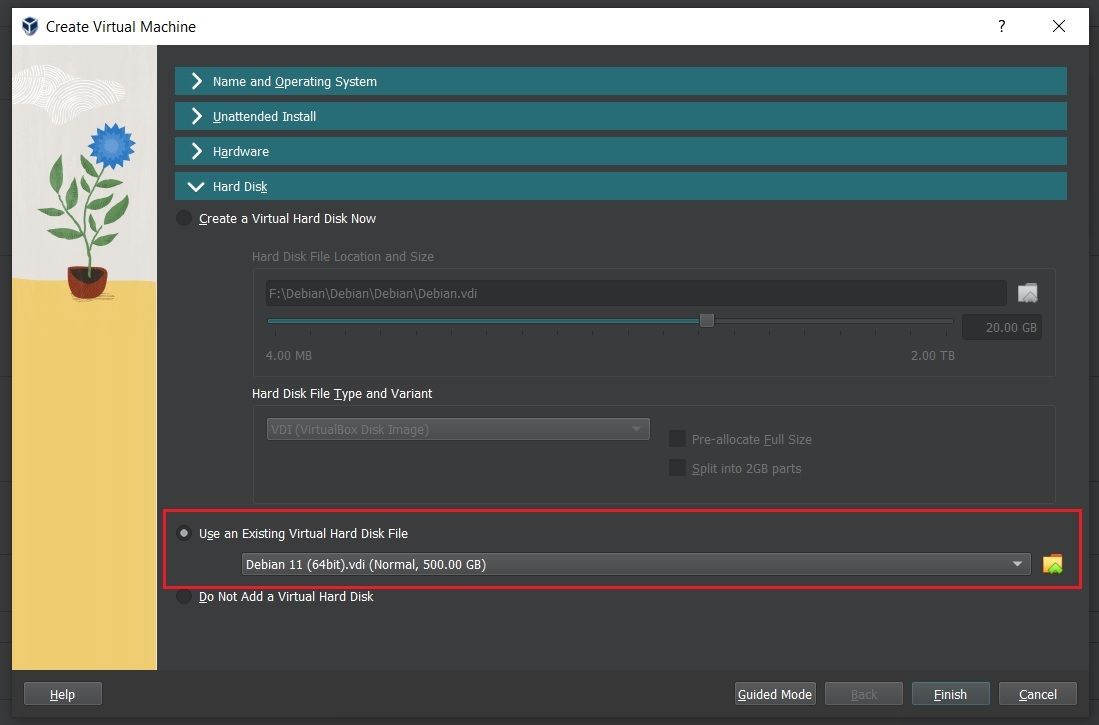
Kliknij ikonę folderu, aby otworzyć okno selektora dysku twardego, a następnie kliknij „Dodaj”, aby wyszukać plik VDI. Po jego wybraniu, kliknij „Wybierz” aby kontynuować.
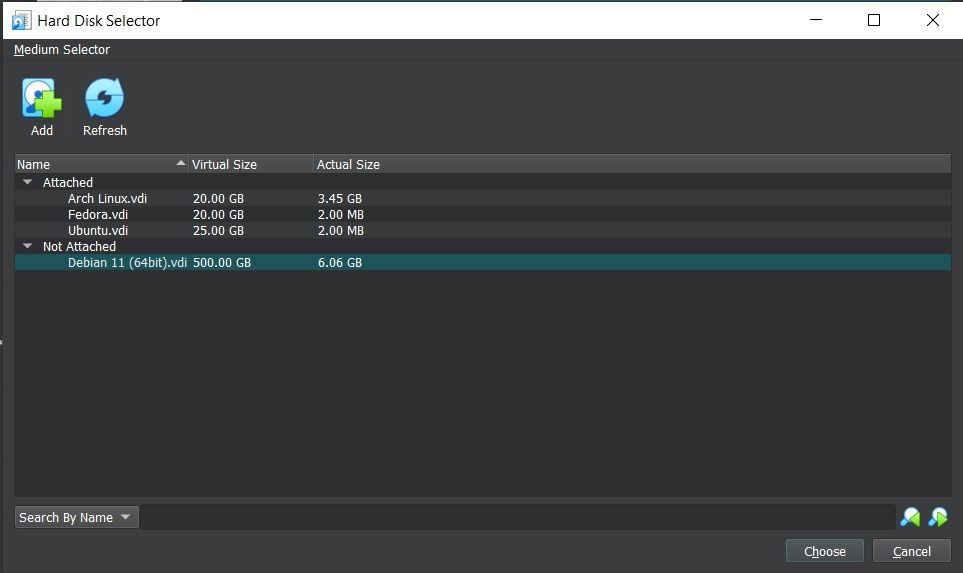
Możesz również rozwinąć sekcję „Sprzęt”, aby zmodyfikować przydzieloną pamięć RAM lub zwiększyć ilość rdzeni procesora dla maszyny wirtualnej. Kiedy ustawienia będą Ci odpowiadać, kliknij „Zakończ”, aby przejść dalej.
Dodatkowe ustawienia maszyny wirtualnej, takie jak współdzielony schowek, opcje wyświetlania i dźwięku oraz urządzenia USB, możesz skonfigurować, wybierając maszynę w lewym panelu i klikając „Ustawienia”. Po dokonaniu zmian, naciśnij „Start” lub kliknij dwukrotnie na maszynę wirtualną, aby uruchomić system operacyjny.
Po uruchomieniu systemu, zostaniesz przeniesiony na pulpit. Jeśli pojawi się monit o hasło, wprowadź nazwę użytkownika, która zwykle brzmi „osboxes.org” dla VDI pobranych z OSBoxes.
W większości przypadków hasło będzie identyczne z nazwą użytkownika. Jeśli tak nie jest, informacja o haśle powinna być dostępna na stronie, z której pobrałeś obraz VDI.
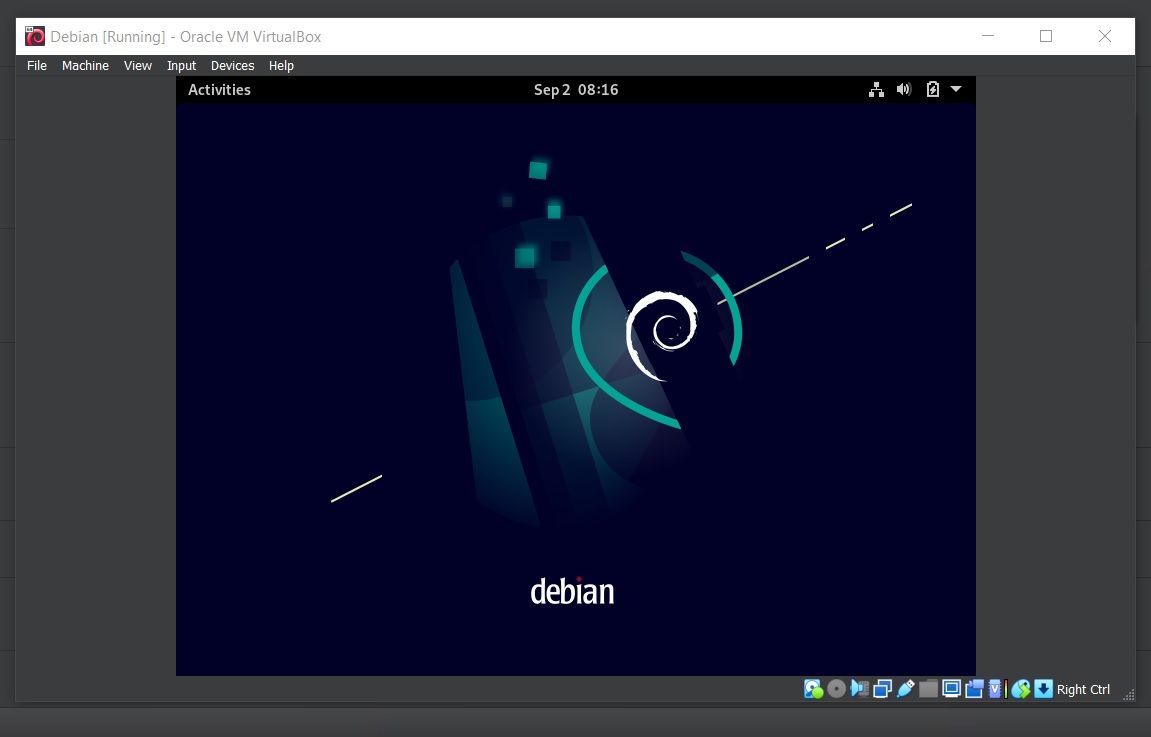
W przypadku konfiguracji maszyny wirtualnej z systemem Linux, może zaistnieć potrzeba wyboru systemu operacyjnego z menu bootloadera.
Testuj nowe systemy operacyjne bez instalacji dzięki VirtualBox
Obrazy wirtualnych dysków pozwalają zaoszczędzić cenny czas i wysiłek, które w przeciwnym razie poświęciłbyś na instalację i konfigurację nowej maszyny wirtualnej.
Dla programistów maszyny wirtualne są wręcz nieocenione, ponieważ pozwalają na testowanie kodu w różnych systemach operacyjnych, jednocześnie korzystając z systemu-hosta. Nawet osoby niezajmujące się programowaniem mogą czerpać korzyści z wirtualizacji, gdyż jej zastosowania są bardzo szerokie.
newsblog.pl
Maciej – redaktor, pasjonat technologii i samozwańczy pogromca błędów w systemie Windows. Zna Linuxa lepiej niż własną lodówkę, a kawa to jego główne źródło zasilania. Pisze, testuje, naprawia – i czasem nawet wyłącza i włącza ponownie. W wolnych chwilach udaje, że odpoczywa, ale i tak kończy z laptopem na kolanach.