Po wydaniu dwóch wersji zapoznawczych Androida 13 dla programistów, Google z radością ogłasza dostępność pierwszej wersji beta Androida 13 dla wybranych modeli telefonów Pixel, przed nadchodzącym wydarzeniem Google I/O 2022. Jeśli posiadasz jeden z obsługiwanych telefonów Pixel, masz teraz możliwość przetestowania tej wersji beta systemu Android 13. W poniższym artykule przedstawiamy szczegółowe kroki dotyczące instalacji pierwszej wersji beta Androida 13 na telefonie Pixel.
Jak zainstalować Androida 13 Beta (2022)
Kwalifikujące się telefony Pixel do Androida 13
Poniższe modele telefonów Pixel będą mogły otrzymać aktualizację Androida 13 bezpośrednio od Google. Warto zauważyć, że Google postanowiło tym razem nie wspierać modeli Pixel 3a i 3a XL. Oto pełna lista urządzeń Pixel, które będą mogły zaktualizować się do Androida 13:
- Google Pixel 4
- Google Pixel 4 XL
- Google Pixel 4a
- Google Pixel 4a (5G)
- Google Pixel 5
- Google Pixel 5a (5G)
- Google Pixel 6
- Google Pixel 6 Pro
- Google Pixel 6a (prawdopodobnie z fabrycznym Androidem 13)
Zainstaluj Androida 13 Beta za pomocą programu Android Beta
W przeciwieństwie do wersji beta przeznaczonej dla programistów, Google oferuje teraz oficjalny program OTA dla wersji beta Androida 13. Dzięki temu możesz zarejestrować się w programie beta i otrzymywać nowe aktualizacje, gdy tylko zostaną opublikowane. Aby zarejestrować się w programie Android 13 Beta OTA, postępuj zgodnie z poniższymi krokami.
1. Przejdź na stronę internetową programu Android 13 Beta Google i zaloguj się na swoje konto Google. Zobaczysz listę wszystkich kwalifikujących się urządzeń w sekcji „Urządzenia”. Kliknij przycisk „Zaakceptuj” pod nazwą swojego urządzenia, aby zarejestrować się w aktualizacji Androida 13 beta OTA. Możesz również w przyszłości zrezygnować z programu beta na tej samej stronie.
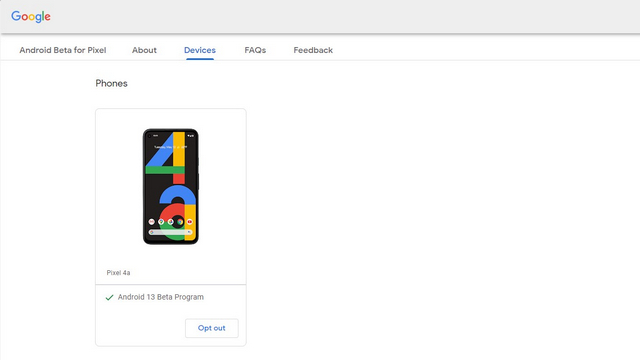
2. Po zarejestrowaniu się w programie beta, odczekaj kilka minut, aż OTA dotrze do Twojego telefonu Pixel. Możesz również ręcznie sprawdzić dostępność aktualizacji, przechodząc do Ustawienia -> System -> Aktualizacja systemu.
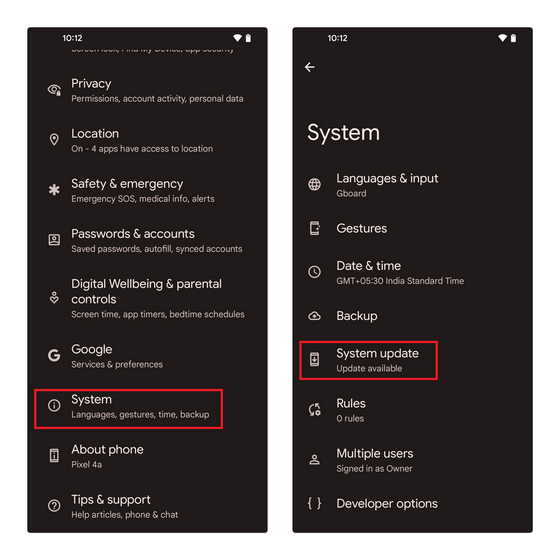
3. Po otrzymaniu aktualizacji pobierz ją i poczekaj na zakończenie instalacji. Po zakończeniu procesu uruchom ponownie telefon, aby rozpocząć korzystanie z Androida 13 beta na swoim urządzeniu Pixel.
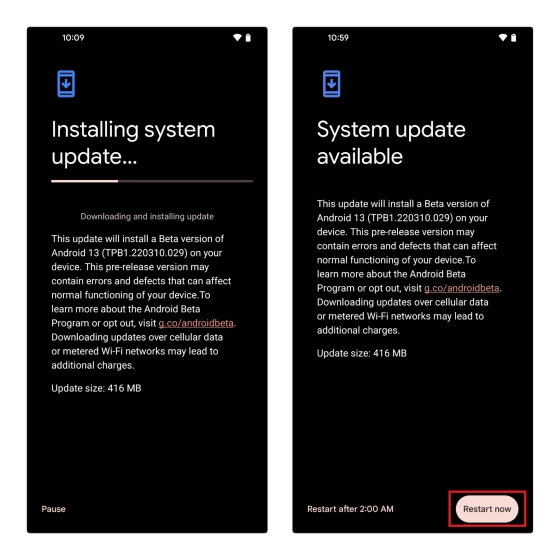
Sideload Android 13 Beta Obraz OTA
Jeśli preferujesz ręczną instalację obrazu OTA zamiast rejestracji w oficjalnej wersji OTA, istnieje taka możliwość. Warto zaznaczyć, że sideloading obrazu OTA nie spowoduje usunięcia danych z telefonu. Co więcej, nie ma potrzeby odblokowywania bootloadera, co czyni tę metodę wygodną w instalacji wersji beta Androida 13.
Aby przystąpić do tego procesu, upewnij się, że zainstalowałeś ADB na swoim komputerze oraz że w telefonie włączono debugowanie USB w Ustawieniach -> Opcje programisty -> Włącz debugowanie USB. Jeśli nie widzisz opcji programisty, przejdź do Ustawienia -> Informacje o telefonie -> Numer kompilacji i dotknij go siedem razy, aby go aktywować. Następnie wykonaj poniższe kroki, aby sideloadować Android 13 beta OTA:
- Pobierz obraz Androida 13 beta OTA na swoje urządzenie Pixel z portalu pobierania OTA Google. Umieść pobrany plik w folderze, w którym zainstalowałeś ADB na swoim komputerze. Następnie otwórz okno wiersza polecenia w folderze ADB i użyj poniższego polecenia, aby uruchomić komputer w trybie odzyskiwania:
adb reboot recovery
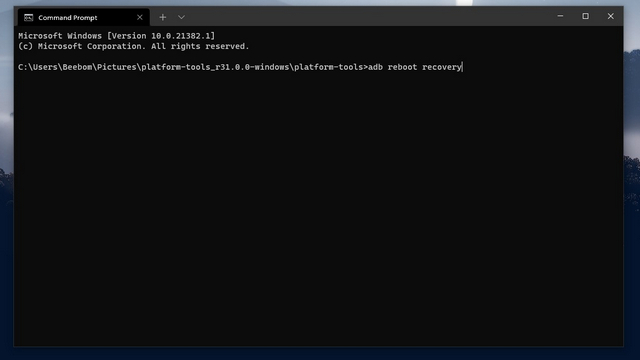
- Na ekranie powinien pojawić się komunikat „Brak polecenia” z logo Androida. Naciśnij i przytrzymaj przyciski zasilania oraz zwiększania głośności, a następnie puść przycisk zwiększania głośności, a potem przycisk zasilania, aby całkowicie przejść do trybu przywracania. Gdy telefon uruchomi się w trybie odzyskiwania, wybierz opcję „Zastosuj aktualizację z ADB”. Możesz poruszać się za pomocą przycisków głośności i wybierać opcje przyciskiem zasilania.
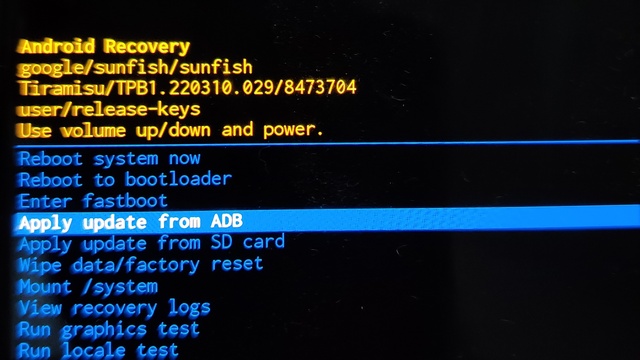
- Aby rozpocząć instalację, użyj następującego polecenia ADB na swoim komputerze. W miejscu
wstaw nazwę wcześniej pobranego obrazu Android 13 beta OTA. Dla ułatwienia możesz zmienić nazwę pliku zip na „aktualizacja” lub „Android 13”, chociaż wklejenie oryginalnej nazwy pliku również zadziała.
adb sideload <filename>.zip
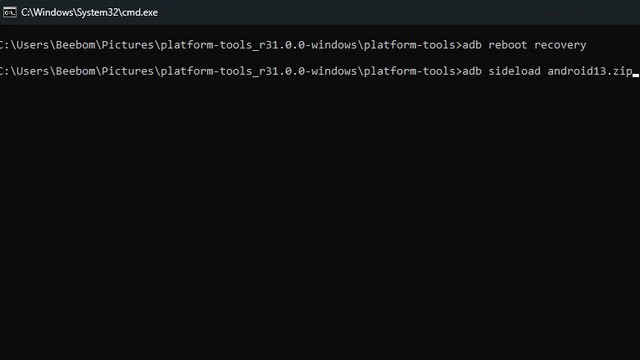
Po zakończeniu procesu instalacji wybierz „Uruchom ponownie system teraz”, aby zrestartować urządzenie Pixel. Twój telefon powinien teraz uruchomić system Android 13 beta, a Ty możesz kontynuować korzystanie z niego.
Zainstaluj Androida 13 Beta za pomocą Android Flash Tool
Kolejną metodą instalacji Androida 13 beta jest użycie narzędzia Android Flash. Zanim zaczniesz, upewnij się, że w telefonie włączono debugowanie USB oraz opcję odblokowania OEM w Ustawieniach -> Opcje programisty. Po spełnieniu tych warunków wykonaj poniższe kroki:
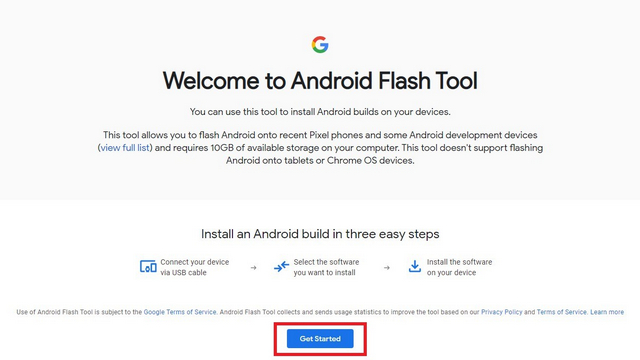
- Na ekranie pojawi się okno dialogowe proszące o zezwolenie na dostęp do kluczy ADB. Kliknij „Zezwól na dostęp ADB” i potwierdź prośbę o debugowanie USB na telefonie Pixel.
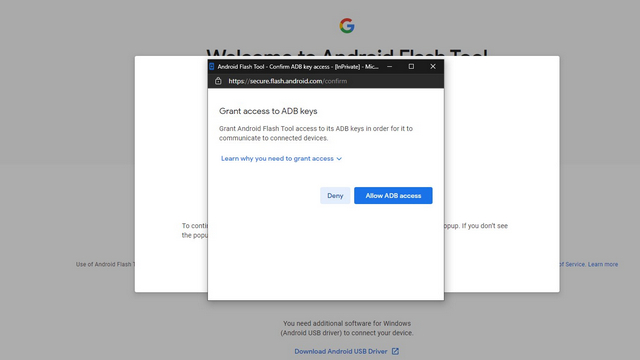
- Kliknij „Dodaj nowe urządzenie”, aby połączyć telefon Pixel z narzędziem Flash.
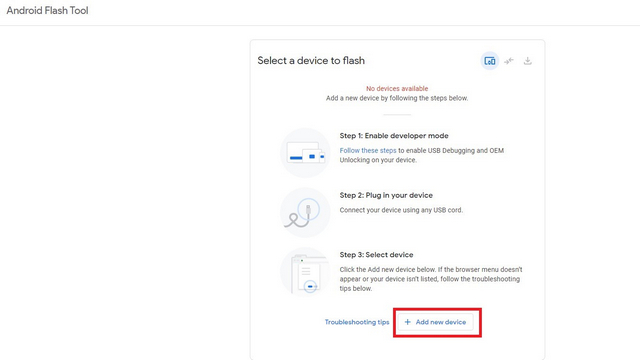
- W lewym górnym rogu przeglądarki pojawi się komunikat. Wybierz swój telefon Pixel i kliknij „Połącz”, aby nawiązać połączenie.
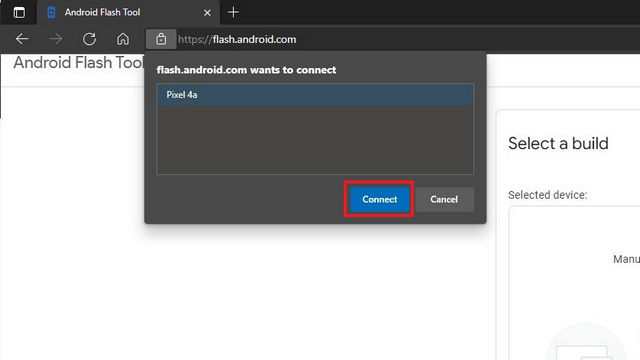
- Wybierz „Android 13 Beta 1” z listy dostępnych kompilacji jako docelową wersję. Chociaż na załączonym zrzucie ekranu nie widać Androida 13 Beta 1, ponieważ urządzenie jest już na tej wersji, w Twoim przypadku powinna być widoczna odpowiednia lista.
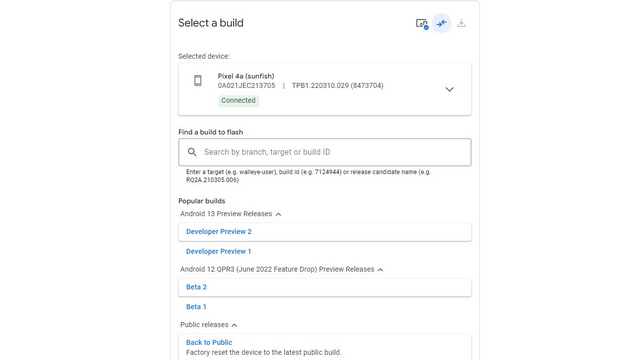
- Domyślnie narzędzie Android Flash czyści dane telefonu i blokuje bootloader. Kliknięcie ikony ołówka obok numeru kompilacji umożliwi dostosowanie tych ustawień. Na zakończenie kliknij „Zainstaluj kompilację”, aby rozpocząć proces instalacji.
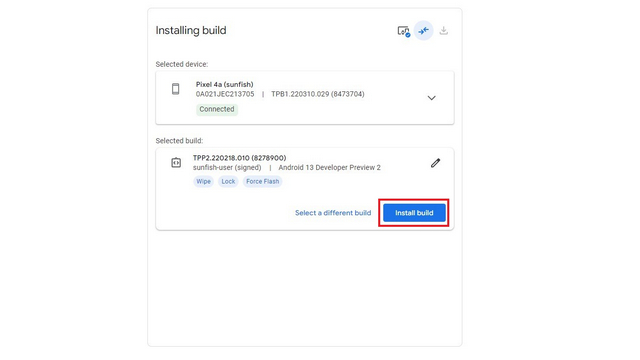
- Jeśli wszystko zostanie przeprowadzone pomyślnie, w narzędziu Flash zobaczysz komunikat „Instalacja zakończona. Kompilacja została pomyślnie zainstalowana. Teraz możesz bezpiecznie odłączyć urządzenie”. Twój telefon powinien teraz działać na Androidzie 13 Beta.
Zainstaluj fabryczny obraz Androida 13 Beta
Możesz także rozważyć instalację Androida 13 beta przy użyciu obrazu fabrycznego. Ta metoda jest idealna dla osób posiadających Pixela z odblokowanym bootloaderem. Po upewnieniu się, że debugowanie USB jest włączone, postępuj zgodnie z poniższymi krokami, aby zainstalować system Android 13 z obrazu fabrycznego:
- Najpierw pobierz fabryczny obraz swojego Pixela z portalu pobierania obrazów fabrycznych Google. Wypakuj pobrany plik zip do folderu, w którym masz ADB. Domyślnie skrypt instalacyjny usuwa dane, ale możesz zmienić tę opcję. Aby to zrobić, edytuj plik flash-all.sh lub flash-all.bat (Windows) i usuń flagę „-w” za pomocą edytora tekstu.
- Otwórz okno wiersza polecenia w folderze ADB i wprowadź poniższe polecenie, aby przełączyć komputer w tryb fastboot.
adb reboot bootloader
- Kliknij dwukrotnie plik „flash-all.bat”, jeśli korzystasz z systemu Windows, lub uruchom polecenie „flash-all”, jeśli korzystasz z macOS lub Linux, aby rozpocząć instalację fabrycznego obrazu Androida 13. Po zakończeniu procesu telefon uruchomi się z systemem Android 13 beta.
Jaki jest najłatwiejszy sposób na zainstalowanie Androida 13 Beta?
Najprostszym sposobem na zainstalowanie Androida 13 beta jest skorzystanie z programu Beta OTA. Po zarejestrowaniu się w programie, wkrótce otrzymasz dostęp do kompilacji. Jeśli czujesz się komfortowo z używaniem poleceń ADB, sideloading obrazu OTA stanowi kolejną wygodną opcję. Chociaż początkowa konfiguracja może zająć kilka minut, sama instalacja jest prosta i wymaga jedynie uruchomienia jednego polecenia ADB.
Alternatywnie, metoda Flash Tool jest odpowiednia dla osób z niezawodnym połączeniem internetowym. Z kolei metoda wykorzystująca fabryczny obraz jest skierowana do tych, którzy mają doświadczenie w modyfikacjach swoich urządzeń i odblokowany bootloader. Wybierz metodę, która najlepiej odpowiada Twoim potrzebom.
Zainstaluj Androida 13 Beta na swoim telefonie
To kończy nasz przewodnik po instalacji Androida 13. Jeśli natrafisz na jakiekolwiek problemy podczas instalacji lub masz pytania, nie wahaj się zostawić komentarza, a postaramy się pomóc. Jeśli nie posiadasz kompatybilnego telefonu Pixel, wejdź na naszą stronę poświęconą Androidowi 13, aby być na bieżąco z najważniejszymi funkcjami, które Google planuje wprowadzić w tej wersji systemu Android.
newsblog.pl
Maciej – redaktor, pasjonat technologii i samozwańczy pogromca błędów w systemie Windows. Zna Linuxa lepiej niż własną lodówkę, a kawa to jego główne źródło zasilania. Pisze, testuje, naprawia – i czasem nawet wyłącza i włącza ponownie. W wolnych chwilach udaje, że odpoczywa, ale i tak kończy z laptopem na kolanach.