Jeśli kiedykolwiek rozważałeś wypróbowanie Arch Linux, ale obawiałeś się skomplikowanego procesu instalacji, uspokój się. W Arch to Ty jesteś instalatorem, a nie program. Jeżeli nie boisz się pracy z wierszem poleceń, instalacja nie będzie problemem. Wykonaj poniższe kroki, a wkrótce będziesz mógł z dumą powiedzieć: „Używam Arch, tak przy okazji”.
1. Pobranie obrazu instalacyjnego
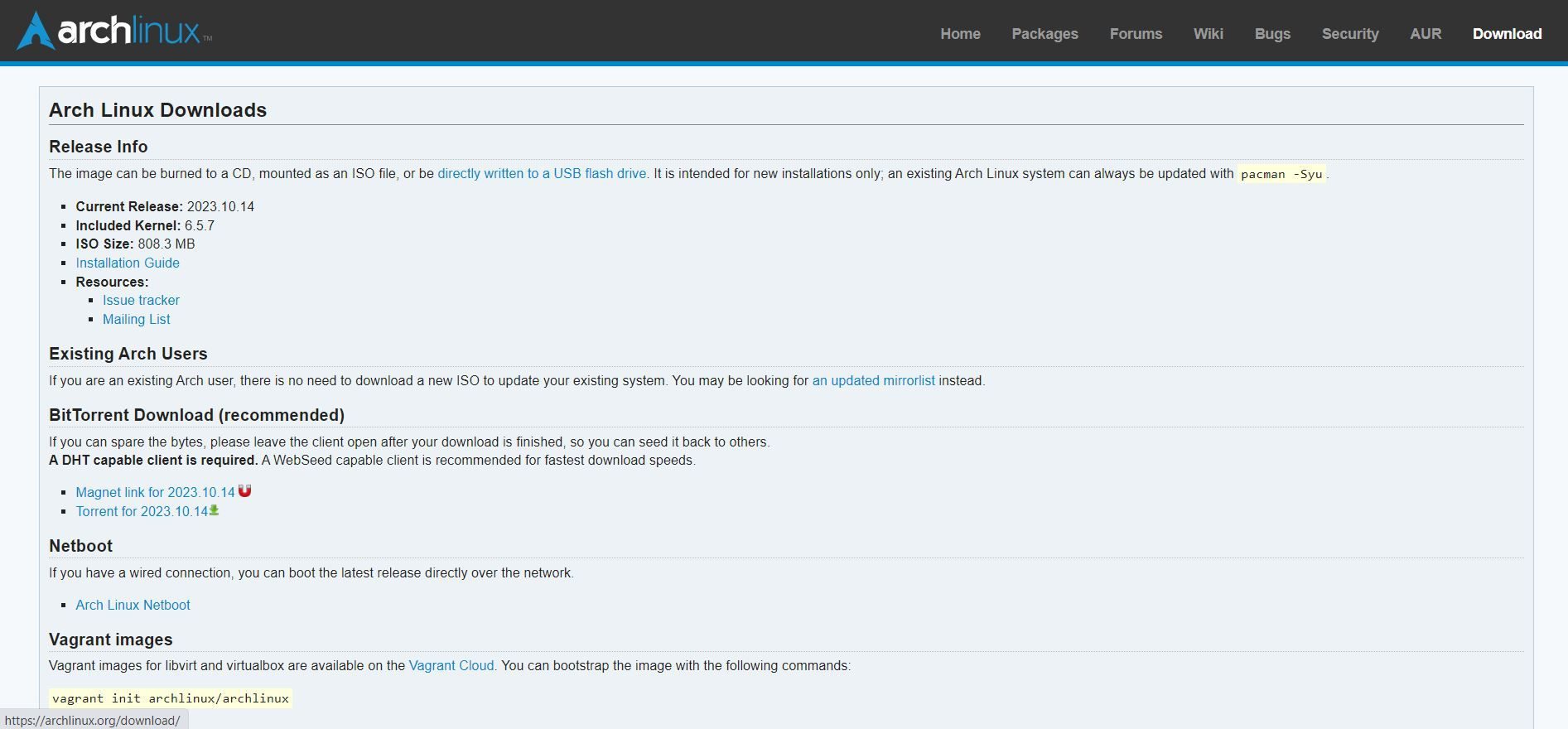
Pierwszym krokiem jest pobranie obrazu instalacyjnego i zapisanie go na wybranym nośniku.
Arch jest dystrybucją ciągłą, co oznacza, że nie ma konkretnych wersji, jak w przypadku Ubuntu. Komponenty są udostępniane na bieżąco, gdy są gotowe. Wyjątkiem jest obraz instalacyjny, publikowany raz w miesiącu.
Oficjalne linki do obrazu instalacyjnego są dostępne na stronie Archi. Zaleca się korzystanie z BitTorrent, ponieważ jest to zazwyczaj szybsza metoda pobierania niż bezpośrednie ściąganie. Jeśli wybierasz pobieranie bezpośrednie, koniecznie zweryfikuj pobrany plik za pomocą sumy kontrolnej przed jego użyciem.
Następnie przenieś obraz na nośnik, może to być pendrive lub dysk DVD. Jeżeli instalujesz Arch w maszynie wirtualnej, możesz użyć obrazu ISO w formie niezmienionej.
Ze względu na złożoność procesu instalacji Arch, najlepiej jest przystąpić do niego będąc wypoczętym i skoncentrowanym. Jeżeli czujesz zmęczenie, odpocznij i wróć do zadania później, albo przygotuj sobie kawę czy herbatę, a może i cały dzbanek.
Pobierz: Arch Linux
2. Uruchomienie środowiska instalacyjnego
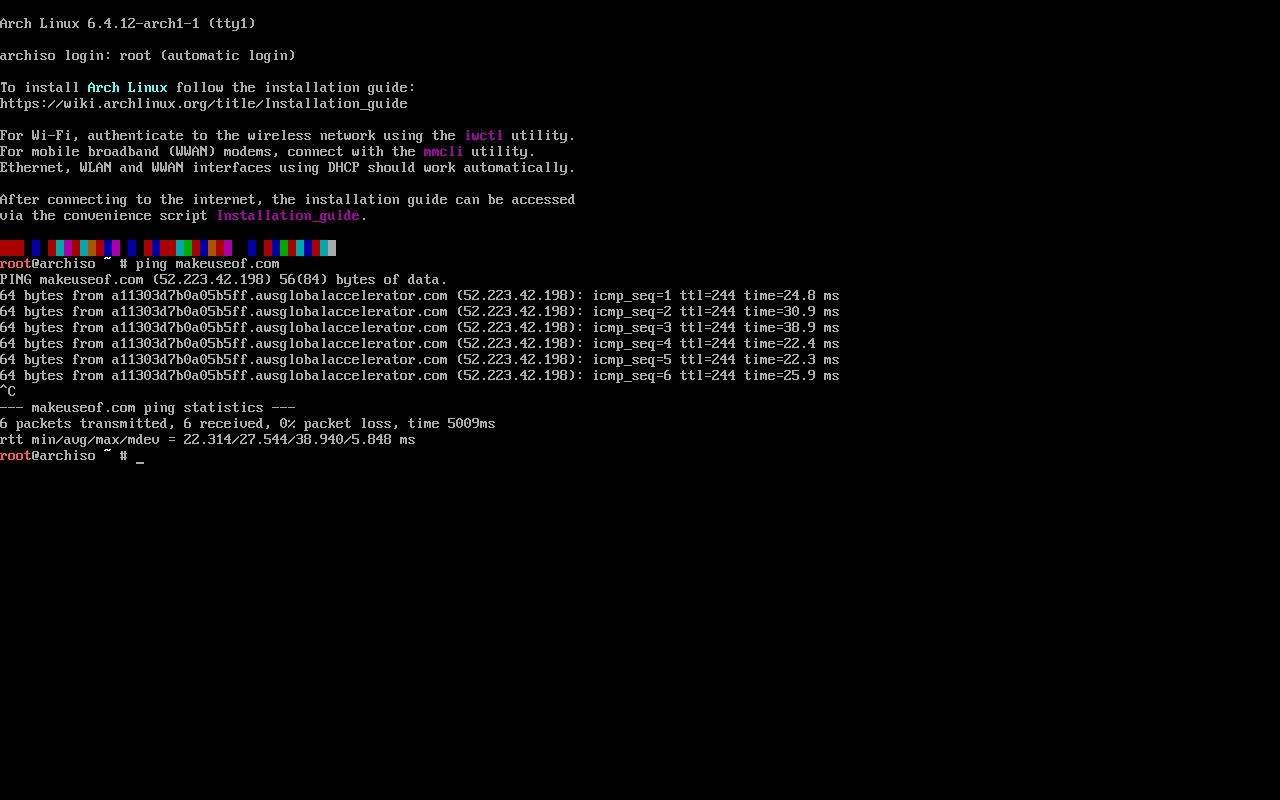
Po zapisaniu obrazu ISO na nośniku, umieść go w komputerze i uruchom go ponownie. Może być konieczna zmiana kolejności rozruchu w BIOS lub UEFI, aby system wystartował z nośnika instalacyjnego. Jeżeli nie wiesz, jak to zrobić, zajrzyj do dokumentacji producenta.
Środowisko instalacyjne Arch to czysty interfejs tekstowy. Będziesz wprowadzać standardowe polecenia Linuksa, aby wykonać zadania, które w innych dystrybucjach załatwia program instalacyjny. Programiści pracują nad instalatorem graficznym, ale na razie nie jest on standardem, więc musisz czuć się komfortowo z pracą w powłoce i edycją plików konfiguracyjnych.
Jeżeli instalujesz Arch Linux pierwszy raz, najlepiej zrób to na komputerze testowym lub w maszynie wirtualnej, aby nie uszkodzić swojego głównego systemu.
3. Wybór układu klawiatury
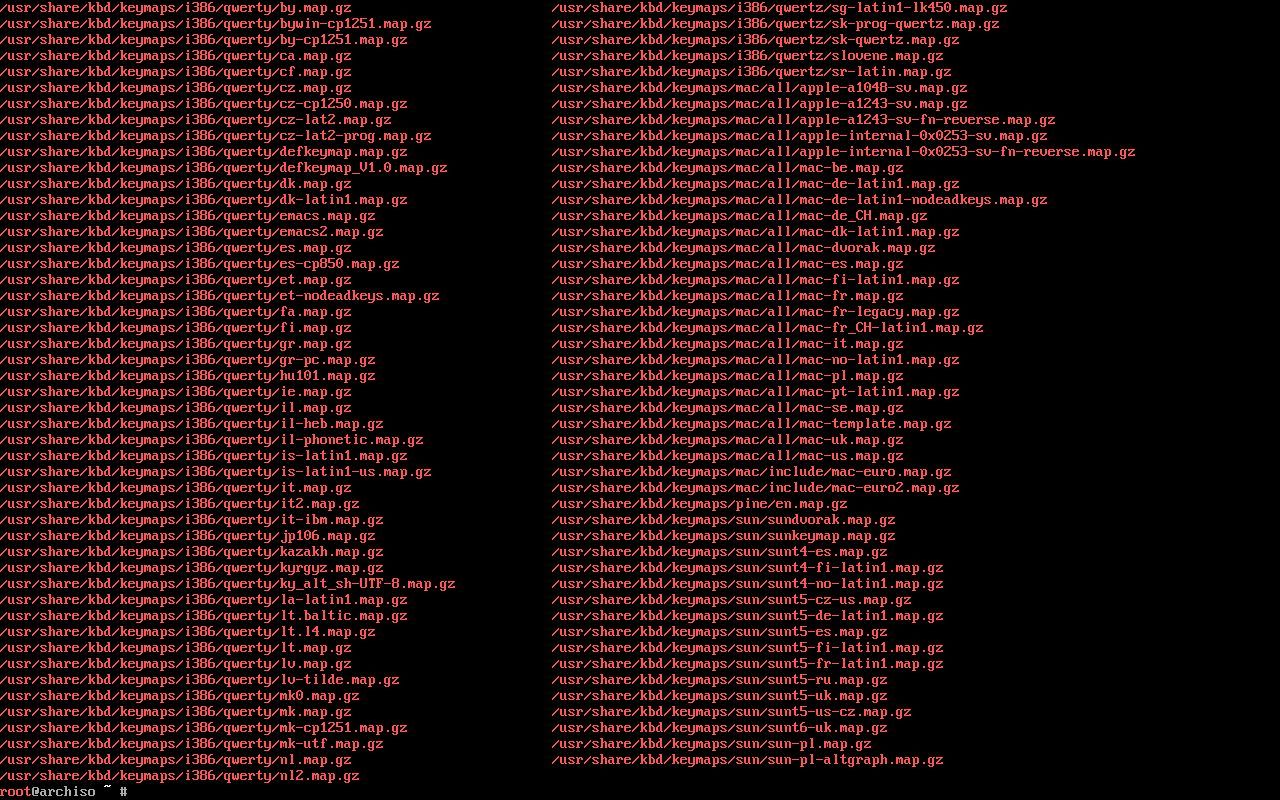
Domyślnie środowisko instalacyjne korzysta z amerykańskiego układu klawiatury. Jeśli chcesz użyć innego, znajdziesz go w katalogu /usr/share/kbd/keymaps.
Użyj polecenia `loadkeys` z nazwą żądanego układu:
loadkeys [układ]
4. Sprawdzenie połączenia internetowego
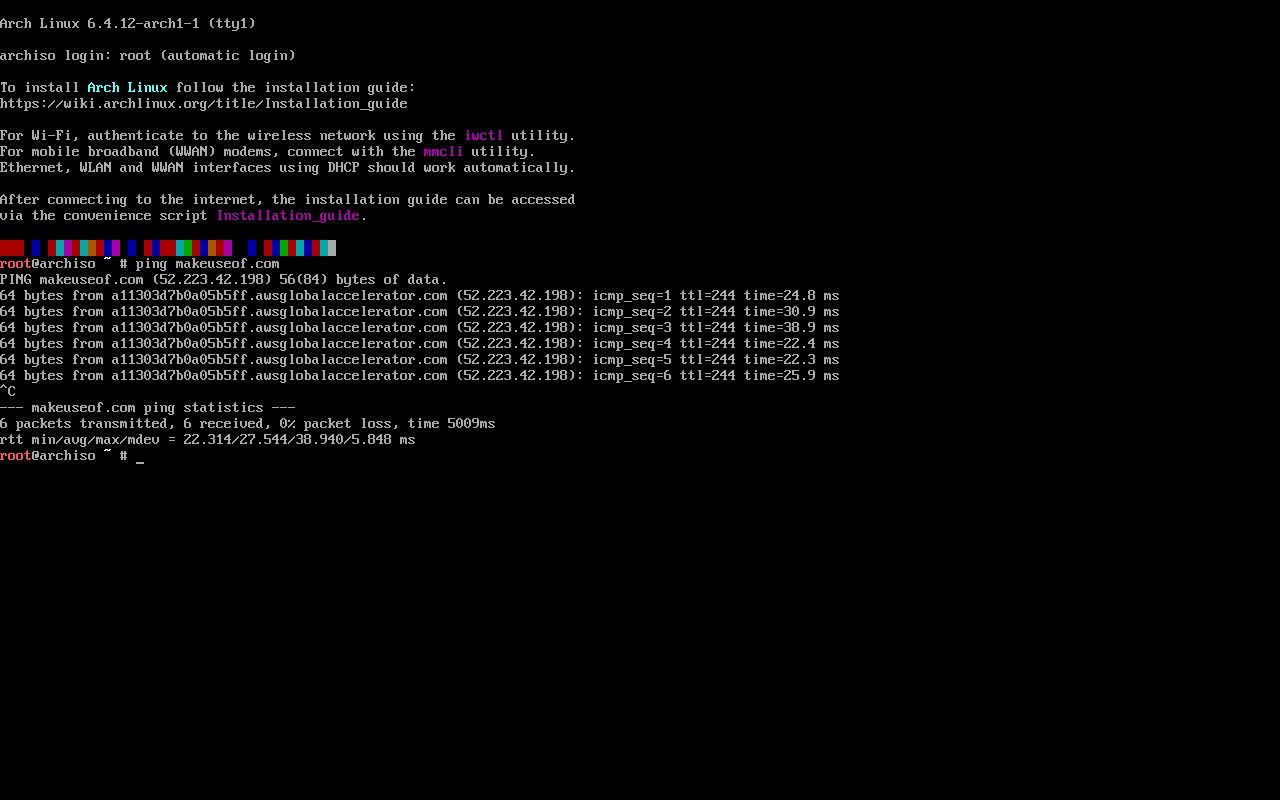
Przed dalszymi krokami upewnij się, że masz dostęp do internetu, ponieważ będzie on potrzebny do pobrania pakietów instalacyjnych.
Połączenie przewodowe powinno działać automatycznie. Możesz to sprawdzić używając polecenia ping:
ping makeuseof.com
Aby zatrzymać pingowanie, wciśnij Ctrl + C.
W przypadku Wi-Fi, procedura jest bardziej skomplikowana. Polecenie `iwctl` to interaktywny program, który w menu wyświetla listę dostępnych sieci. Po wybraniu sieci system poprosi o podanie hasła, podobnie jak podczas korzystania z widżetu na komputerze. Następnie możesz sprawdzić połączenie za pomocą polecenia ping, jak wyżej.
5. Konfiguracja partycji
Następnie musisz ustawić partycje na dysku. Domyślnie w środowisku instalacyjnym jest dostępne narzędzie `fdisk`.
W tym przykładzie stworzymy partycję główną i partycję wymiany. Partycja wymiany będzie przechowywać dane przeniesione z pamięci RAM. Jeżeli instalujesz Arch na nowym sprzęcie z UEFI, będzie też potrzebna dedykowana partycja rozruchowa.
Nazwa pierwszego dysku twardego w systemie Linux to zazwyczaj /dev/sda.
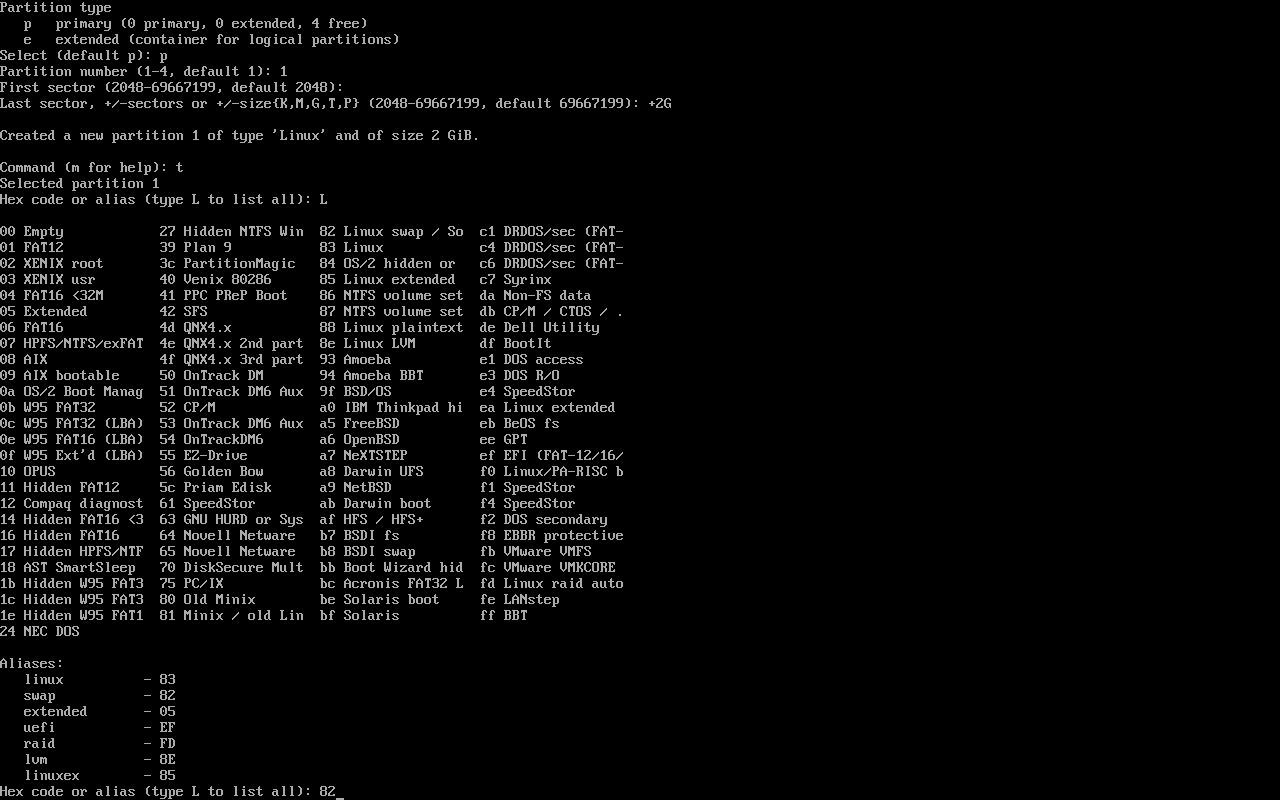
Aby uruchomić `fdisk`, wpisz `fdisk` i nazwę urządzenia dyskowego. Na przykład:
fdisk /dev/sda
Narzędzie `fdisk` jest sterowane menu. Wpisanie „m” w wierszu poleceń wyświetli dostępne opcje. Utwórz partycje i ustaw ich wymagany format.
Jeśli proces ten wydaje ci się skomplikowany, rozważ użycie PartedMagic. To osobna dystrybucja live, która oferuje program Gparted z interfejsem graficznym do zarządzania partycjami. Jest to szczególnie przydatne podczas konfiguracji dual-boot, ponieważ redukuje ryzyko uszkodzenia partycji.
Przed rozpoczęciem pracy z partycjami wykonaj kopię zapasową wszystkich danych, niezależnie od tego, jakiego narzędzia używasz.
Po skonfigurowaniu, partycje będą nazywane /dev/sdaN, gdzie N to numer partycji.
Następnie musisz sformatować partycje. Na przykład, aby użyć systemu plików EXT4, wpisz `mkfs.ext4`:
mkfs.ext4 /dev/sda1
A dla partycji wymiany:
mkswap /dev/sda2
Teraz musisz je zamontować. Zamontujemy partycję główną w /mnt:
mount /dev/sda1 /mnt
6. Edycja pliku Fstab
Po skonfigurowaniu partycji, użyj narzędzia `genfstab` w Arch, aby utworzyć plik `fstab`. Ten plik określa, jak partycje będą montowane podczas uruchamiania systemu.
genfstab -U /mnt >> /mnt/etc/fstab
7. Konfiguracja listy serwerów lustrzanych
Podczas pierwszego uruchomienia środowiska instalacyjnego Arch, system zmierzył prędkość serwerów lustrzanych pakietów Arch, aby automatycznie stworzyć plik tekstowy z listą ułożoną według szybkości pobierania dla menadżera pakietów Pacman:
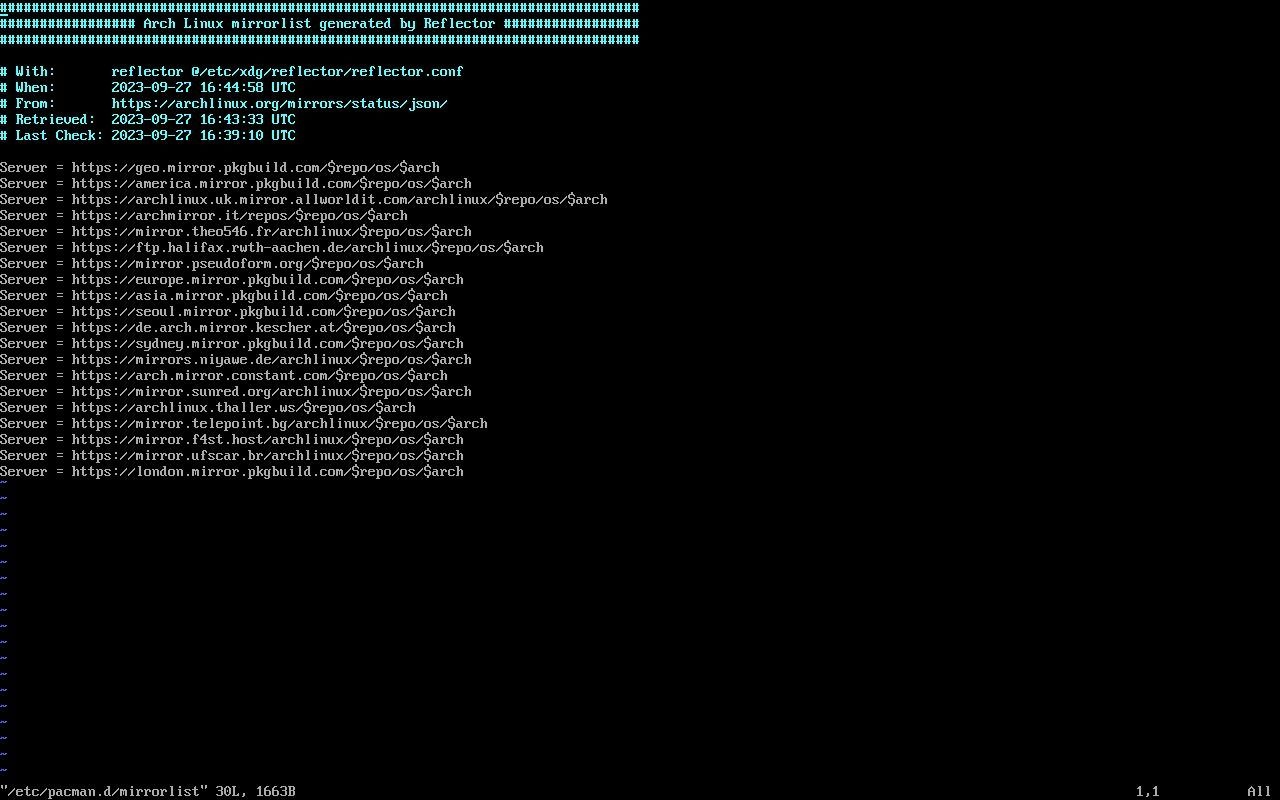
Możesz zainstalować podstawowe pakiety dla systemu, używając polecenia `pacstrap`:
pacstrap -K /mnt base linux linux-firmware
To polecenie wyświetli szczegółowe informacje o instalowanych pakietach:
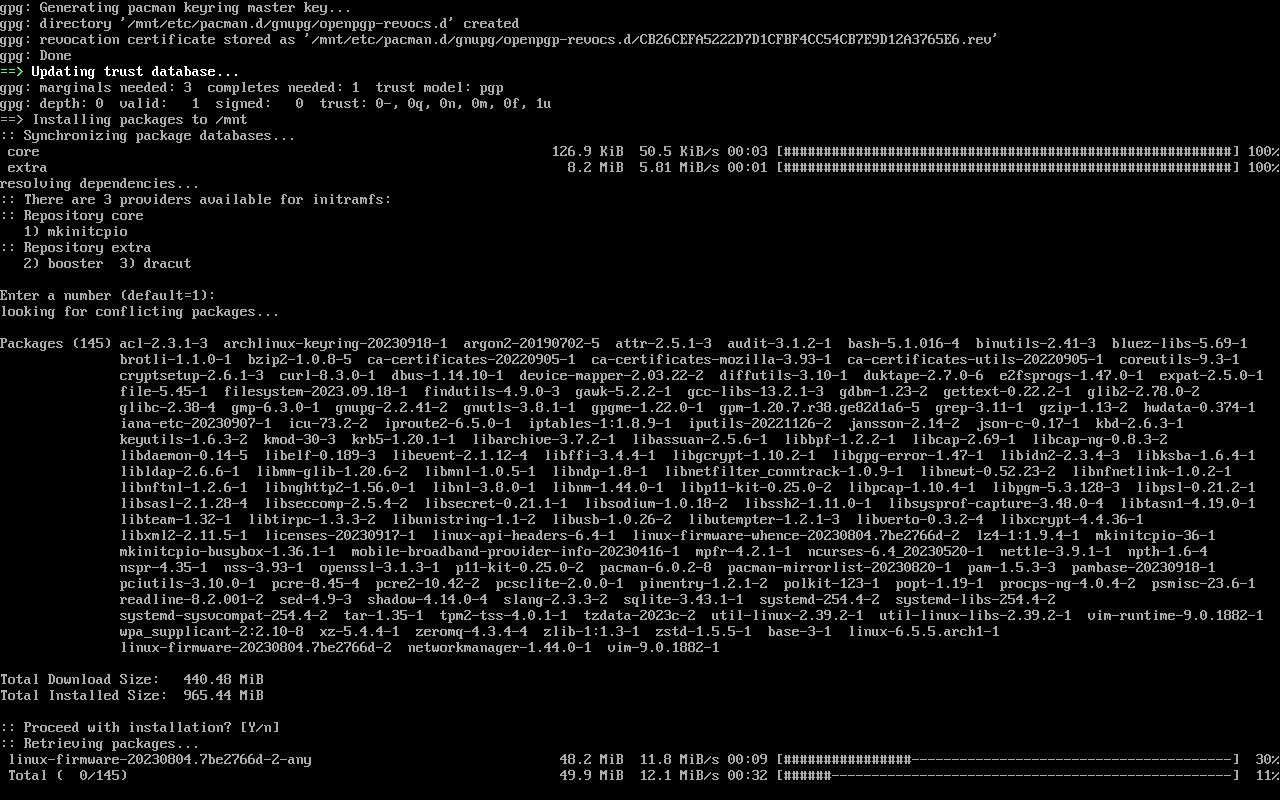
8. Przejście do środowiska Arch za pomocą chroot
Po utworzeniu partycji, przełącz się do środowiska Arch za pomocą chroot. Kiedy uruchamiasz środowisko instalacyjne, wprowadzasz zmiany w jego ramach. Chroot zmienia katalog główny z środowiska live na nowo utworzoną partycję na dysku.
Użyj polecenia `arch-chroot` z katalogiem głównym:
arch-chroot /mnt
9. Ustawienie zegara systemowego
Konieczne jest dokładne ustawienie czasu. Użyj do tego polecenia `hwclock`, które ustawi zegar sprzętowy systemu na czas lokalny.
hwclock --systohc
Jeżeli konfigurujesz dual-boot z systemem Windows, nie ustawiaj zegara sprzętowego.
10. Konfiguracja ustawień regionalnych
Musisz też ustawić odpowiedni język. W systemie Linux, podobnie jak w innych przypadkach, konfiguruje się to za pomocą zwykłego pliku tekstowego.
Otwórz edytor w pliku /etc/locale.gen.
Wszystkie dostępne ustawienia regionalne są w pliku i są zakomentowane. Znajdź linię zawierającą ustawienia regionalne, które chcesz aktywować (zazwyczaj będzie to język i region) i odkomentuj ją.
Następnie uruchom polecenie `locale-gen`. W tym przykładzie, odkomentujemy linię „en_US.UTF-8”, aby skonfigurować system dla Stanów Zjednoczonych.
To dobry moment, aby ustawić również sieć. Program NetworkManager zarządza połączeniami sieciowymi. Zainstaluj go za pomocą Pacmana:
pacman -s NetworkManager
Ustaw, aby uruchamiał się przy starcie systemu za pomocą systemctl:
systemctl enable NetworkManager.service
Teraz ustaw nazwę hosta swojego komputera, edytując plik /etc/hostname. To, co umieścisz w tym pliku, stanie się nazwą hosta.
11. Konfiguracja konta root
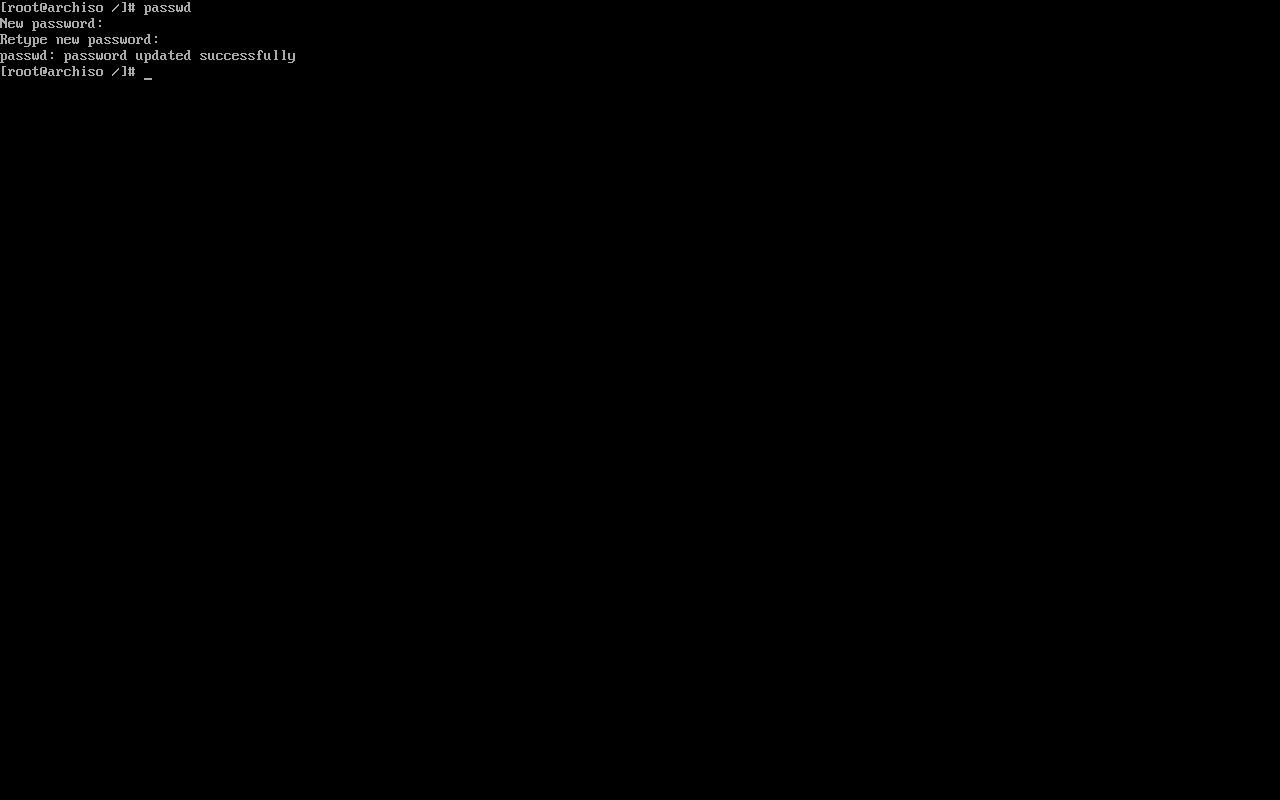
Po skonfigurowaniu systemu, musisz ustawić hasło roota. Użyj do tego polecenia `passwd`.
System poprosi o dwukrotne wprowadzenie hasła.
12. Konfiguracja GRUB-a
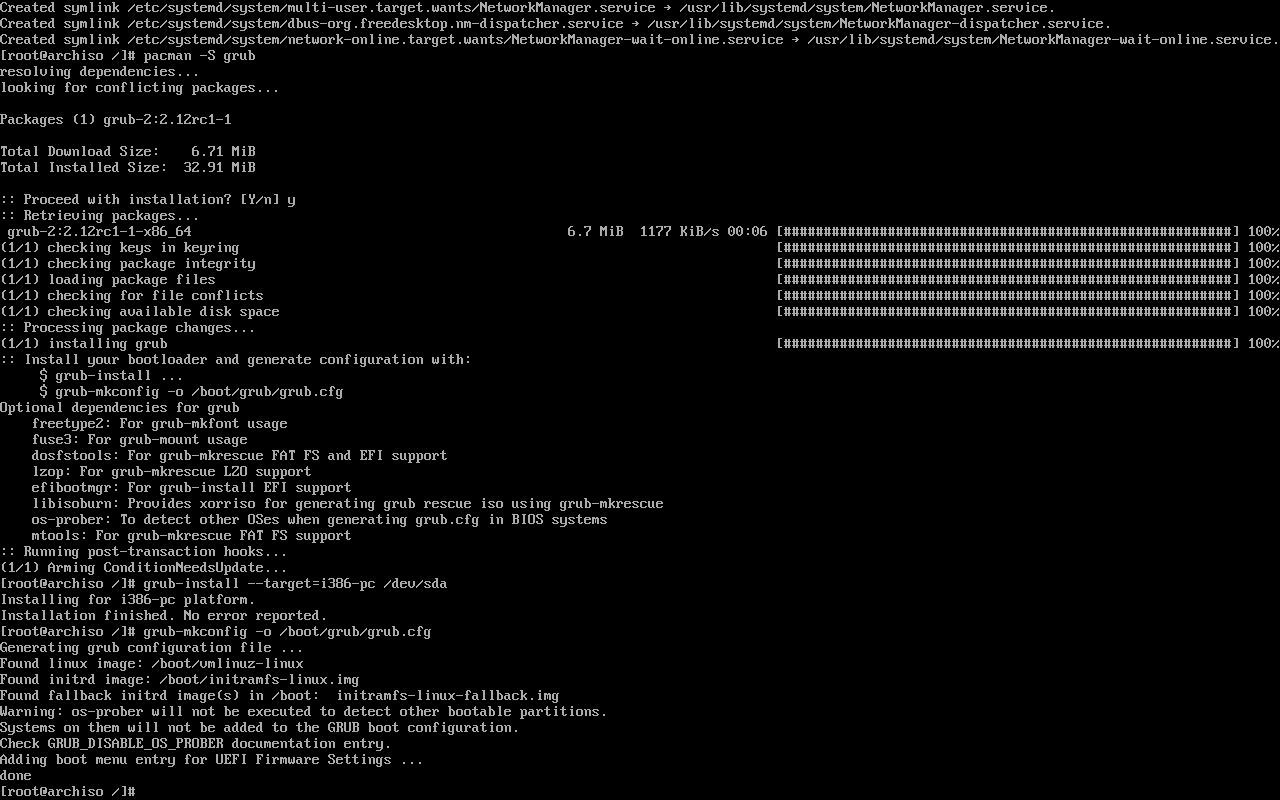
GRUB to najpopularniejszy program ładujący systemy Linux. To narzędzie umożliwi Ci uruchomienie nowo zainstalowanego Arch Linux.
Zainstaluj go za pomocą Pacmana:
pacman install grub
Sposób instalacji zależy od tego, czy instalujesz Arch na nowszym komputerze z UEFI, czy na starszym z BIOSem. Jeżeli instalujesz na systemie UEFI, musisz również zainstalować pakiet efibootmgr.
Aby zainstalować na systemie BIOS, użyj polecenia:
grub-install --target=i386-pc /dev/sda
Aby zainstalować na systemie UEFI, upewnij się, że zamontowałeś partycję rozruchową UEFI i użyj polecenia:
grub-install --target=x86_64-efi --efi-directory=esp --bootloader-id=GRUB
Bądź ostrożny z UEFI, ponieważ w przypadku błędnej konfiguracji, możesz uniemożliwić uruchomienie systemu.
W obu przypadkach użyj poniższego polecenia, aby wygenerować menu startowe:
grub-mkconfig -o /boot/grub/grub.cfg
Teraz możesz rozpocząć odkrywanie Arch Linux
Po zainstalowaniu Arch Linux, Twoja przygoda dopiero się zaczyna. Teraz możesz dostosować system, aby zawierał wszystko, czego potrzebujesz i nic ponadto.
newsblog.pl
Maciej – redaktor, pasjonat technologii i samozwańczy pogromca błędów w systemie Windows. Zna Linuxa lepiej niż własną lodówkę, a kawa to jego główne źródło zasilania. Pisze, testuje, naprawia – i czasem nawet wyłącza i włącza ponownie. W wolnych chwilach udaje, że odpoczywa, ale i tak kończy z laptopem na kolanach.