Chrome OS Flex to bezpłatny system operacyjny, który ma szansę tchnąć nowe życie w starsze komputery, nawet te należące do naszych babć. Sprawdźmy, jak radzi sobie w praktyce!
Czym dokładnie jest Chrome OS Flex?
To uproszczona wersja systemu operacyjnego Chrome, dedykowana przede wszystkim starszym komputerom z systemem Windows i Mac. Oferuje szybki start, długi czas pracy na baterii oraz ogólną poprawę wydajności. Można go uruchamiać z pamięci USB lub zainstalować jako główny system operacyjny.
Historia projektu
Pomysł na przekształcenie starych komputerów w funkcjonalne Chromebooki narodził się w firmie Neverware z Nowego Jorku. Stworzyli oni CloudReady, system bazujący na otwartym kodzie Chromium OS, który w działaniu przypominał Chromebooka, choć z pewnymi ograniczeniami.
Celem CloudReady było odświeżenie starych maszyn z systemem Windows i Mac, oferując użytkownikom łatwe przejście do środowiska zbliżonego do Chrome OS. Dostępna była bezpłatna wersja dla użytkowników indywidualnych oraz płatne warianty dla firm.
Dla Google, które dążyło do udostępnienia Chrome OS szerokiemu gronu odbiorców bez konieczności zakupu nowego sprzętu, była to atrakcyjna propozycja. Już w 2017 roku Google zainwestowało w Neverware, co zwiastowało dalszy rozwój projektu.
W grudniu 2020 roku Google przejęło Neverware, a CloudReady został przekształcony w Chrome OS Flex.
W chwili obecnej Chrome OS Flex funkcjonuje w wersji beta, co oznacza, że nawet na certyfikowanych modelach mogą pojawić się pewne niedogodności.
Wymagania instalacyjne
Oto sugerowane minimalne wymagania:
- Procesor Intel lub AMD x86-64-bitowy
- 4 GB pamięci RAM
- 16 GB pamięci wewnętrznej
- Pełny dostęp administratora do systemu BIOS
- Karty graficzne/procesorowe wyprodukowane nie wcześniej niż w 2010 roku
- Pamięć USB o pojemności co najmniej 8 GB
- Lista certyfikowanych modeli
Warto zaznaczyć, że wymienione wymagania nie są sztywne.
Na przykład, udało mi się zainstalować Chrome OS Flex na starszym laptopie HP Pavilion dv6-3130tx z zaledwie 3 GB pamięci RAM, który nie widnieje na liście certyfikowanych modeli. System działał całkiem dobrze, choć występowały drobne problemy, np. z Wi-Fi, co wymagało ode mnie korzystania z połączenia Ethernet.
Z powodzeniem uruchomiłem Chrome OS Flex również na komputerze stacjonarnym, składanym przeze mnie. Co więcej, system działał płynnie także na drugim laptopie o słabszej konfiguracji, z dwurdzeniowym procesorem Intel Pentium B950 i 2 GB pamięci RAM, tym razem bez problemów z Wi-Fi.
Podsumowując, warto przetestować Chrome OS Flex, jeśli dysponujemy pendrive’em o pojemności 8 GB i około 40 minutami wolnego czasu.
Instalacja Chrome OS Flex
Instalacja jest bardzo prosta dzięki Narzędziu do odzyskiwania Chromebooków, rozszerzeniu dostępnemu w Chrome Web Store.
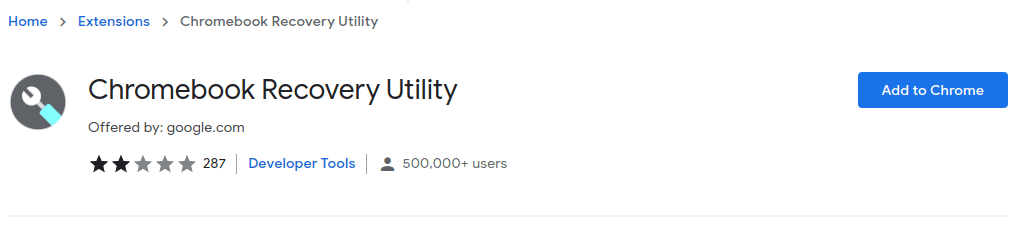
Przygotowanie bootowalnego USB
Po instalacji rozszerzenia, wystarczy kliknąć ikonę, włożyć pamięć USB i postępować zgodnie z instrukcjami wyświetlanymi na ekranie.
Proszę wybaczyć niedokładności w śledzeniu wskaźnika myszy na nagraniu. W każdym razie, oto kroki, które należy wykonać:
- Kliknij „Rozpocznij”.
- Wybierz „Wybierz model z listy”.
- W sekcji „Wybierz producenta” zaznacz „Google Chrome OS Flex”.
- Wybierz „Chrome OS Flex (developer-unstable)” i kliknij „Kontynuuj”.
- Wskaż pamięć USB, na której ma zostać utworzony nośnik instalacyjny (zalecany jest USB 3.0).
- Na koniec kliknij „Utwórz teraz”.
Pobieranie i weryfikacja obrazu odzyskiwania Chrome OS Flex może zająć trochę czasu.
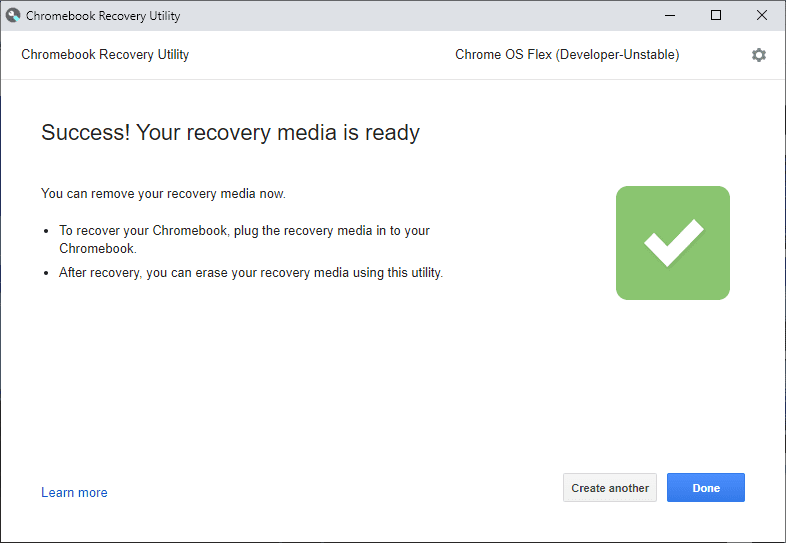
Po utworzeniu nośnika live, umieść go w docelowym urządzeniu, ustaw bootowanie z USB w BIOS-ie.
Każdy producent ma swoje klawisze do tego celu. Na przykład, w HP, aby wejść do menu startowego, należy nacisnąć ESC, a następnie F9 w celu wyboru urządzenia rozruchowego. W moim komputerze z płytą główną ASUS, aby dostać się do BIOS-u, należy nacisnąć F2 lub DEL.
W przypadku problemów, wystarczy wyszukać w serwisie YouTube frazę „Jak uruchomić komputer z USB” i nazwę producenta płyty głównej.
Konfiguracja Chrome OS Flex
Po uruchomieniu z pamięci USB, pojawi się logo Chrome, a następnie komunikat „Witamy w CloudReady 2.0”, który w rzeczywistości jest Chrome OS Flex.
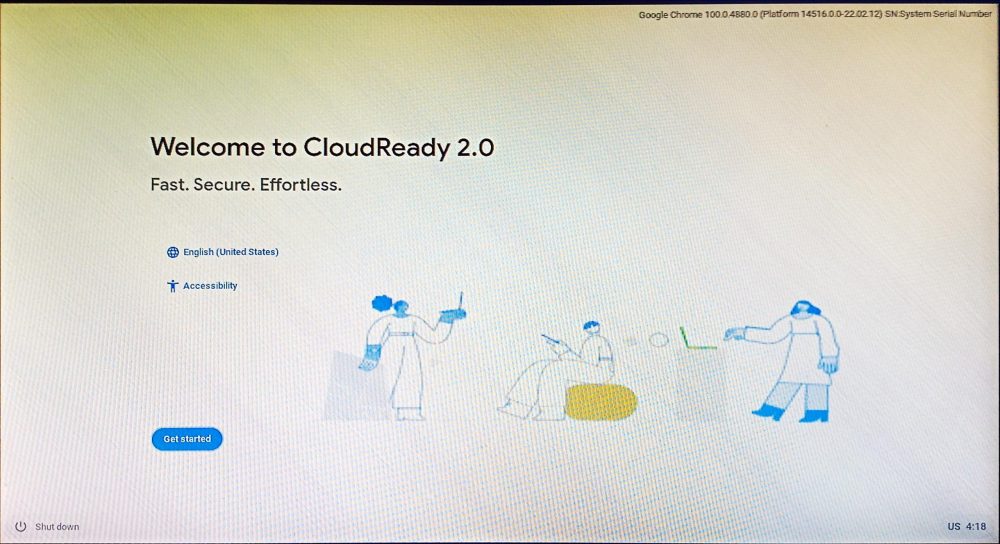
Na tym etapie można zainstalować CloudReady 2.0, usuwając zawartość dysku twardego, jeśli system ma być głównym systemem operacyjnym. Można też kliknąć „Wypróbuj najpierw”, aby uruchomić system z samego USB.
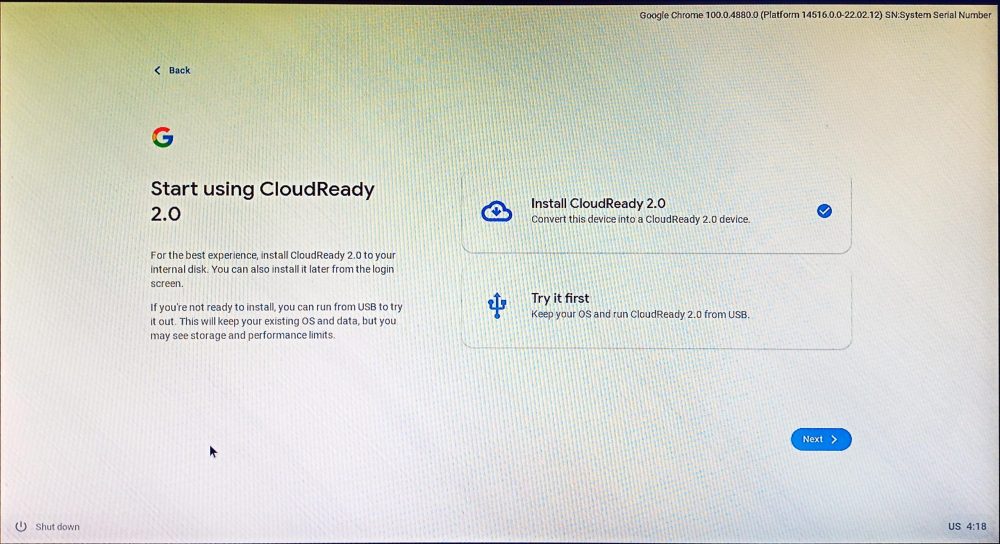
Dla optymalnej wydajności zaleca się instalację na dysku twardym. Można jednak skorzystać z drugiej opcji, uruchamiając system z USB, jeśli nie posiadamy zapasowego sprzętu. Wówczas Chrome OS Flex zajmie pozostałą przestrzeń na pendrive’ie.
Następny krok to wybór sieci:
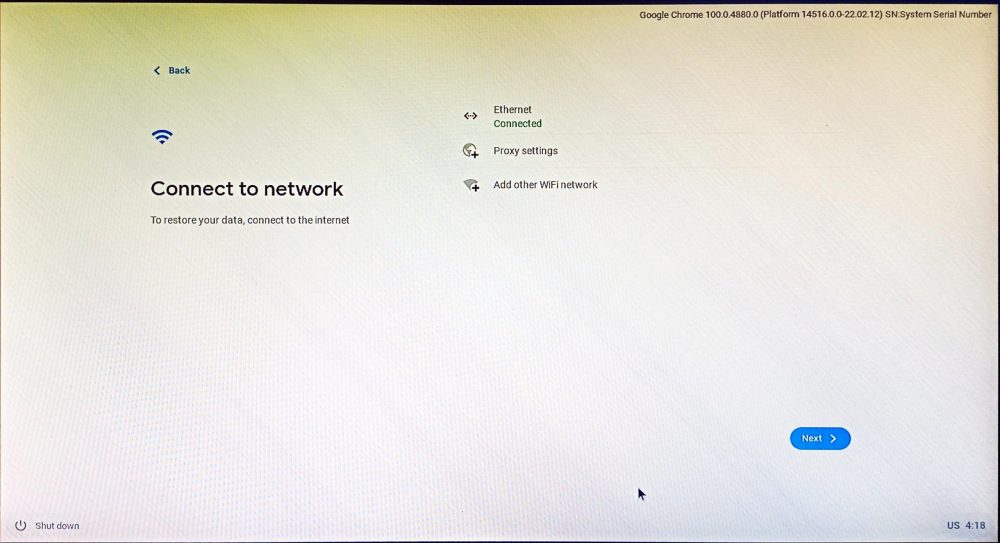
Najlepiej jest podłączyć kabel Ethernet przed rozpoczęciem instalacji, aby system poprawnie wykrył sieć.
Kolejne etapy to zaakceptowanie warunków umowy oraz opcjonalne udostępnianie danych. Następnie wybieramy, czy system ma być używany do celów prywatnych, czy np. przez dzieci.
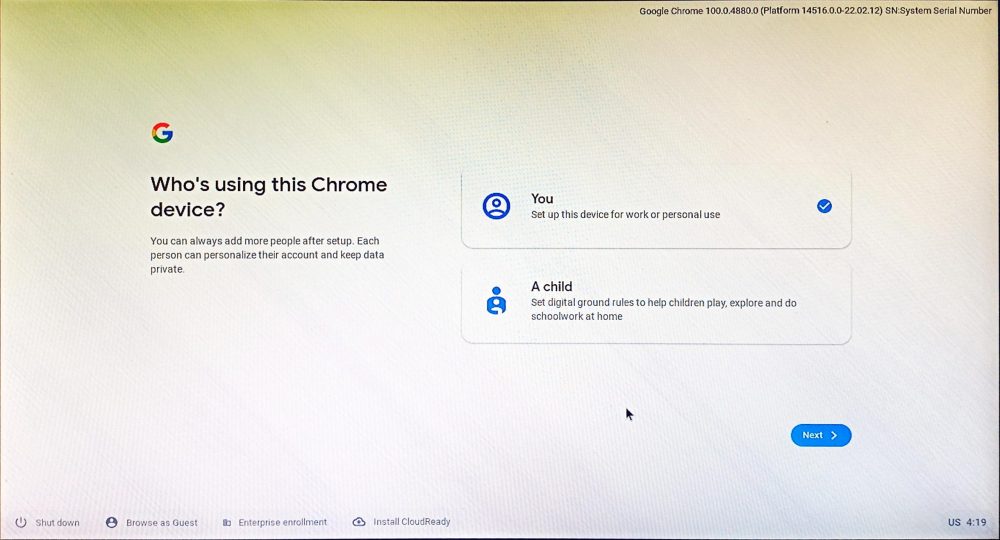
W tym miejscu należy zalogować się na konto Google. Następnie opcjonalnie można zsynchronizować ustawienia konta oraz skonfigurować Asystenta Google.
Ostatni ekran przed rozpoczęciem pracy pyta o zgodę na udostępnienie danych sprzętowych:
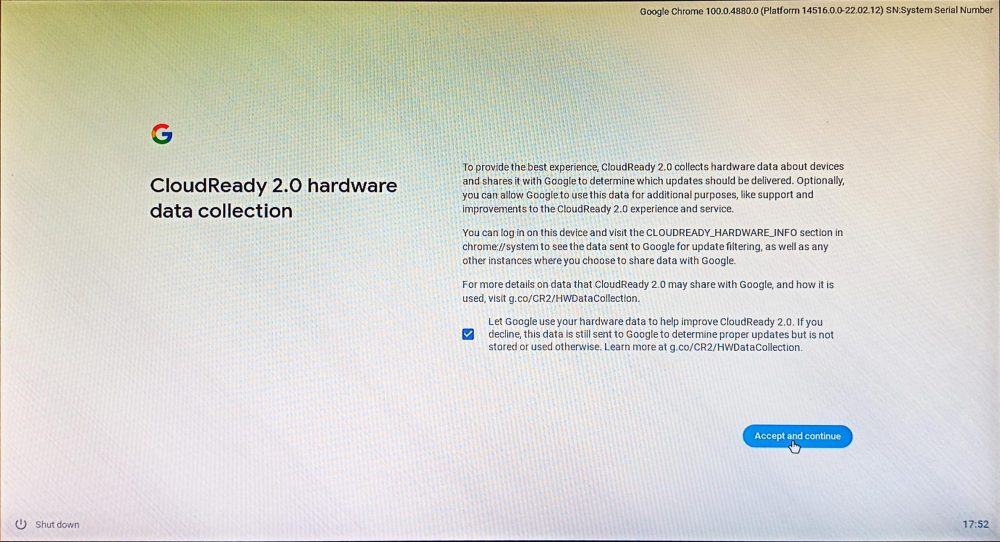
Na koniec witamy na pulpicie Chrome OS Flex:
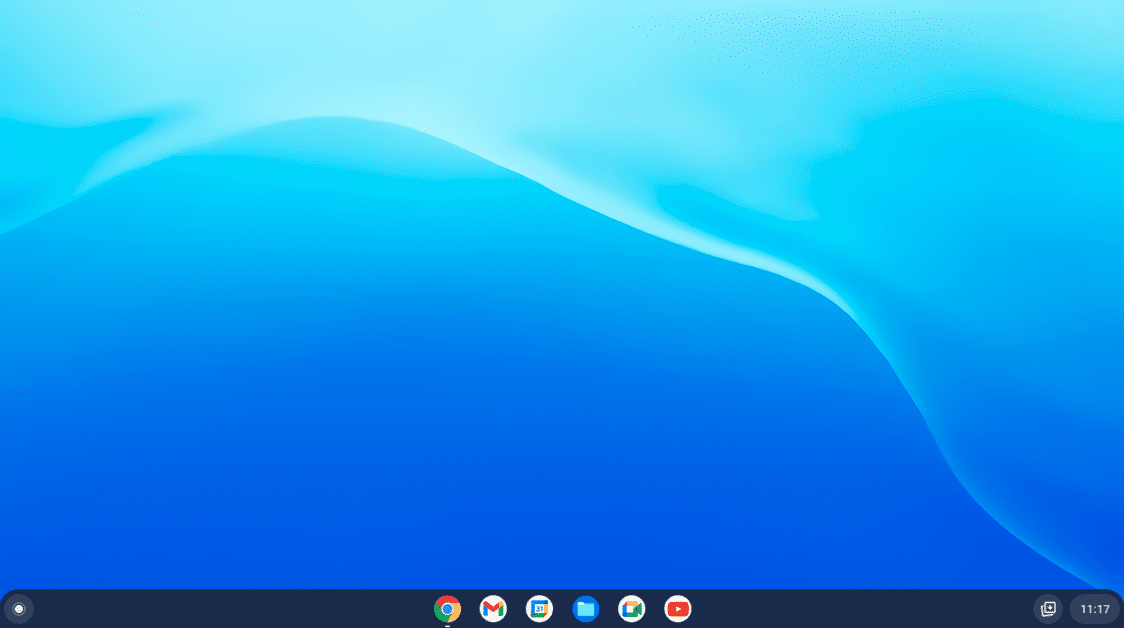
Chrome OS Flex to w zasadzie system operacyjny działający w chmurze. Czym zatem różni się od pełnej wersji Chrome OS?
Chrome OS vs. Chrome OS Flex
Szczegółowe porównanie między Chrome OS i Chrome OS Flex pokazuje, że w wersji Flex brakuje dostępu do Sklepu Play.
Chrome OS Flex nie obsługuje aplikacji na Androida ani sklepu Google Play. Ponadto, tylko pełna wersja Chrome OS umożliwia uruchamianie aplikacji Windows za pomocą Parallel Desktop oraz obsługuje system Linux.
Dodatkowo, administratorzy urządzeń muszą zwracać szczególną uwagę na aktualizacje, które w przypadku Chrome OS są wykonywane automatycznie.
W tym momencie pojawia się pytanie…
Kto powinien korzystać z Chrome OS Flex?
Każdy, kto z powodzeniem korzysta z ekosystemu aplikacji Google, powinien dać szansę Chrome OS Flex.
Aktualna lista preinstalowanych aplikacji obejmuje:
Kalendarz Google, Pliki, Google Meet, Google Keep, Chrome, Książki Play, Gmail, YouTube, Czat Google, Muzyka YouTube, Aparat, Filmy Play, Dokumenty, Mapy Google, Dysk, Kalkulator, Arkusze, Sklep internetowy, Slajdy, Chrome Canvas.
Można również instalować aplikacje z Chrome Web Store, takie jak menedżery haseł czy blokery reklam.
Chrome OS Flex jest przede wszystkim kierowany do użytkowników korporacyjnych oraz placówek edukacyjnych. Najważniejszym elementem systemu jest przeglądarka Chrome. I nie, nie ma możliwości uruchomienia podwójnego systemu w Chrome OS Flex.
Wskazówka: Jeśli planujesz korzystać z Chrome OS Flex z pendrive’a, używaj go na jednym komputerze, aby zapewnić większą stabilność.
Podsumowanie
Flex to ambitny projekt, który ma potencjał do przekształcenia każdego komputera z systemem Windows lub Mac w funkcjonalnego Chromebooka. Biorąc pod uwagę fakt, że jest on w fazie „Developer-Unstable”, wszelkie oceny należy traktować z ostrożnością.
Mimo to, warto spróbować. Osobiście nie mogę się doczekać, aż Flex zacznie obsługiwać Google Play.
Chrome OS Flex oferuje alternatywę dla Windowsa, Maca i często skomplikowanego Linuksa.
Na marginesie, jeśli jesteś fanem Windowsa, możemy też porozmawiać o tym, dlaczego Windows 11 jest lepszy od swojej poprzedniej wersji.
newsblog.pl
Maciej – redaktor, pasjonat technologii i samozwańczy pogromca błędów w systemie Windows. Zna Linuxa lepiej niż własną lodówkę, a kawa to jego główne źródło zasilania. Pisze, testuje, naprawia – i czasem nawet wyłącza i włącza ponownie. W wolnych chwilach udaje, że odpoczywa, ale i tak kończy z laptopem na kolanach.