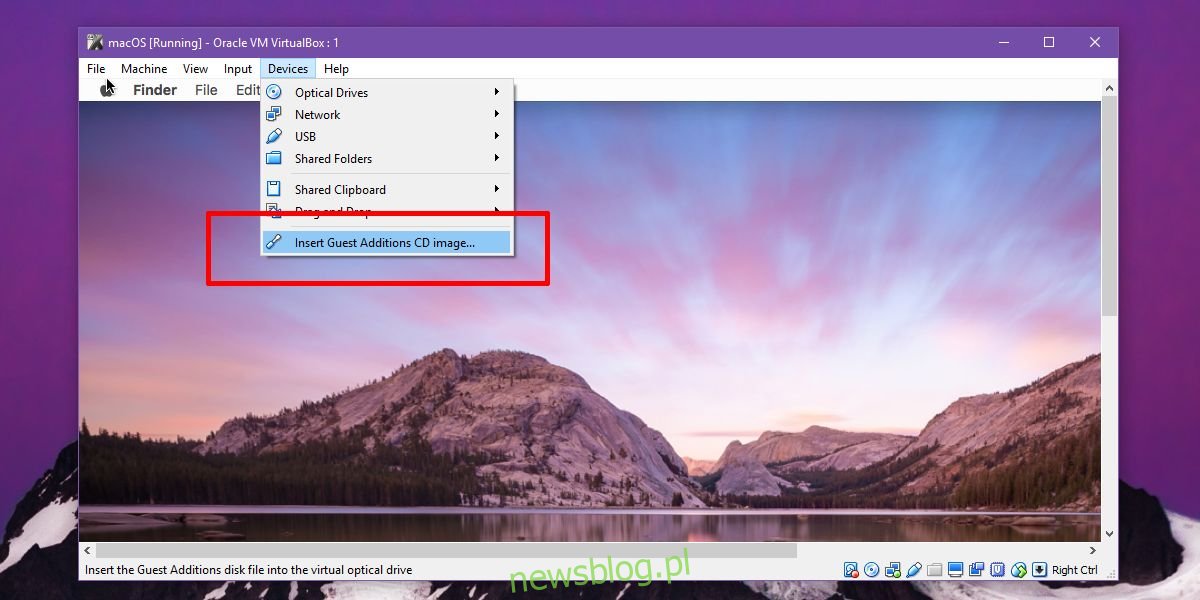VirtualBox to jeden z najpopularniejszych programów do wirtualizacji dostępnych dla systemów Mac, Windows i Linux. Jest bogaty w funkcje, łatwy w użyciu i bezpłatny. Uruchomienie maszyny wirtualnej w VirtualBox jest dość łatwe. Oczywiście prosta konfiguracja, choć wystarczająca do uruchomienia wirtualnego systemu operacyjnego, ma pewne ograniczenia. Na przykład nie możesz kontrolować rozdzielczości ekranu i nie możesz udostępniać schowka między gościem a systemem operacyjnym hosta. Aby to wszystko zrobić, musisz zainstalować dodatki dla gości na VirtualBox.
Spis treści:
Wymagania
Maszyna wirtualna dodana do VirtualBox
Zainstaluj dodatki dla gości
System, na którym instalujesz VirtualBox, jest systemem hosta. Maszyna wirtualna działająca w VirtualBox to system gościa. Dodatki dla gości w VirutalBox to dodatkowe funkcje, które instalujesz w systemie gościa.
System operacyjny Mac
Uruchom VirtualBox i uruchom maszynę wirtualną macOS. Zaloguj się i przejdź do pulpitu. Gdy znajdziesz się na pulpicie swojego komputera gościa, spójrz na pasek menu Virtual Box. Zobaczysz opcję menu Urządzenia. Wybierz opcję Urządzenia> Wstaw obraz dysku CD z dodatkami dla gości.

Na pulpicie zobaczysz zamontowany napęd CD. Kliknij go dwukrotnie, aby wyświetlić jego zawartość. Wewnątrz będzie plik PKG. Kliknij go prawym przyciskiem myszy i wybierz Otwórz za pomocą.
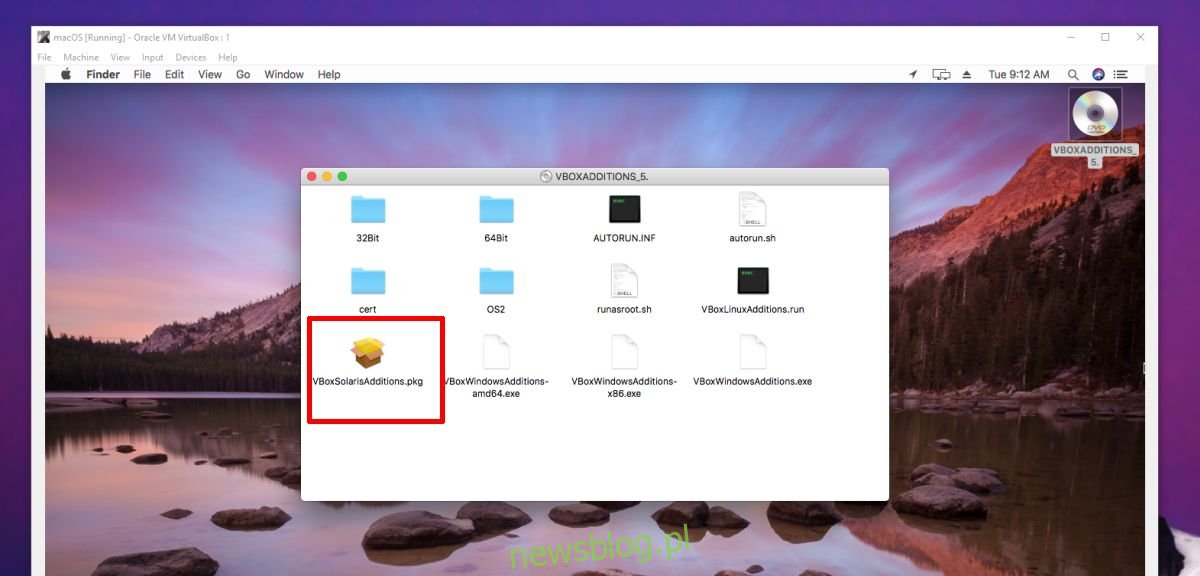
W otwartym oknie dialogowym otwórz listę rozwijaną Włącz i wybierz „Wszystkie aplikacje”. Teraz użyj pola wyszukiwania u góry, aby wyszukać i wybrać Terminal. Aplikacja Terminal otworzy plik PKG.

Pozwól mu działać, dopóki na końcu nie pojawi się komunikat Process Completed. Teraz uruchom ponownie komputer i gotowe.

Windows
W systemie Windows proces jest mniej więcej taki sam, jak w przypadku systemu MacOS, z wyjątkiem tego, że nie trzeba uruchamiać niczego za pomocą wiersza polecenia, tak jak w systemie MacOS z Terminalem.
Otwórz VirtualBox i uruchom maszynę wirtualną z systemem Windows. Zaloguj się i przejdź do swojego pulpitu. Na pasku menu przejdź do Urządzenia> Wstaw obraz dysku CD z dodatkami dla gości.
Następnie otwórz Eksplorator plików w maszynie wirtualnej Windows. Zobaczysz, że wirtualny napęd CD został zmontowany. Będzie się nazywał VirtualBox Guest Additions. Kliknij dwukrotnie, aby uruchomić, czyli otworzyć napęd. Zobaczysz monit bezpieczeństwa z systemu Windows z pytaniem, czy chcesz zezwolić aplikacji na wprowadzanie zmian. Kliknij Tak, aby kontynuować. Przejdziesz przez kreatora konfiguracji, który zajmie się instalacją. Kliknij Dalej, a następnie Instaluj, gdy zobaczysz odpowiednie przyciski.
Zostanie wyświetlony monit z prośbą o zainstalowanie oprogramowania sterownika firmy Oracle. Pozwól na zainstalowanie. Gdy kreator instalacji zakończy działanie, poprosi o ponowne uruchomienie systemu. Pozwól mu się zrestartować i gotowe.