W porównaniu z dyskami twardymi dyski półprzewodnikowe (lub dyski SSD) stały się obecnie bardziej popularne wśród entuzjastów komputerów osobistych z dwóch prostych powodów — większej szybkości i niezawodności. Jeśli nadal używasz dysku twardego i szukasz aktualizacji lub budujesz nowy komputer stacjonarny, wybór dysku SSD zapewni komputerowi znaczny wzrost wydajności. Zauważysz znaczną różnicę w czasie ładowania aplikacji, kopiowaniu plików i nie tylko. Nie traćmy więc czasu i przejdźmy krok po kroku przez proces instalacji dysku SSD w komputerze stacjonarnym. Instalacja dysku SSD nie jest taka trudna, ale nerwy mogą być zbyt duże dla nowych konstruktorów komputerów. Powiedziawszy to, nie martw się, ponieważ wyjaśniamy, jak wybrać zgodny dysk SSD, znaleźć odpowiednie gniazdo i zainstalować dysk do przechowywania na komputerze stacjonarnym.
Spis treści:
Zainstaluj dysk SSD na swoim komputerze: przewodnik krok po kroku (2023)
W tym artykule pomożemy Ci rozróżnić różne gniazda SSD na płycie głównej, ponieważ obsługują one różne dyski SSD w oparciu o złącza pinowe. Dysk SSD nie będzie działać, dopóki nie zostanie podłączony do odpowiedniego gniazda na płycie głównej. Aby dowiedzieć się więcej o gniazdach SATA i M.2 na płycie głównej, zapoznaj się z połączonym artykułem. Mając to na uboczu, dowiedzmy się, jak zainstalować M.2 i 2,5-calowy dysk SSD SATA na komputerze.
Rzeczy do zapamiętania przed instalacją dysku SSD
Sprawdź kompatybilność dysków SSD z płytą główną
Każda nowoczesna płyta główna obsługuje dyski SSD NVMe do określonej generacji. Większość płyt głównych dostępnych obecnie na rynku obsługuje dyski SSD NVMe Gen 4. Te gniazda są również wstecznie kompatybilne z Gen 3. Gniazda M.2 można skonfigurować w systemie BIOS i zalecamy zrobienie tego przed przystąpieniem do instrukcji instalacji dysku SSD. Jeśli planujesz kupić budżetowy dysk SSD, wymieniliśmy tutaj najlepsze opcje.
Ponadto istnieją dyski SSD SATA, które są dostępne w formacie 2,5 cala lub M.2. Gniazdo do podłączenia dysku SSD M.2 SATA to nie to samo, co gniazdo NVMe M.2 SSD. Sprawdź w instrukcji swojej płyty głównej, jakie masz dostępne gniazda M.2. Ponadto niektóre płyty główne są teraz wyposażone w obsługę dysków SSD NVMe Gen 5, obsługujących procesory Intel Raptor Lake 13. generacji (przeczytaj recenzję Core i9-13900K) i procesory Ryzen z serii 7000. Jednak te nowe dyski SSD są obecnie wprowadzane i są dość drogie.
Przeprowadź migrację lub zainstaluj system operacyjny
Przygotuj się na migrację istniejącego systemu operacyjnego (OS) lub miej pod ręką dysk instalacyjny dla nowego systemu operacyjnego. Klonowanie partycji systemu Windows na nowy dysk SSD może czasami prowadzić do kilku problemów, przynajmniej w naszym osobistym doświadczeniu. Najbardziej zalecaną metodą jest utworzenie kopii zapasowej wszystkich danych i przeprowadzenie czystej instalacji systemu Windows 11 na nowym dysku SSD. Dostępnych jest jednak wiele narzędzi do migracji systemu operacyjnego na wypadek konieczności zachowania partycji systemu operacyjnego i jej danych.
Sprawdź wymagane kable zasilające
Zasilacz (PSU) ma kilka złączy, które podłącza się do płyty głównej komputera. Wśród tych złączy znajdziesz złącza zasilania SATA, które musisz mieć przygotowane przed zainstalowaniem 2,5-calowego dysku SSD SATA w komputerze. Ponadto będziesz potrzebować kabla SATA, który jest dostarczany w pudełku z płytą główną i jest również dostępny online. Te złącza zasilania i kable SATA wyglądają tak.

Zbierz niezbędne narzędzia
Chociaż jest to oczywiste, potrzebujesz kilku niezbędnych narzędzi do zainstalowania dysku SSD w komputerze. W takim przypadku potrzebny jest śrubokręt Philips Head. Dodatkowo upewnij się, że masz śruby mocujące (dostarczane z płytą główną dla dysku SSD M.2 lub z obudową komputera dla 2,5-calowego dysku SSD SATA).
Twoje miejsce pracy powinno być czyste, a wymagane narzędzia muszą być uporządkowane, zanim przejdziesz dalej. Powinieneś mieć pod ręką instrukcję płyty głównej, aby potwierdzić kilka rzeczy, które różnią się w zależności od płyty. Na koniec pamiętaj o uziemieniu, aby uniknąć uszkodzeń elektrostatycznych. Świetnym sposobem na zapewnienie tego jest noszenie antystatycznej bransoletki na nadgarstek.
Jak zainstalować dysk SSD M.2 na komputerze
Przed przystąpieniem do instalacji dysku SSD pamiętaj, aby otworzyć panele boczne obudowy komputera za pomocą śrubokręta krzyżakowego. Uzyskasz wtedy dostęp do płyty głównej i jej różnych portów. Pamiętaj również, aby wejść do BIOS-u w systemie Windows 11 i zmienić ustawienia, aby wybrać odpowiednią generację NVMe swojego dysku SSD.
Instrukcja instalacji dysku SSD M.2 NVMe
1. Najpierw potwierdź, które gniazdo M.2 obsługuje standard NVMe na Twojej płycie głównej. Zwykle na nowoczesnej płycie głównej znajdują się różne gniazda M.2, które mogą pomieścić dysk SSD SATA M.2 lub dysk SSD NVMe M.2 z określonymi gniazdami dla różnych generacji NVMe. Należy zapoznać się z instrukcją obsługi płyty głównej, aby potwierdzić położenie gniazd NVME M.2 i to będzie ostateczna pozycja do zainstalowania naszego dysku SSD M.2 NVMe.

2. Po upewnieniu się, że miejsce instalacji dysku NVMe SSD jest prawidłowe, otwórz osłonę radiatora dysku SSD, która może znajdować się na płycie głównej.

3. Następnie wsuń dysk SSD do gniazda NVMe M.2 na płycie głównej pod kątem 45 stopni.

4. Po dokładnym włożeniu dysku SSD dociśnij go od przeciwnej strony. Pod gniazdem M.2 będzie dystans, a twój dysk SSD NVMe będzie mocno spoczywał na nim. Nasz miał problem z metodą instalacji bez użycia narzędzi — zapoznaj się z instrukcją obsługi płyty głównej, jeśli coś wydaje się nieznane.

5. Teraz załóż osłonę radiatora z powrotem na dysk SSD NVMe, a śruba powinna być wyrównana z dyskiem SSD i jego wspornikiem pod spodem. Kontynuuj wkręcanie dysku SSD przez ponowne zainstalowanie radiatora.

Uwaga: jeśli na płycie głównej nie ma radiatora SSD, możesz bezpośrednio wkręcić dysk SSD za pomocą unikalnej śruby dostarczonej z płytą główną. Upewnij się, że dystans istnieje poniżej, a jeśli nie znajduje się we właściwym miejscu, możesz go po prostu usunąć i przykręcić we właściwym miejscu (określonym na podstawie długości dysku SSD). Należy również pamiętać o zdjęciu plastikowej osłony radiatora dysku SSD, jeśli taka istnieje.
6. Cóż, to wszystko. Pomyślnie zainstalowałeś dysk SSD NVME M.2 w swoim komputerze. Możesz teraz przejść do sekcji, w której sprawdzamy, czy dysk SSD jest poprawnie zainstalowany i przygotowujemy go do użytku.
Instrukcja instalacji dysku SSD M.2 SATA
Ponadto, jeśli planujesz zainstalować dodatkowy dysk SSD M.2 SATA lub zaktualizować istniejący, sprawdź, które gniazdo M.2 obsługuje dyski SSD SATA na Twojej płycie głównej.
1. Nowoczesne płyty główne mają dedykowane gniazda M.2, w których obsługiwane są dyski SSD SATA. Znajdują się one w różnych miejscach, zwykle na dole. Możesz zapoznać się z instrukcją swojej płyty głównej, aby dowiedzieć się, które gniazdo M.2 obsługuje dyski SSD SATA.

2. Teraz możesz przystąpić do instalacji dysku SSD M.2 SATA w taki sam sposób, jak w przypadku dysku SSD NVMe, który opisaliśmy powyżej. Jedyną zmianą, którą musisz wprowadzić, jest zainstalowanie go w porcie SATA M.2.
Uwaga: Oto wizualny opis różnic w rozprowadzeniu styków między dyskami SSD NVMe M.2 i SATA M.2.
 Źródło obrazu: fora firmy Dell
Źródło obrazu: fora firmy Dell
Jak zainstalować 2,5-calowy dysk SSD SATA w komputerze
1. Najpierw potwierdź lokalizację gniazd SATA na płycie głównej. Teraz użyj kabla SATA i podłącz go z jednej strony żeńskiego złącza SATA płyty głównej.
Uwaga: Upewnij się, że kabel SATA jest podłączony do jednego z początkowych portów SATA, zależnie od tego, który jest dostępny. Nowoczesne płyty główne czasami wyłączają kilka ostatnich portów SATA z powodu ograniczeń przepustowości spowodowanych przez inne urządzenia.

2. Następnie znajdź miejsce, w którym można zamontować 2,5-calowy dysk SATA SSD w obudowie komputera. Następnie umieść tam dysk SSD i przykręć go za pomocą śrub obudowy dostarczonych do instalacji dysków we wnęce pamięci masowej. W tym kroku musisz użyć śrubokręta Philips.

3. Następnie podłącz złącze zasilania SATA i drugi koniec kabla SATA do dysku SSD SATA. Możesz prześledzić kable zasilacza, aby znaleźć złącza zasilania SATA.

5. I voila! Pomyślnie nauczyłeś się instalować 2,5-calowy dysk SSD SATA w swoim komputerze. Ale wciąż jest kilka rzeczy, które możesz zrobić. Uzyskując dostęp do systemu BIOS, musisz sprawdzić, czy nowy dysk SSD jest rozpoznawany, czy nie. Następnie musisz sformatować dysk SSD, co sprawi, że będzie gotowy do użycia.
Potwierdź, że nowy dysk SSD jest prawidłowo zainstalowany
Teraz uruchom komputer i naciśnij ciągle klawisz Delete lub F2, aby wejść do ustawień BIOS. Pierwszy ekran startowy na twoim komputerze będzie również informował o właściwym przycisku, aby wejść do BIOS-u. W przeciwnym razie możesz przejść do witryny producenta płyty głównej lub zapoznać się z instrukcją, aby znaleźć informacje na ten temat.
W ustawieniach systemu BIOS zobaczysz różne urządzenia pamięci masowej podłączone do płyty głównej w sekcji „Informacje o dysku lub pamięci masowej”. Tutaj BIOS pokaże markę, typ dysku SSD (NVMe lub SATA) i pojemność.
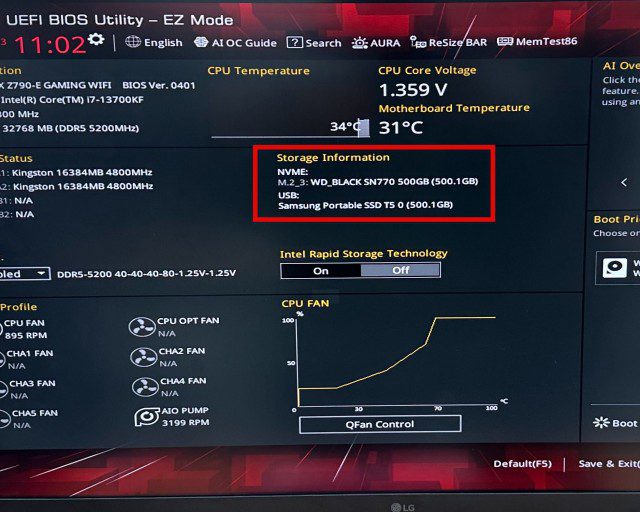
Przygotuj swój nowy dysk SSD do użytku
W przypadku użytkowników, którzy aktualizują swój istniejący komputer i używają istniejącego dysku rozruchowego, najpierw zaloguj się do systemu Windows. Po zainstalowaniu nowego dysku SSD pojawi się wyskakujące okienko z prośbą o sformatowanie dysku, zanim będzie gotowy do użycia. Jeśli go otrzymasz, po prostu sformatuj dysk za pomocą wyskakującego okienka, a dysk będzie gotowy do użycia.
Jeśli wyskakujące okienko się nie pojawi, w ten sposób możesz sformatować nowy dysk SSD i potwierdzić jego obecność w systemie Windows 11. Otwórz menu Start, naciskając klawisz „Win” i wpisz „Utwórz i sformatuj partycje dysku twardego”. Następnie kliknięcie wyniku wyszukiwania umożliwi dostęp do narzędzie do zarządzania dyskami.
Następnie przewiń w dół do listy dysków, a zobaczysz nowy dysk oznaczony jako „Nieprzydzielone miejsce”. Kliknij prawym przyciskiem myszy listę dysków SSD, aby uzyskać dostęp do opcji, która pozwoli ci utworzyć nowy wolumin. Przejdź przez tego kreatora, a po zakończeniu zapoznaj się z tym przewodnikiem, aby sformatować nowy dysk SSD w systemie Windows 11.
Często Zadawane Pytania
Czy mogę po prostu podłączyć nowy dysk SSD?
Tak, możesz po prostu podłączyć nowy dysk SSD do kompatybilnego gniazda. W przypadku 2,5-calowego dysku SSD należy również podłączyć kabel zasilający SATA. W przypadku dysków SSD M.2 zużywają one energię płyty głównej.
W którym gnieździe zainstalować dysk SSD M.2?
Gniazda M.2 do instalacji dysku SSD M.2 na płycie głównej różnią się w przypadku dysków SSD SATA i NVMe. Zawsze musisz sprawdzić w instrukcji swojej płyty głównej, w którym gnieździe M.2 chcesz zainstalować dysk SSD.
Czy M.2 i NVMe znajdują się w tym samym gnieździe?
Nie. Kompatybilne gniazdo M.2 to miejsce, w którym podłączasz dysk SSD NVMe. Jednak dyski SSD SATA M.2 podłącza się do innego gniazda M.2 na płycie głównej komputera.
Czy możesz umieścić NVMe 4. generacji w gnieździe 3. generacji?
Tak, możesz zainstalować dysk SSD NVMe 4. generacji w gnieździe 3. generacji. Pamiętaj jednak, że dysk SSD NVMe 4. generacji będzie działał z prędkością 3. generacji. Więc nie marnuj pieniędzy, chyba że wkrótce zmienisz płytę główną na zgodną z PCI-e Gen 4.
Czy NVMe 4. generacji ma znaczenie?
Tak, dobry NVMe 4. generacji zapewnia znaczną różnicę w szybkości w porównaniu z 3. generacją. Jednak jego praktyczne zastosowanie zależy od użytkownika. Na przykład twórca treści musi pracować z dużymi ilościami danych. W takich sytuacjach przydatne są najnowsze dyski SSD NVMe.
Dlaczego mój dysk SSD SATA M.2 nie jest rozpoznawany?
Podłączenie dysku M.2 SATA SSD do niekompatybilnego gniazda M.2, takiego jak przeznaczone dla NVMe, spowoduje, że dysk nie zostanie rozpoznany.
Dlaczego mój dysk SSD NVME M.2 nie jest rozpoznawany?
Podłączenie dysku SSD M.2 NVME do niekompatybilnego gniazda M.2, takiego jak przeznaczone dla dysków SSD SATA, spowoduje, że dysk nie zostanie rozpoznany.
Instalowanie dysku SSD w komputerze
To prawie wszystko, co musisz wiedzieć o instalowaniu dysku SSD NVMe lub SATA na płycie głównej komputera stacjonarnego. Po wykonaniu powyższych kroków pomyślnie zainstalujesz dysk SSD na swoim komputerze. Czy pochodzisz z tradycyjnego dysku twardego (HDD)? Jeśli tak, różnica w prędkości będzie astronomiczna. Czas uruchamiania i ładowania gry będzie szybki i nigdy nie wrócisz do dysków twardych. Aby aktywnie sprawdzać stan dysku SSD i optymalizować go, zalecamy korzystanie z oprogramowania do zarządzania dyskami SSD, takiego jak Samsung Magician. Przeczytaj ten artykuł, aby dowiedzieć się, w jaki sposób firma Microsoft korzysta z interfejsu API DirectStorage, dostępnego wyłącznie dla dysków SSD NVMe, w celu zapewnienia lepszych czasów ładowania i szczegółowych zasobów w grach komputerowych. Jeśli napotkasz jakiekolwiek problemy podczas instalacji lub masz jakiekolwiek wątpliwości, daj nam znać w komentarzach poniżej.

