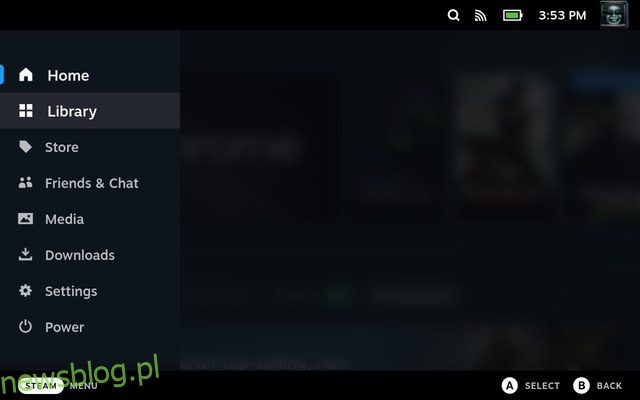Google Chrome to jedna z najpopularniejszych przeglądarek na komputery stacjonarne i urządzenia mobilne, a nawet właściciele Steam Deck mogą chcieć używać przeglądarki do surfowania po Internecie na swojej przenośnej konsoli. Niestety, Steam Deck nie jest dostarczany z domyślną przeglądarką. Co więcej, nie ma jasnych instrukcji, jak zainstalować przeglądarkę na Steam Deck. Nie musisz się już martwić, ponieważ jesteśmy tutaj, aby Ci pomóc. W tym przewodniku nauczymy Cię, jak zainstalować przeglądarkę Google Chrome na Steam Deck za pomocą dwóch łatwych metod.
Spis treści:
Użyj Google Chrome na Steam Deck (2023)
Jak wspomniano wcześniej, Steam Deck to kompletny komputer z systemem Linux. Możesz użyć najlepszych stacji dokujących Steam Deck lub koncentratorów USB-C, aby podłączyć monitor i urządzenia peryferyjne i używać go jak komputera stacjonarnego. Oznacza to, że umożliwia także użytkownikom instalowanie przeglądarek, takich jak Google Chrome i Firefox, w celu zaspokojenia ich potrzeb związanych z przeglądaniem Internetu.
Chociaż Valve ma fajną funkcję, która pozwala zainstalować Chrome z trybu gry, wyjaśniliśmy również krok po kroku proces instalacji przeglądarki Chrome w trybie pulpitu. Skorzystaj z poniższej tabeli, aby przejść do żądanej metody.
Jak zdobyć Google Chrome na platformie Steam (najłatwiejsza metoda)
Warto zauważyć, że Valve sprawiło, że instalacja Chrome na Steam Deck jest zaskakująco łatwa. Gdy zaczniesz korzystać z nowej wersji Steam Deck, przejdź do zakładki „Gra Non-Steam” w Bibliotece, a zobaczysz znajomą opcję. Aby upewnić się, że użytkownicy nie muszą przełączać się do trybu pulpitu, aby zainstalować przeglądarkę, Valve umożliwia instalację i używanie Google Chrome przez SteamOS. Oto jak to działa:
- Najpierw naciśnij przycisk Steam i wybierz opcję „Biblioteka” na platformie Steam.
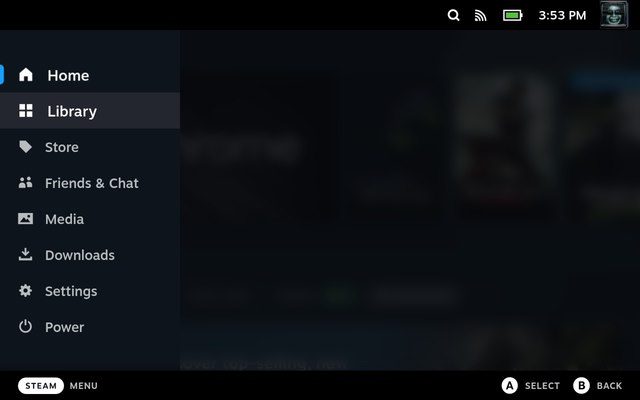
- W Bibliotece naciśnij R1 i przejdź do zakładki „Non-Steam”.
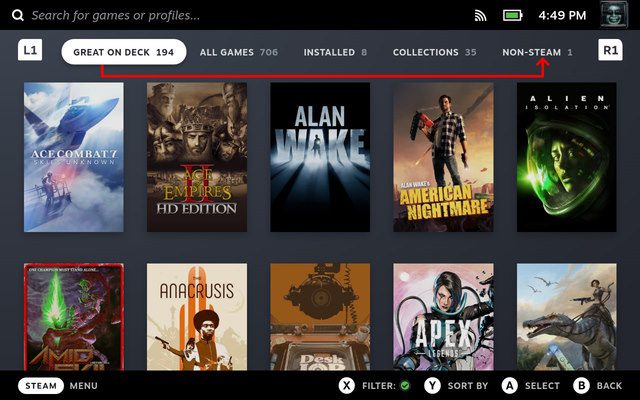
- W zakładce „Non-Steam” zobaczysz wyskakujące okienko „Skróty spoza Steam”, jeśli nie zainstalowałeś jeszcze żadnej aplikacji. Mówi ci, że możesz tutaj dodawać i uzyskiwać dostęp do gier innych niż Steam oraz że możesz zainstalować Chrome, aby przetestować tę funkcję. Cóż, kliknij „Dodaj Chrome” i poczekaj kilka sekund na zainstalowanie Google Chrome.
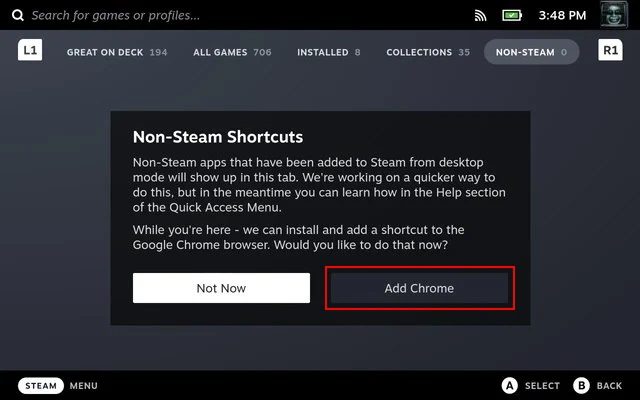
- Będziesz mieć teraz zainstalowaną przeglądarkę Google Chrome na swoim Steam Deck. Jeśli masz zainstalowaną wtyczkę SteamGridDB za pośrednictwem Decky Loader, możesz z łatwością zmienić ikonę Chrome.
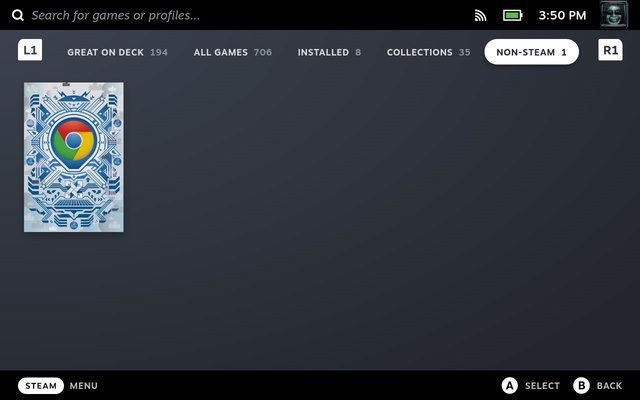
Valve zaprogramował Steam Deck, aby zachęcał użytkowników do zainstalowania Google Chrome, co jest całkiem wygodne. To rozwiązuje dwa problemy. Po pierwsze, użytkownicy wiedzą teraz, co zrobić z kartą non-steam w swojej bibliotece. Po drugie, Valve wyeliminowało konieczność zastanawiania się przez użytkowników, jak dodać przeglądarkę, zachęcając ich do zainstalowania najpopularniejszej przeglądarki dostępnej na rynku.
Jak zainstalować Google Chrome w trybie pulpitu Steam Deck
Chociaż powyższa metoda jest najłatwiejsza, istnieje szansa, że masz już zainstalowane inne aplikacje spoza Steam na swoim Decku. W takim przypadku nie można stracić nadziei. Teraz możesz zainstalować Google Chrome w trybie pulpitu, a kroki, które należy wykonać, zostały wyjaśnione poniżej:
- Najpierw przełącz się do trybu pulpitu na platformie Steam, aby przeglądać pulpit systemu Linux. Na pulpicie kliknij „Discover” (ikona sklepu) na pasku zadań, aby uzyskać dostęp do centrum oprogramowania Steam Deck.
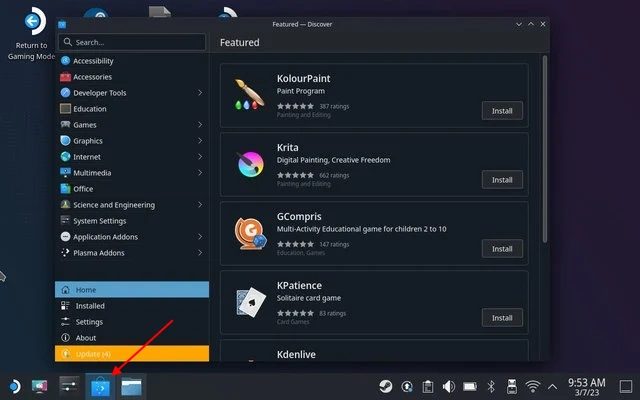
- Tutaj kliknij pasek wyszukiwania i użyj skrótu „Steam + X”, aby wyświetlić klawiaturę ekranową na Steam Deck. Wyszukaj Chrome tutaj. Następnie kliknij „Zainstaluj”, aby pobrać przeglądarkę Google Chrome na konsolę przenośną.
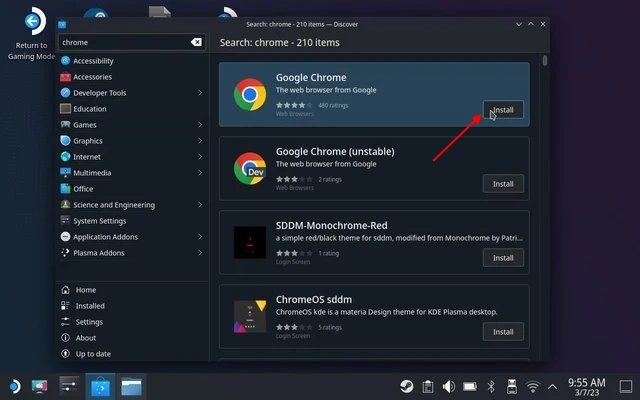
- Teraz otwórz Steam w trybie pulpitu. W lewym dolnym rogu powinien znajdować się znak plus. Kliknij go i wybierz „Dodaj skrót inny niż Steam”.
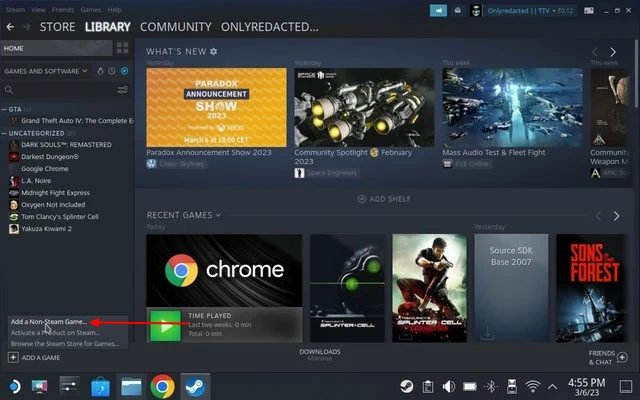
- Przeglądaj skrót Google Chrome i dodaj go do Biblioteki. Ikona powinna teraz pojawić się w trybie gry.
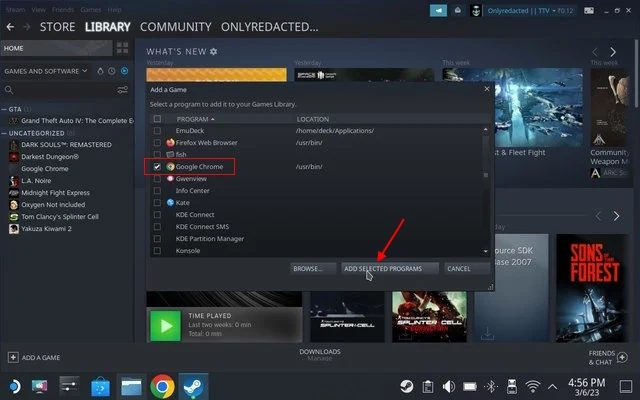
- Możesz też dotknąć ikony Steam Deck w lewym dolnym rogu i wyszukać Chrome. Gdy pojawi się skrót, kliknij go prawym przyciskiem myszy i wybierz opcję „Dodaj do Steam”. Spowoduje to dodanie skrótu do trybu gry.
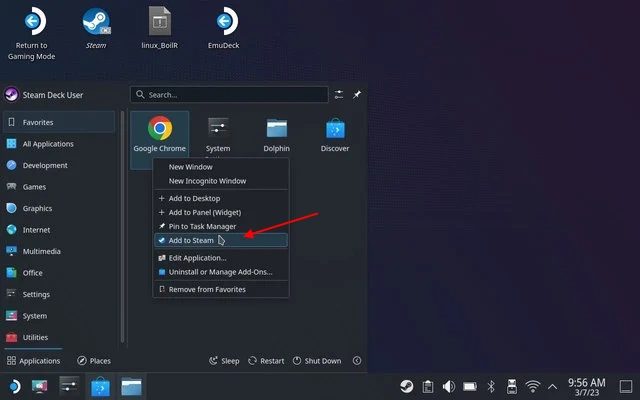
- Teraz przełącz się z powrotem do trybu gry na Steam Deck i przejdź do zakładki „Non-Steam”, aby zobaczyć tam skrót Google Chrome.
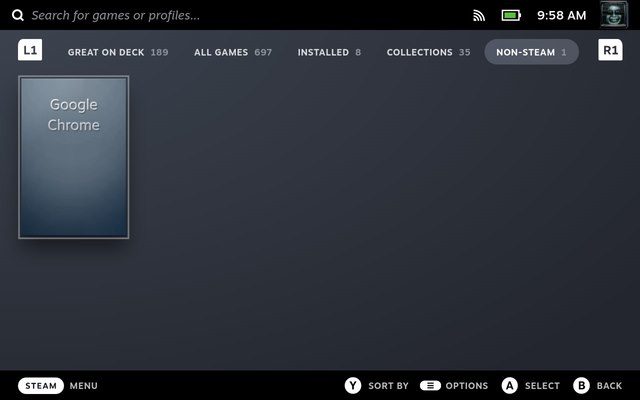
Jak korzystać z Google Chrome w trybie pulpitu Steam Deck
Dostęp do Google Chrome w trybie pulpitu jest tak prosty, jak przełączenie się z trybu gry i eksploracja środowiska pulpitu Linux. Aby korzystać z przeglądarki Chrome w trybie pulpitu na Steam Deck, wykonaj poniższe czynności:
- Najpierw przełącz się do trybu pulpitu na platformie Steam, wykonując czynności opisane w połączonym artykule.
- W trybie pulpitu kliknij logo Steam Deck w lewym dolnym rogu paska zadań. Tutaj najedź kursorem myszy na sekcję „Internet”, aby znaleźć skrót Google Chrome. Kliknij Google Chrome w prawym okienku, aby otworzyć przeglądarkę.
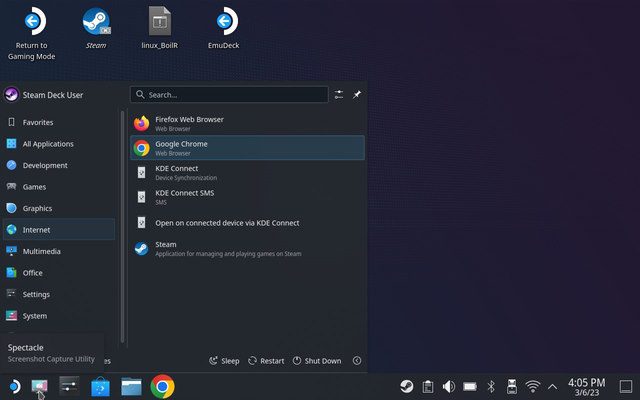
Jak odinstalować Google Chrome ze Steam Deck
Aby usunąć przeglądarkę Google Chrome ze Steam Deck, wykonaj poniższe czynności:
- Najpierw przełącz się na tryb pulpitu, który pozwoli nam przeglądać pulpit Linuksa na naszym Steam Decku.
- W trybie pulpitu kliknij logo Steam Deck w lewym dolnym rogu, aby wyświetlić eksploratora. Tutaj znajdź Google Chrome i kliknij prawym przyciskiem myszy Steam Deck, aby otworzyć menu kontekstowe. Następnie wybierz opcję „Odinstaluj dodatki lub zarządzaj nimi”.
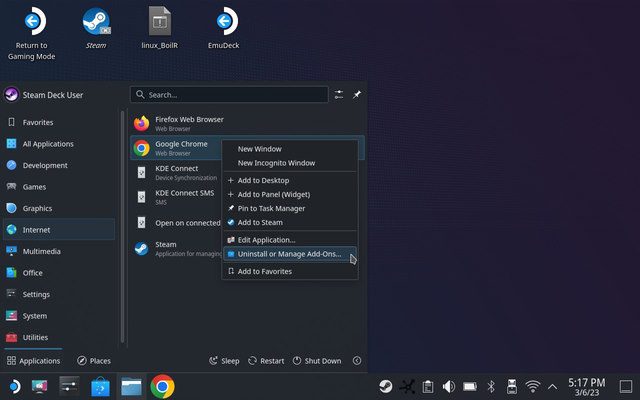
- Spowoduje to otwarcie strony sklepu z aplikacjami Google Chrome w centrum oprogramowania. Następnie kliknij przycisk „Usuń” w prawym górnym rogu, aby pozbyć się przeglądarki z talii. Otóż to.
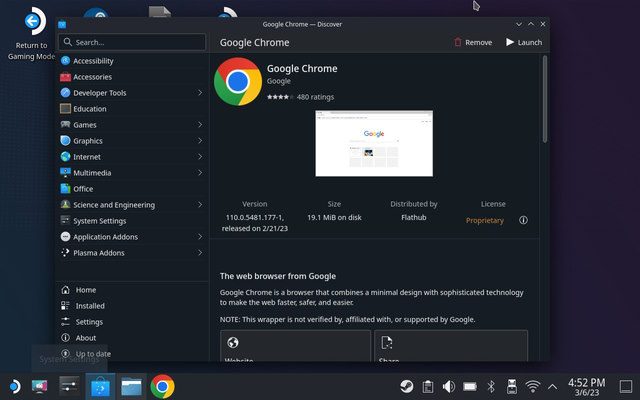
Pobierz Google Chrome na Steam Deck
Więc tak, to są dwie proste metody instalacji Google Chrome na przenośnej konsoli Steam Deck. Proces jest dość prosty, ponieważ Valve uznaje konieczność posiadania przeglądarki, zwłaszcza takiej, do której można uzyskać dostęp bezpośrednio z trybu gry, a nie z trybu pulpitu. Jeśli jednak jesteś zapalonym użytkownikiem i lubisz używać Steam Deck jako komputera, skorzystaj z metody trybu pulpitu, którą wyjaśniliśmy powyżej. Sprawdź także podstawowe polecenia terminala Linux, aby łatwo poruszać się po środowisku Linux na Steam Deck. Czy zainstalowałeś Google Chrome na swoim Steam Deck? Daj nam znać w komentarzach poniżej.