Bitwarden to menedżer haseł typu open source, który jest dostępny na systemy Linux, Mac, Windows oraz w większości nowoczesnych przeglądarek internetowych. Aplikacja jest całkowicie bezpłatna i oferuje szereg przydatnych funkcji, takich jak integracja z kluczami U2F oraz różnorodne opcje zarządzania na pulpicie.
Jednym z kluczowych powodów, dla których warto wybrać Bitwarden zamiast innych rozwiązań, takich jak LastPass czy Dashlane, jest to, że wszystkie jego funkcje są dostępne za darmo, bez potrzeby płacenia za subskrypcje. Co więcej, deweloperzy traktują system Linux poważnie, dostarczając natywną aplikację do instalacji. Oto, jak zainstalować Bitwarden w swoim systemie.
Ubuntu / Debian
Deweloperzy Bitwarden udostępnili pakiet DEB do pobrania, co oznacza, że jeśli korzystasz z Ubuntu, Debiana lub innej dystrybucji Linuksa bazującej na Debianie, możesz szybko zainstalować aplikację.
Aby pobrać najnowszy pakiet Bitwarden DEB, kliknij ten link tutaj. Proces pobierania rozpocznie się automatycznie. Po zakończeniu, otwórz terminal, używając kombinacji klawiszy Ctrl + Alt + T lub Ctrl + Shift + T.
W terminalu przejdź do katalogu „Pobrane”, gdzie znajduje się pobrany pakiet Bitwarden, używając polecenia CD.
cd ~/Downloads
W folderze „Pobrane” możesz zainstalować Bitwarden za pomocą polecenia dpkg.
sudo dpkg -i Bitwarden-*-amd64.deb
Po zakończeniu instalacji, aby naprawić ewentualne problemy z zależnościami, użyj polecenia apt install.
sudo apt install -f
Arch Linux

Chociaż Bitwarden nie ma oficjalnej wersji dla Arch Linux, dostępna jest nieoficjalna aplikacja w AUR. Aby rozpocząć instalację, zainstaluj najpierw pakiety Base-devel i Git za pomocą menedżera pakietów Pacman.
sudo pacman -S base-devel git
Po zainstalowaniu wymaganych pakietów, pobierz i zainstaluj pomocnika Trizen AUR, co ułatwi konfigurację Bitwarden, eliminując konieczność manualnego instalowania poszczególnych zależności.
git clone https://aur.archlinux.org/trizen.git
cd trizen
Zainstaluj Trizen, używając komendy makepkg.
makepkg -sri
Na koniec skorzystaj z Trizen, aby pobrać najnowszą wersję Bitwarden z AUR.
trizen -S bitwarden-bin
Fedora / OpenSUSE
Bitwarden oferuje również pakiet RPM, co ułatwia instalację dla użytkowników Fedory i OpenSUSE.
Aby rozpocząć, kliknij ten link tutaj, aby pobrać plik RPM Bitwarden. Po pobraniu otwórz terminal, naciskając Ctrl + Alt + T lub Ctrl + Shift + T.
Przejdź do folderu „Pobrane” za pomocą polecenia CD.
cd ~/Downloads
Kiedy znajdziesz się w folderze „Pobrane”, postępuj zgodnie z instrukcjami instalacyjnymi dla swojej dystrybucji.
Fedora
W przypadku Fedory, użyj menedżera pakietów DNF do instalacji pakietów RPM, wprowadzając poniższe polecenie.
sudo dnf install Bitwarden-*-x86_64.rpm
OpenSUSE
Aby zainstalować pliki RPM w OpenSUSE, skorzystaj z menedżera pakietów Zypper, wprowadzając następujące polecenie.
sudo zypper install Bitwarden-*-x86_64.rpm
Snap
Twórcy Bitwarden umieścili aplikację w sklepie Snap, co jest korzystne, jeśli nie możesz zainstalować pakietów DEB lub RPM, ale masz możliwość korzystania z Snapów.
Aby zainstalować pakiet Snap Bitwarden, upewnij się, że Twoja dystrybucja Linuksa obsługuje Snapd. Jeśli nie masz jeszcze Snapd, znajdziesz nasz przewodnik, który pomoże Ci go uruchomić na większości dystrybucji. Alternatywnie, możesz zainstalować Ubuntu, który ma wsparcie dla Snap od razu po zainstalowaniu.
Po aktywacji Snapd, zainstaluj Bitwarden, wprowadzając następujące polecenie w terminalu.
sudo snap install bitwarden
AppImage
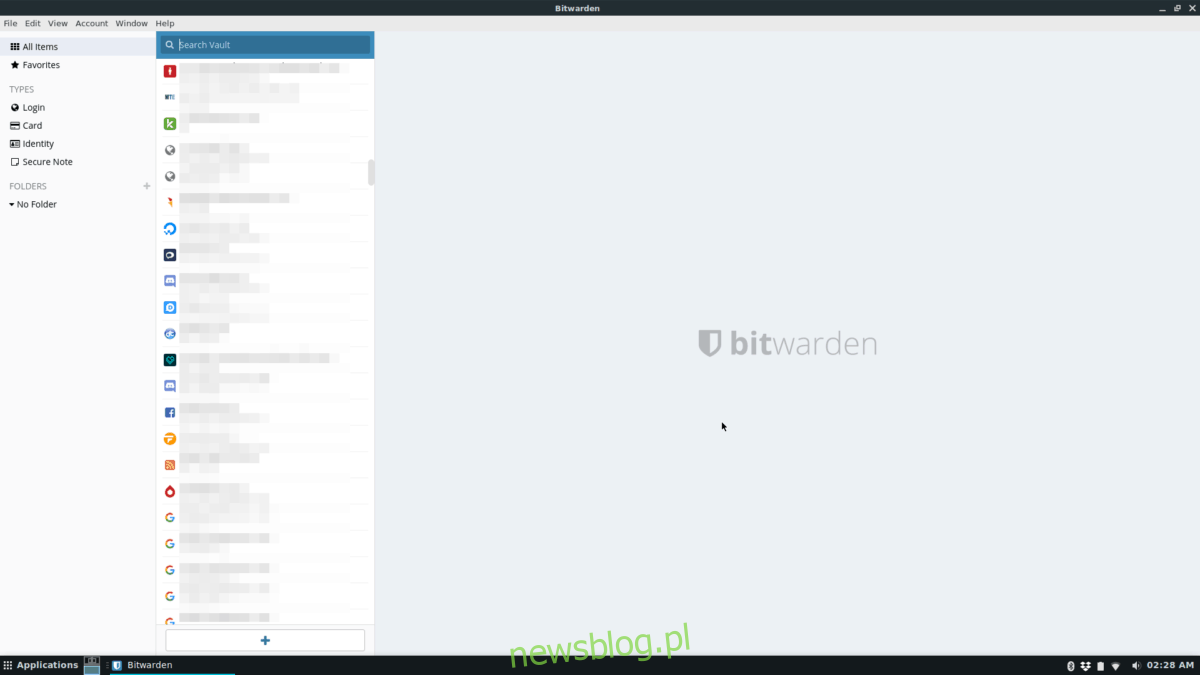
Jeśli nie możesz zainstalować Snapów, DEB ani RPM, rozważ pobranie oficjalnego AppImage Bitwarden. Ta metoda pozwala na uruchomienie aplikacji na każdej dystrybucji Linuksa bez problemów.
Aby rozpocząć instalację AppImage, kliknij ten link tutaj. Plik zostanie szybko pobrany na Twój komputer. Po zakończeniu pobierania, otwórz terminal i przejdź do folderu „Pobrane” używając polecenia CD.
cd ~/Downloads
Użyj polecenia chmod, aby nadać plikowi AppImage uprawnienia do wykonywania.
sudo chmod +x Bitwarden-*-x86_64.AppImage
Następnie stwórz nowy folder o nazwie AppImages, korzystając z polecenia mkdir.
mkdir -p ~/AppImages
Przenieś plik Bitwarden do nowo utworzonego folderu.
mv Bitwarden-*-x86_64.AppImage ~/AppImages
Teraz możesz uruchomić aplikację za pomocą poniższego polecenia.
./Bitwarden-*-x86_64.AppImage
newsblog.pl
Maciej – redaktor, pasjonat technologii i samozwańczy pogromca błędów w systemie Windows. Zna Linuxa lepiej niż własną lodówkę, a kawa to jego główne źródło zasilania. Pisze, testuje, naprawia – i czasem nawet wyłącza i włącza ponownie. W wolnych chwilach udaje, że odpoczywa, ale i tak kończy z laptopem na kolanach.