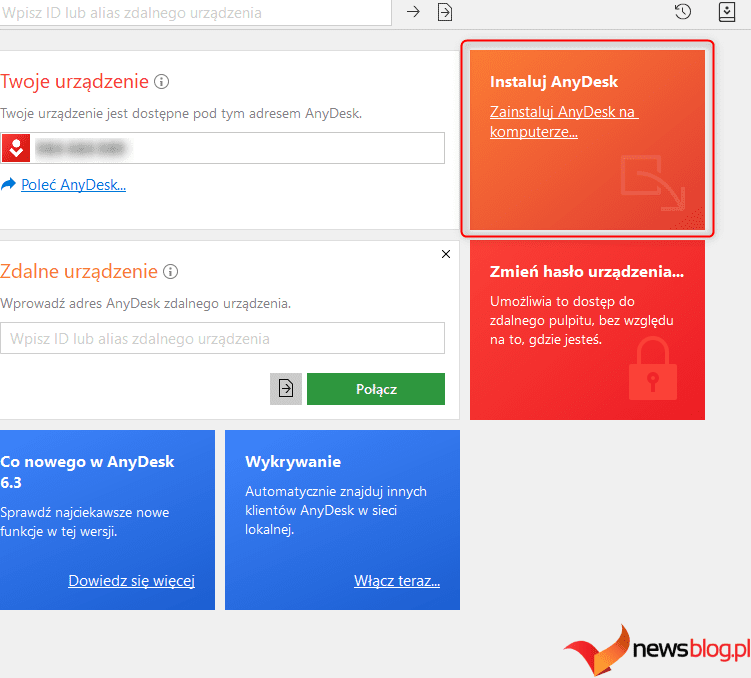AnyDesk, podobnie jak inne programy do zdalnego pulpitu, umożliwia dostęp do zdalnych komputerów i kontrolowanie ich z systemu lokalnego. Możesz udostępniać pliki zdalnemu systemowi, uruchamiać na nim aplikacje, rozmawiać z użytkownikiem po drugiej stronie ekranu, a nawet udostępniać swój ekran.
Dzięki AnyDesk możesz wyświetlić pulpit systemu zdalnego na ekranie urządzenia lokalnego i pracować na nim tak, jakbyś siedział przed nim. Wszystko, czego potrzebujesz, to zainstalować i uruchomić AnyDesk zarówno na systemach lokalnych, jak i zdalnych.
Zobaczmy, jak zainstalować i używać AnyDesk w systemie Linux.
Spis treści:
Instalowanie AnyDesk na Ubuntu, Debianie lub Linux Mint
AnyDesk nie jest dostępny w domyślnych repozytoriach dystrybucji opartych na Debianie. Można go jednak zainstalować z repozytorium AnyDesk lub korzystając z pakietu DEB dostępnego na stronie AnyDesk.
Wykonaj jedną z poniższych metod, aby zainstalować AnyDesk w dystrybucjach opartych na Debianie, takich jak Ubuntu i Linux Mint.
1. Za pośrednictwem repozytorium AnyDesk
Aby zainstalować AnyDesk z oficjalnego repozytorium, musisz najpierw dodać repozytorium i jego klucz GPG. Aby dodać klucz GPG, otwórz terminal i uruchom:
wget -qO - https://keys.anydesk.com/repos/DEB-GPG-KEY | sudo apt-key add -
Dodaj repozytorium do listy źródeł systemu, uruchamiając:
echo "deb http://deb.anydesk.com/ all main" | sudo tee /etc/apt/sources.list.d/anydesk-stable.list
Po zakończeniu zaktualizuj indeks pakietu APT za pomocą:
sudo apt update
Teraz możesz zainstalować AnyDesk w swoim systemie, używając:
sudo apt install anydesk
2. Korzystanie z pakietu AnyDesk DEB
Aby zainstalować AnyDesk przy użyciu pakietu DEB, pobierz pakiet instalacyjny ze strony internetowej AnyDesk:
Download: AnyDesk (Free)
Następnie użyj polecenia dpkg, aby zainstalować pakiet DEB:
sudo dpkg -i anydesk_*_amd64.deb
W przypadku pojawienia się błędu dotyczącego zależności, uruchom:
sudo apt -f install
Zainstaluj AnyDesk na systemach opartych na RHEL i openSUSE
W dystrybucjach openSUSE i opartych na RPM, takich jak RHEL, CentOS i Fedora, możesz zainstalować AnyDesk, dodając jego repozytorium RPM, a następnie instalując je przy użyciu domyślnego menedżera pakietów.
Utwórz plik repo AnyDesk.repo w katalogu /etc/yum.repos.d za pomocą nano, Vima lub dowolnego innego edytora tekstu:
sudo nano /etc/yum.repos.d/AnyDesk.repo
W przypadku openSUSE utwórz ten plik repo w bieżącym katalogu terminala, uruchamiając:
sudo nano AnyDesk.repo
Dodaj następujące linie do pliku:
[anydesk]
name=AnyDesk - stable
baseurl=
gpgcheck=1
repo_gpgcheck=1
gpgkey=https://keys.anydesk.com/repos/RPM-GPG-KEY
W zależności od używanej dystrybucji Linuksa zmodyfikuj linię baseurl w powyższym pliku na następującą:
Na RHEL:
baseurl=http://rpm.anydesk.com/rhel/$releasever/$basearch/
W CentOS:
baseurl=http://rpm.anydesk.com/centos/$releasever/$basearch/
W Fedorze:
baseurl=http://rpm.anydesk.com/fedora/$basearch/
Na openSUSE:
baseurl=http://rpm.anydesk.com/opensuse/$basearch/
Po zakończeniu zapisz i zamknij plik. Po utworzeniu plików repozytorium możesz zainstalować AnyDesk za pomocą systemowego menedżera pakietów.
Aby zainstalować AnyDesk na RHEL/CentOS/Fedora, użyj polecenia dnf:
sudo dnf install anydesk
W starszych dystrybucjach, takich jak CentOS 7, RHEL 7 i Fedora 21, możesz użyć YUM do zainstalowania AnyDesk:
sudo yum install anydesk
Aby zainstalować AnyDesk na openSUSE, musisz najpierw dodać repozytorium do repozytoriów oprogramowania systemu:
zypper addrepo --repo AnyDesk.repo
Następnie możesz zainstalować AnyDesk w swoim systemie za pomocą Zyppera:
sudo zypper install anydesk
Jak korzystać z AnyDesk w systemie Linux
Zanim przejdziesz dalej, upewnij się, że AnyDesk jest zainstalowany i działa zarówno w systemie lokalnym, jak i zdalnym. Aby rozpocząć, uruchom AnyDesk z menu aplikacji.
Po lewej stronie interfejsu AnyDesk pod Twoim adresem zobaczysz dziewięciocyfrowy numer. Jest to identyfikator Twojego systemu lokalnego, w którym siedzisz. Będziesz musiał udostępnić ten identyfikator innym osobom, jeśli chcesz, aby łączyły się z Twoim systemem. Podobnie, jeśli chcesz połączyć się z systemem zdalnym, będziesz potrzebować jego identyfikatora.
Aby połączyć się z innym systemem, wprowadź jego identyfikator w polu Remote Desk w lokalnym oknie AnyDesk i kliknij Połącz.
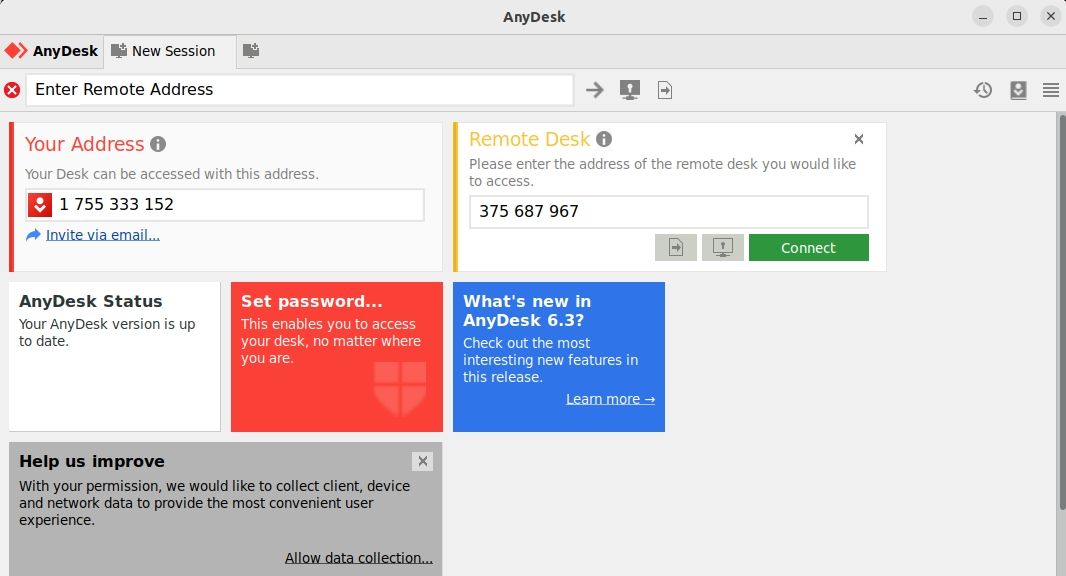
Jeśli podany identyfikator jest prawidłowy, musisz zaakceptować żądanie połączenia na drugim komputerze. Po zaakceptowaniu żądania zostanie nawiązane połączenie.
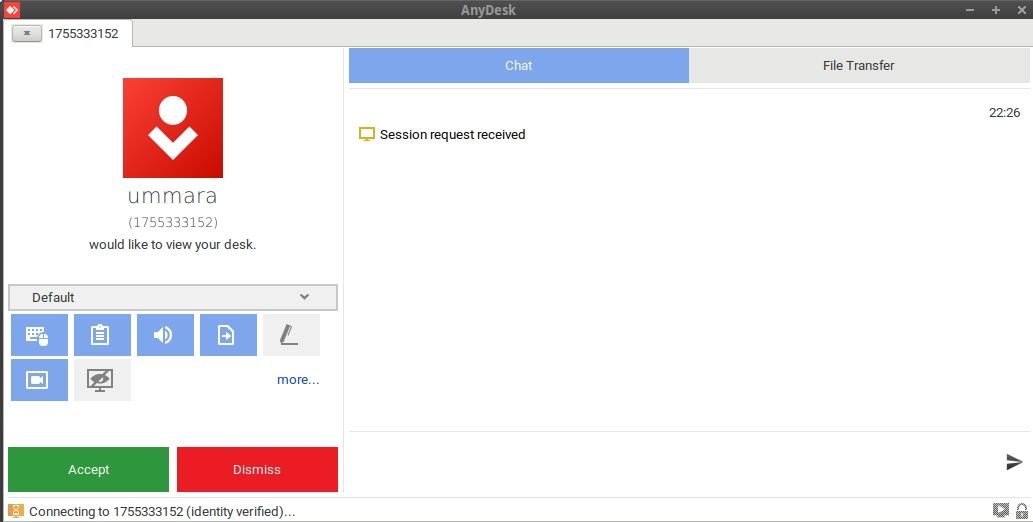
Można także skonfigurować dostęp nienadzorowany, jeśli w systemie zdalnym nie ma nikogo, kto fizycznie zaakceptowałby połączenie. W systemie, do którego chcesz uzyskać zdalny dostęp, otwórz AnyDesk i kliknij Ustaw hasło. Spowoduje to otwarcie okna Ustawienia.
Na karcie Bezpieczeństwo zaznacz pole Włącz dostęp nienadzorowany. Następnie ustaw dla niego hasło. Odtąd, gdy będziesz musiał połączyć się z tym zdalnym systemem, będziesz musiał używać tylko tego hasła.
Zdalny dostęp w systemie Linux jest łatwy dzięki AnyDesk
Niezależnie od tego, czy musisz pracować zdalnie, czy pomagać odległym przyjaciołom i rodzinie w zarządzaniu ich systemami, AnyDesk oferuje szybkie i łatwe rozwiązanie do zdalnego dostępu.
Nie ogranicza się to tylko do Linuksa; możesz połączyć się z dowolnym zdalnym systemem z systemem AnyDesk, w tym Windows, macOS, Android, iOS, FreeBSD, Raspberry Pi i ChromeOS.