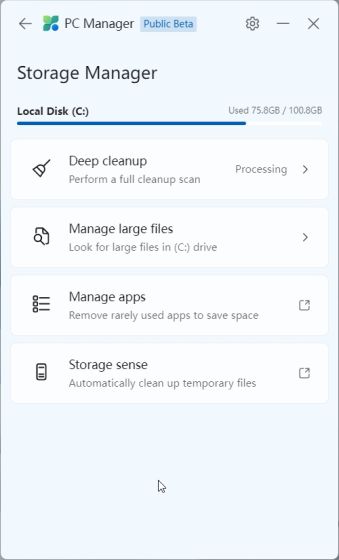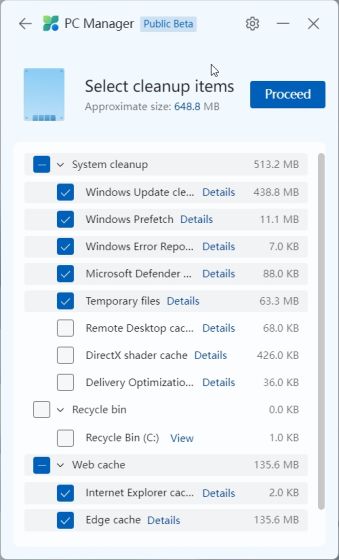Microsoft nieustannie pracuje nad optymalizacją systemu Windows 11, a także wprowadza pomniejsze usprawnienia do Windows 10. Jednak wielu użytkowników uważa te zmiany za niewystarczające. W odpowiedzi na to, firma Microsoft rozwija nową aplikację o nazwie PC Manager, której zadaniem jest przyspieszenie działania komputerów z systemem Windows 11 i 10. Początkowo udostępniona na chińskim rynku, aplikacja ta ma na celu szybką poprawę wydajności i wyłączenie programów, które negatywnie wpływają na funkcjonowanie komputera. Jeśli więc jesteś zainteresowany, jak zainstalować i korzystać z Microsoft PC Manager, to trafiłeś idealnie. W tym artykule przeprowadzimy Cię przez proces pobierania i instalacji aplikacji, a także podzielimy się pierwszymi wrażeniami z jej użytkowania. Przejdźmy więc do konkretów.
Instalacja i użytkowanie Microsoft PC Manager w systemie Windows 11 i 10 (2022)
W tym poradniku znajdziesz szczegółowe instrukcje dotyczące korzystania z Microsoft PC Manager w systemie Windows 11. Dodatkowo, opiszę również moje pierwsze wrażenia po krótkim teście tej aplikacji. Jeśli masz już zainstalowany PC Manager, rozwiń poniższą sekcję, aby poznać jego najważniejsze funkcje.
Instalacja Microsoft PC Manager na komputerze z systemem Windows
Zanim zaczniesz, upewnij się, że twój komputer działa na systemie Windows 11 lub Windows 10 (w wersji 1809 lub nowszej). Możesz to sprawdzić, przechodząc do Ustawień systemu Windows -> System -> Informacje. Teraz możemy przejść do procesu instalacji.
1. Aby pobrać Microsoft PC Manager, wejdź na stronę pcmanager.microsoft.com i wybierz „Bezpłatne pobieranie”. Pamiętaj, że strona internetowa może być wyświetlana w języku chińskim, ale sama aplikacja obsługuje język angielski i po instalacji dostosuje się do domyślnego języka systemu.
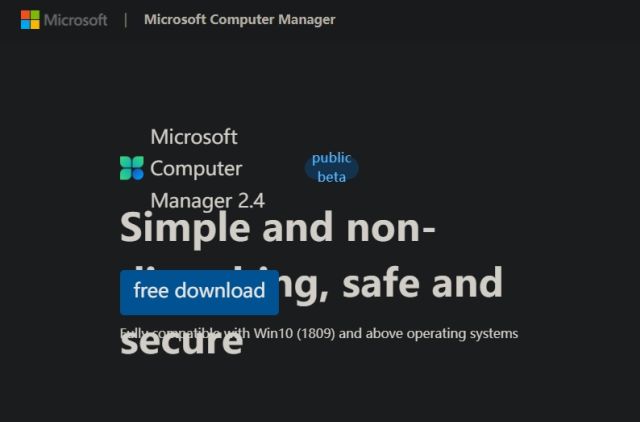
2. Następnie, uruchom pobrany plik instalacyjny (MSPCManagerSetup.exe) i postępuj zgodnie z wyświetlanymi instrukcjami, aby zainstalować Microsoft PC Manager. Aplikacja jest lekka (5.7 MB), więc instalacja nie powinna zająć wiele czasu.
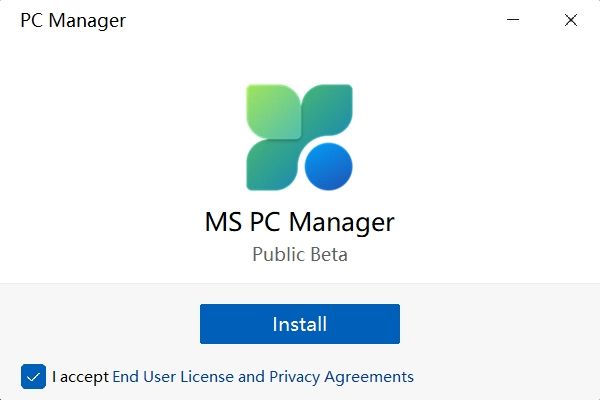
Przegląd funkcji: Jak korzystać z Microsoft PC Manager
Optymalizacja wydajności komputera
Po zakończeniu instalacji, uruchom PC Manager z menu Start lub za pomocą skrótu na pulpicie. Aplikacja jest również dostępna z zasobnika systemowego w prawym dolnym rogu. Możesz ją uruchomić w dowolnym momencie.
Aby poprawić wydajność komputera, wystarczy kliknąć przycisk „Optymalizuj”. Spowoduje to usunięcie plików tymczasowych i zwolnienie pamięci RAM. W moich testach aplikacja zredukowała użycie pamięci z 65% do 50%, a zbędne pliki zostały usunięte z systemu. Ogólnie rzecz biorąc, jeśli odczuwasz, że twój komputer z systemem Windows działa wolniej, kliknij „Optymalizuj”, a powinno to przyspieszyć jego działanie.

Kontrola kondycji
Oprócz optymalizacji wydajności, aplikacja oferuje również funkcję „Kontrola kondycji”, która identyfikuje potencjalne problemy w systemie Windows 11/10. Skanuje w poszukiwaniu różnych niepotrzebnych plików, w tym pamięci podręcznej systemu Windows, dzienników systemowych oraz list ostatnio otwieranych plików. Ponadto, aplikacja sugeruje ustawienie przeglądarki Microsoft Edge jako domyślnej, jeśli używasz przeglądarki bardziej obciążającej zasoby, np. Chrome. Wygląda na to, że jest to kolejna taktyka Microsoftu mająca na celu promowanie swojej przeglądarki. Co więcej, narzędzie Kontrola kondycji w Microsoft PC Manager sugeruje również programy, które można wyłączyć podczas uruchamiania, co skróci czas włączania komputera.
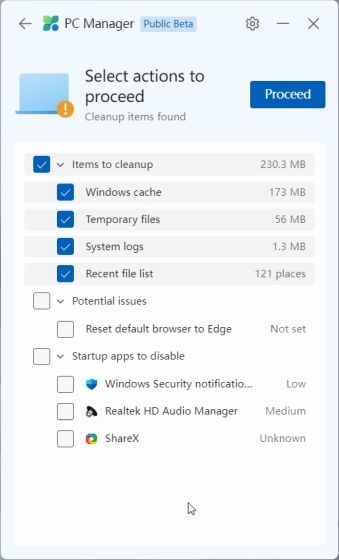
Zarządzanie przestrzenią dyskową
W sekcji „Zarządzanie przestrzenią” możesz przeprowadzić dokładne oczyszczenie komputera. Jest to zasadniczo funkcja czyszczenia dysku znana z systemu Windows 11/10, ale dostępna w wygodniejszej formie. To narzędzie wyszukuje wszelkie zbędne pliki i umożliwia ich natychmiastowe usunięcie. Możesz usunąć pliki aktualizacji z poprzednich instalacji systemu Windows, a także pliki, które nie są niezbędne dla programu Microsoft Defender i tym samym zwolnić miejsce na dysku komputera z systemem Windows 11 lub 10.
Dodatkowo, możesz odnaleźć duże pliki zajmujące miejsce na dysku i zdecydować o ich usunięciu. Możesz również zlokalizować i odinstalować rzadko używane aplikacje.
Zamykanie aplikacji zużywających zasoby
W sekcji „Zarządzanie procesami”, PC Manager pokazuje aplikacje, które często zużywają pamięć RAM, uruchamiając liczne procesy w tle. Zazwyczaj, w systemie Windows 11 uruchomionych jest około 150 procesów nawet wtedy, gdy nie korzystasz z żadnej aplikacji. Jeśli na twoim komputerze działa duża liczba procesów, użyj tej funkcji, aby zakończyć te, które niepotrzebnie obciążają pamięć RAM. Wystarczy kliknąć przycisk „Zakończ” obok nazwy aplikacji, aby natychmiast zatrzymać proces.
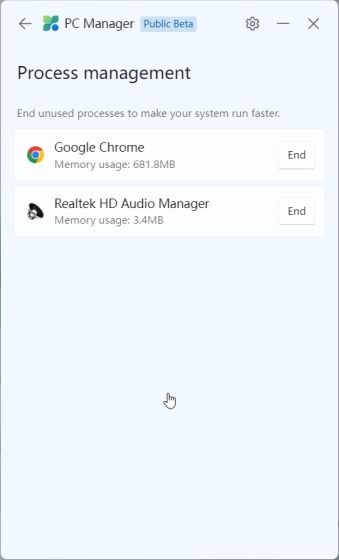
Wyłączanie aplikacji startowych
W sekcji „Aplikacje startowe” masz możliwość włączenia lub wyłączenia aplikacji, które uruchamiają się automatycznie przy starcie systemu. Wiadomo, że aplikacje startowe są częstą przyczyną spowolnienia działania komputera. Za każdym razem, gdy logujesz się do systemu Windows 11/10, aplikacje te uruchamiają się automatycznie, co spowalnia pracę. Czasami musisz czekać co najmniej 2-3 minuty, zanim zaczniesz korzystać z komputera. Dlatego najlepiej jest wyłączyć zbędne aplikacje startowe.
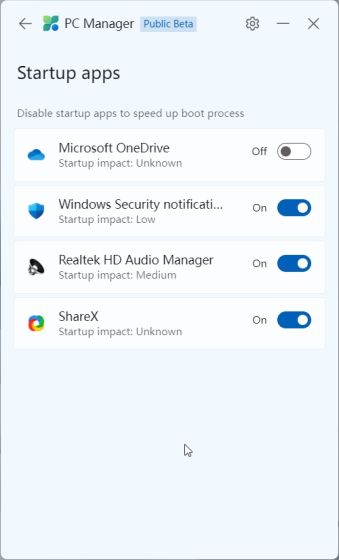
Bezpieczeństwo i aktualizacje
Microsoft PC Manager posiada również zakładkę „Bezpieczeństwo”. W tym miejscu szybko przeskanujesz swój komputer w poszukiwaniu zagrożeń i złośliwego oprogramowania. Wygląda na to, że MSRT (Microsoft Safety Scanner) został zintegrowany z PC Managerem, aby zapewnić łatwy dostęp. W sekcji „Windows Update” znajdziesz najnowsze aktualizacje systemu i sterowników. Możesz też wybrać, które aktualizacje chcesz zainstalować na swoim komputerze.
Opcja „Ochrona przeglądarki” pozwala włączyć ustawienie, które uniemożliwia złośliwym aplikacjom zmianę domyślnej przeglądarki w systemie Windows 11/10. Uważam, że jest to przydatna funkcja bezpieczeństwa, jednak podczas moich testów działała tylko z Edge i Chrome. Nie mogłem ustawić przeglądarki Opera jako domyślnej i irytowało mnie to, że menedżer PC zmieniał moją domyślną przeglądarkę przy każdym ponownym uruchomieniu.
Dodatkowo, dostępna jest opcja „Zarządzanie wyskakującymi okienkami”, która blokuje wyskakujące okienka w aplikacjach. Wygląda na to, że ta funkcja ma na celu ochronę przed adware, które może zakłócać pracę komputera.
Microsoft PC Manager: Moje pierwsze wrażenia
Ponieważ Microsoft PC Manager jest dostępny jako publiczna wersja beta, trudno o jednoznaczną ocenę, gdyż aplikacja może ulec zmianom przed premierą stabilnej wersji. Firma stale dodaje nowe funkcje i aktualizuje to narzędzie w szybkim tempie. Mimo to, już teraz podoba mi się idea tej aplikacji. Co prawda, jest ona obecnie skierowana głównie do użytkowników z Chin, ale nie widzę powodu, dla którego nie miałaby zostać udostępniona w innych regionach.

System Windows 11/10 oferuje wiele ustawień i opcji, które nie zawsze są zrozumiałe dla przeciętnego użytkownika. Trudno jest znaleźć i zrozumieć większość tych funkcji, nie wspominając o tym, które z nich należy włączyć lub wyłączyć. Microsoft PC Manager rozwiązuje ten problem.
Microsoft PC Manager upraszcza zarządzanie komputerem, umieszczając wszystkie istotne ustawienia w jednej aplikacji, która jest intuicyjna i przyjazna dla użytkownika. Dzięki niej, nawet mniej doświadczeni użytkownicy mogą szybko poprawić wydajność swojego komputera, ograniczając wpływ niepożądanych aplikacji. Aplikacja oferuje wiele funkcji, takich jak zwalnianie miejsca na dysku, wyłączanie zbędnych aplikacji startowych, zamykanie programów zużywających dużo pamięci RAM, włączanie ochrony przeglądarki. Wygląda na to, że PC Manager ma potencjał, aby stać się podstawowym narzędziem do konserwacji komputera dla wielu użytkowników.
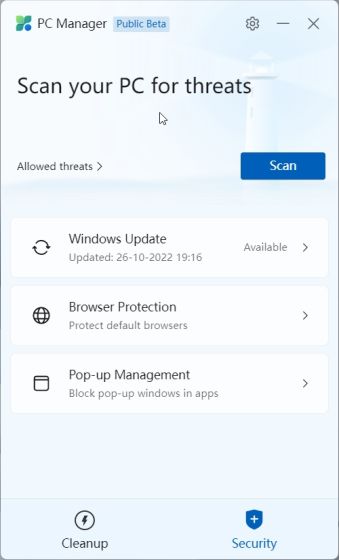
Nie porównywałbym go z takimi programami jak CCleaner, ponieważ PC Manager wydaje się być lepszy. Aplikacja nie zawiera oprogramowania typu junkware, poza sugestią zmiany przeglądarki na Edge. Ponadto zużywa od 180 do 200 MB pamięci RAM i uruchamia siedem procesów w tle przy minimalnym obciążeniu procesora. Podsumowując, Microsoft PC Manager to wszechstronne narzędzie do konserwacji komputera w systemie Windows 10/11, które może okazać się bardzo przydatne dla mniej doświadczonych użytkowników.
Zwiększanie wydajności systemu Windows 11/10 z Microsoft PC Manager
To już wszystko, co warto wiedzieć o nowym narzędziu PC Manager od Microsoftu. Choć na pierwszy rzut oka może wydawać się kolejną aplikacją do konserwacji komputera, oferuje przydatne funkcje zwiększające wydajność bez konieczności zagłębiania się w ustawienia systemu Windows. W każdym razie, to wszystko na ten temat. Jeśli szukasz porad dotyczących optymalizacji systemu Windows 11, zapoznaj się z naszym artykułem na ten temat. Aby dowiedzieć się więcej o najnowszej funkcji Smart App Control w systemie Windows 11, zajrzyj do naszego szczegółowego wyjaśnienia. Na koniec, jeśli masz jakieś pytania, zadaj je w komentarzach poniżej.
newsblog.pl
Maciej – redaktor, pasjonat technologii i samozwańczy pogromca błędów w systemie Windows. Zna Linuxa lepiej niż własną lodówkę, a kawa to jego główne źródło zasilania. Pisze, testuje, naprawia – i czasem nawet wyłącza i włącza ponownie. W wolnych chwilach udaje, że odpoczywa, ale i tak kończy z laptopem na kolanach.