Stacer jest aplikacją przeznaczoną dla systemów Linux, która umożliwia użytkownikom monitorowanie różnych parametrów ich komputerów, takich jak pamięć, wykorzystanie procesora oraz dysku. Oferuje również funkcje zarządzania aplikacjami uruchamiającymi się przy starcie, usuwania zbędnych plików, zakończenia konkretnych procesów oraz odinstalowywania wybranych pakietów, a także kontrolowania zainstalowanych repozytoriów oprogramowania.
OSTRZEŻENIE SPOILERA: Przewiń w dół, aby obejrzeć samouczek wideo na końcu artykułu.
Aby zainstalować Stacer, musisz mieć jedną z dystrybucji: Ubuntu, Debian, Fedora, OpenSUSE lub Arch Linux (alternatywnie, możesz pobrać oficjalny samodzielny plik AppImage).
Instalacja na Ubuntu
Instalacja Stacer na Ubuntu odbywa się poprzez dodanie zewnętrznego repozytorium oprogramowania. Otwórz terminal, aby dodać repozytorium.
sudo add-apt-repository ppa:oguzhaninan/stacer
Po dodaniu PPA, aktualizuj system, aby umożliwić mu rozpoznanie nowego repozytorium. Nie musisz pobierać ani instalować aktualizacji, wystarczy szybko odświeżyć listę pakietów.
sudo apt update
Kiedy masz już zaktualizowaną listę źródeł oprogramowania, czas na instalację Stacer.
sudo apt install stacer
Warto zauważyć, że instalując Stacer przez zewnętrzne repozytorium, będziesz otrzymywać regularne aktualizacje wraz z aktualizacjami systemu.
Jeśli postanowisz, że nie potrzebujesz już Stacer, możesz go usunąć z Ubuntu w dowolnym momencie, wykonując:
sudo apt remove stacer -y
Instrukcje dla Debiana
Debian i Ubuntu mają wiele wspólnych cech. Niemniej jednak PPA działają w pełni tylko w Ubuntu, dlatego użytkownicy Debiana muszą podjąć inne kroki w celu instalacji aplikacji. Obecnie nie ma dostępnych repozytoriów specyficznych dla Debiana, które można by dodać do pliku źródłowego. Dlatego zaleca się odwiedzenie tej strony i pobranie najnowszego pakietu Stacer dla Debiana, a następnie dwukrotne kliknięcie w plik, aby rozpocząć instalację.
Podwójne kliknięcie powinno automatycznie uruchomić narzędzie do instalacji Debiana w trybie graficznym. Następnie wystarczy kliknąć „Zainstaluj pakiet”, wprowadzić hasło i proces zakończy się pomyślnie.
Jeśli preferujesz instalację za pomocą terminala, otwórz go i użyj polecenia cd, aby przejść do katalogu ~/Downloads. Następnie użyj polecenia ls, aby zobaczyć dostępne pakiety.
cd ~/Downloads ls *.deb sudo dpkg -i stacer_*_amd64.deb
Ponieważ ta instalacja jest przeprowadzana ręcznie, użytkownicy Debiana nie będą otrzymywać regularnych aktualizacji. Rozważ więc dodanie strony wydania do zakładek i sprawdzanie jej co jakiś czas.
Aby odinstalować Stacer z Debiana, użyj:
sudo apt-get remove stacer
lub
Dwukrotnie kliknij pobrany plik Deb i wybierz „Usuń pakiet” w narzędziu do instalacji pakietów GUI.
Instrukcje dla Arch Linux
Na Arch Linux nie ma natywnych pakietów dla Stacer. Użytkownicy, którzy chcą korzystać z tego narzędzia, muszą wykorzystać pakiet AUR. Pakiet AUR buduje aplikację ze źródła, co zapewnia lepszą kompatybilność (w przeciwieństwie do dekompilacji pakietu RPM lub DEB).
Aby rozpocząć budowę w Arch, otwórz terminal i użyj narzędzia Git, aby pobrać najnowszą wersję pakietu.
Uwaga: upewnij się, że masz zainstalowane narzędzie „git”, w przeciwnym razie proces nie zadziała.
git clone https://aur.archlinux.org/stacer.git
Następnie użyj polecenia cd, aby przejść do folderu Stacer.
cd stacer
Rozpocznij budowę poleceniem makepkg. Pamiętaj, aby dodać -si na końcu, aby system automatycznie zainstalował wszystkie brakujące zależności. Te flagi również sprawią, że Arch zainstaluje Stacer po zakończeniu budowy.
makepkg -si
Instrukcje dla Fedory
Twórcy aplikacji są nieco opóźnieni w dostarczeniu wersji RPM. Aktualnie użytkownicy mogą pobrać wersję 1.0.8. Aby ją zainstalować, pobierz plik RPM tutaj. Po pobraniu pliku, dwukrotnie kliknij, aby otworzyć go w narzędziu do instalacji pakietów Fedory. Kliknij „Zainstaluj”, wprowadź hasło i to wszystko.
Alternatywnie, możesz zainstalować Stacer przez terminal, wykonując:
cd ~/Downloads sudo dnf -y install stacer-1.0.8_x64.rpm
Aby usunąć Stacer z Fedory, użyj:
sudo dnf remove stacer
Instrukcje dla OpenSUSE
OpenSUSE nie ma oficjalnego wsparcia od twórców, ale ponieważ korzystają z pakietów RPM, możesz spróbować zainstalować Stacer. Pobierz plik RPM i zainstaluj go za pomocą Zyppera w terminalu:
cd ~/Downloads sudo zypper install stacer-1.0.8_x64.rpm
Alternatywnie, kliknij dwukrotnie pakiet RPM, aby otworzyć go w instalatorze GUI Suse.
Aby usunąć Stacer z Suse, użyj:
sudo zypper remove stacer
Użytkowanie Stacer
Po uruchomieniu aplikacji otworzy się panel, na którym zobaczysz informacje o całym systemie. Prezentuje on wykorzystanie procesora, pamięci RAM i dysku w formie wykresów kołowych. Dodatkowo, w sekcji „Informacje o systemie” znajdziesz dane takie jak nazwa hosta, platforma, dystrybucja Linuksa, wersja jądra, model procesora, liczba rdzeni oraz prędkość procesora (jeśli te informacje są dostępne).
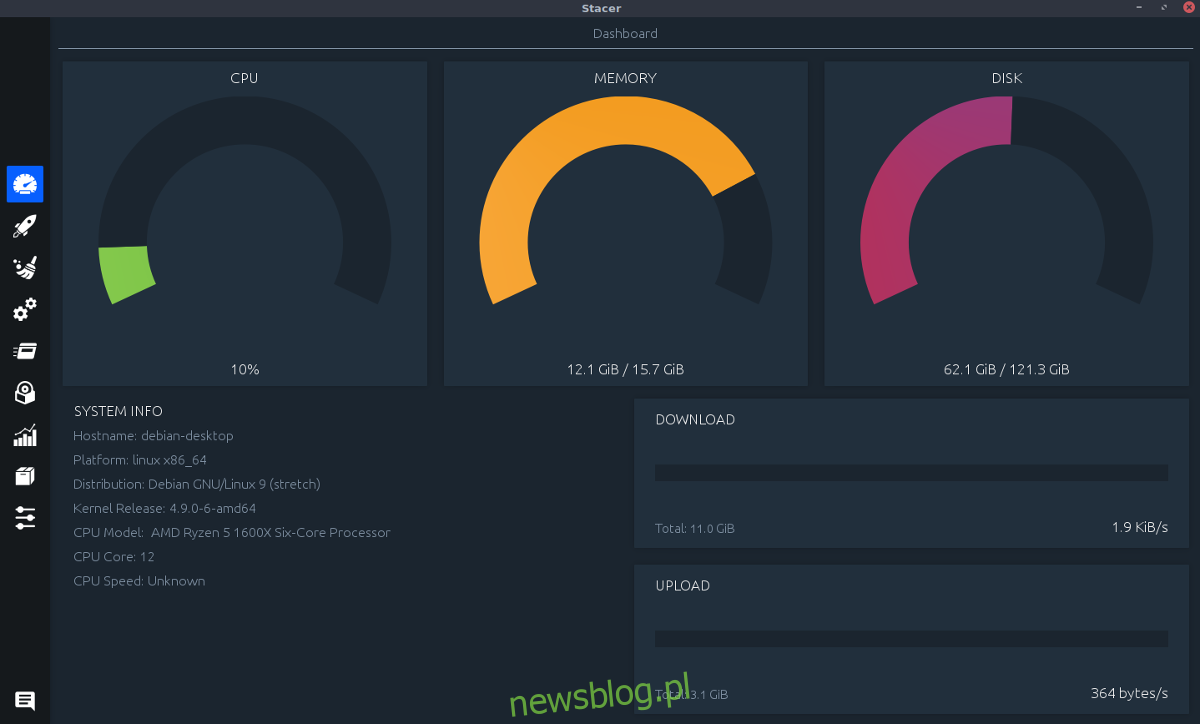
Ten interfejs doskonale nadaje się do szybkiego przeglądania danych systemowych, ale jeśli chcesz głębiej zarządzać systemem, przejdź do paska bocznego i kliknij ikonę okna. W tym obszarze możesz łatwo przeglądać uruchomione programy, sortować procesy według zużycia pamięci lub procesora oraz je likwidować.
Aby zakończyć działanie procesu w Stacer, zaznacz go i wybierz „Zakończ proces”.
Zarządzanie oprogramowaniem
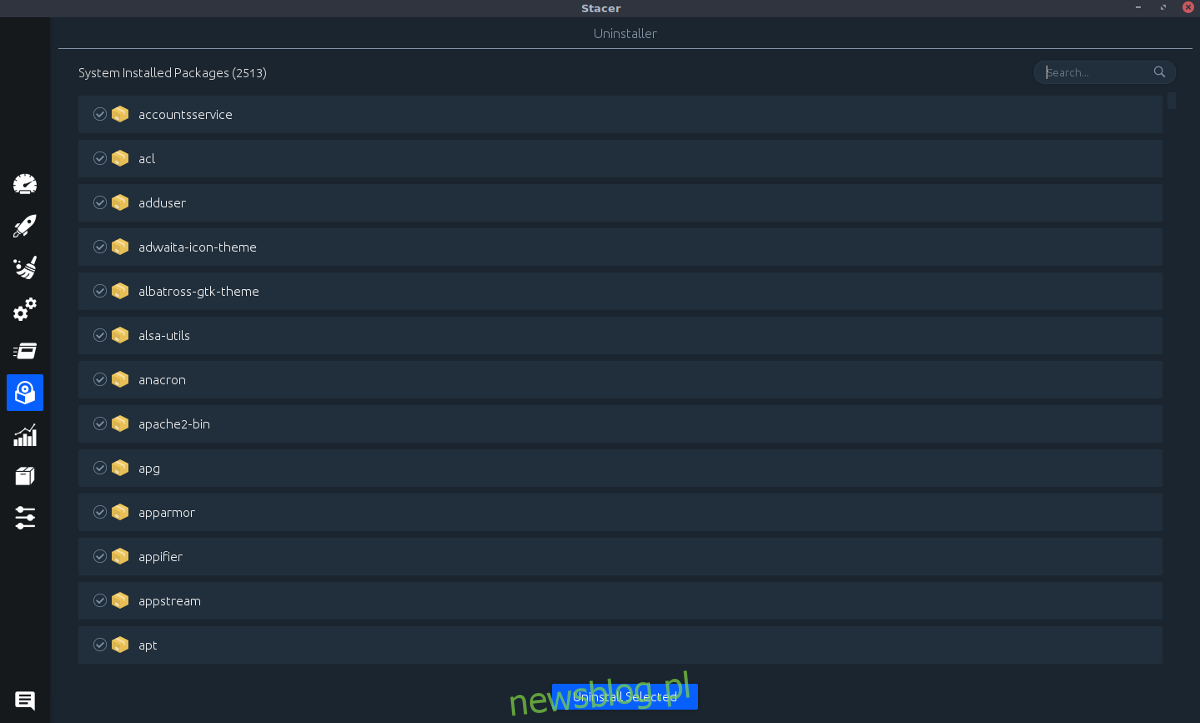
Stacer to znacznie więcej niż tylko menedżer zadań i narzędzie informacyjne. Możliwości jego użycia obejmują również kontrolę nad zainstalowanym oprogramowaniem na komputerze. Aby odinstalować aplikację, kliknij ikonę dysku, przeglądaj listę i zaznacz programy, które chcesz usunąć. Następnie wybierz „odinstaluj wybrane”. Możesz także użyć pola wyszukiwania, aby filtrować oprogramowanie.
Zarządzanie repozytoriami oprogramowania
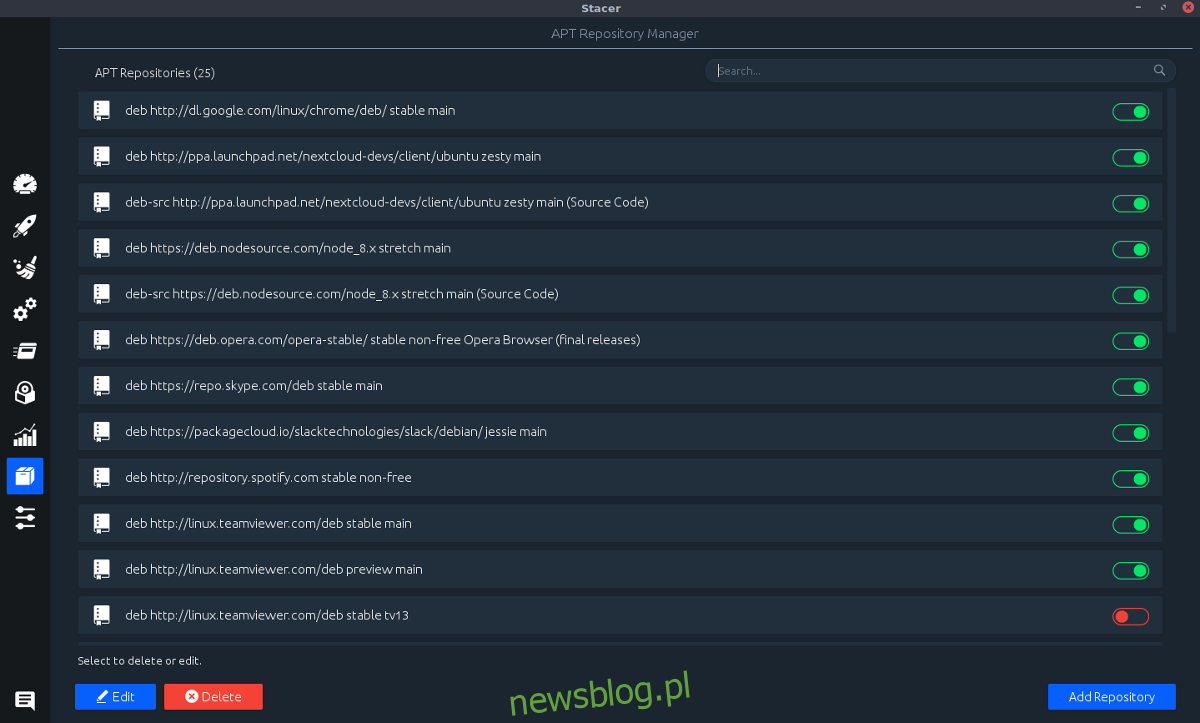
Stacer umożliwia nie tylko odinstalowanie oprogramowania, ale także zarządzanie repozytoriami. Aby kontrolować repozytoria, kliknij ikonę pola. Użyj suwaka, aby przełączać między stanem włączonym (zielony) a wyłączonym (czerwony).
Uwaga: aby usunąć repozytorium, zaznacz je i kliknij „usuń”. Możesz również dodać nowe repozytorium, klikając „Dodaj repozytorium”.
Zarządzanie usługami systemowymi
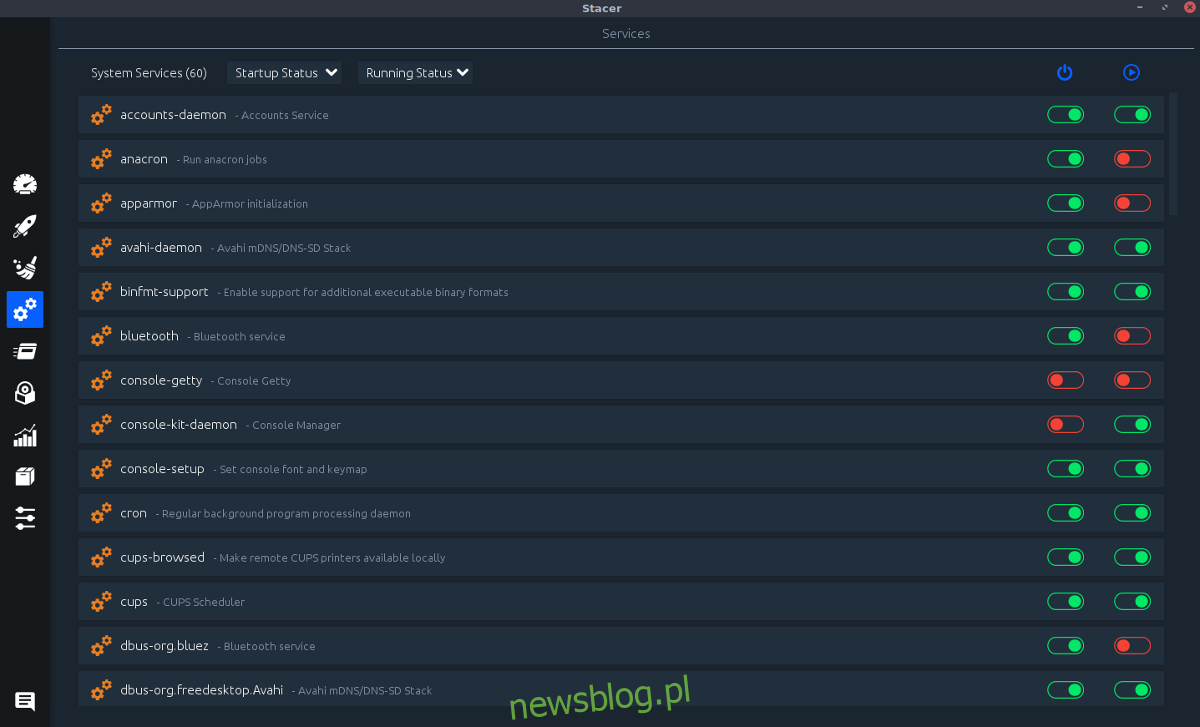
Ostatnią imponującą funkcją Stacer jest możliwość włączania i wyłączania usług systemowych jednym kliknięciem. Jeśli masz problem z Bluetooth i chcesz go dezaktywować, wystarczy przesunąć suwak. Ta aplikacja ułatwia zarządzanie prawie wszystkimi usługami na komputerze z systemem Linux.
Należy jednak pamiętać, że tylko doświadczeni użytkownicy powinni zarządzać usługami systemowymi. Nie modyfikuj tego, jeśli nie masz odpowiedniej wiedzy, ponieważ może to prowadzić do poważnych problemów w systemie.
Menedżer usług w Stacerze znajdziesz, klikając ikonę koła zębatego.
newsblog.pl
Maciej – redaktor, pasjonat technologii i samozwańczy pogromca błędów w systemie Windows. Zna Linuxa lepiej niż własną lodówkę, a kawa to jego główne źródło zasilania. Pisze, testuje, naprawia – i czasem nawet wyłącza i włącza ponownie. W wolnych chwilach udaje, że odpoczywa, ale i tak kończy z laptopem na kolanach.