Najważniejsze informacje o kartach SD dla Steam Deck
- Aby Twój Steam Deck działał z optymalną szybkością, wybierz szybką kartę SD.
- Aby karta SD działała poprawnie z Twoim Steam Deck, postępuj zgodnie z instrukcjami formatowania lub zrób to ręcznie w Ustawieniach.
- Pamiętaj o kompatybilności gier z kartą SD i o tym, że formatowanie jest trwałe i dedykowane dla Steam Deck. Zwróć uwagę na ścieżkę do plików, jaką zajmuje.
Chcesz powiększyć przestrzeń na swoim Steam Decku? Czy wystarczy tylko włożyć kartę SD, czy może trzeba ją specjalnie przygotować? Sprawdźmy, jak zainstalować kartę SD w Twoim Steam Decku.
Czy dowolna karta SD pasuje do Steam Deck?
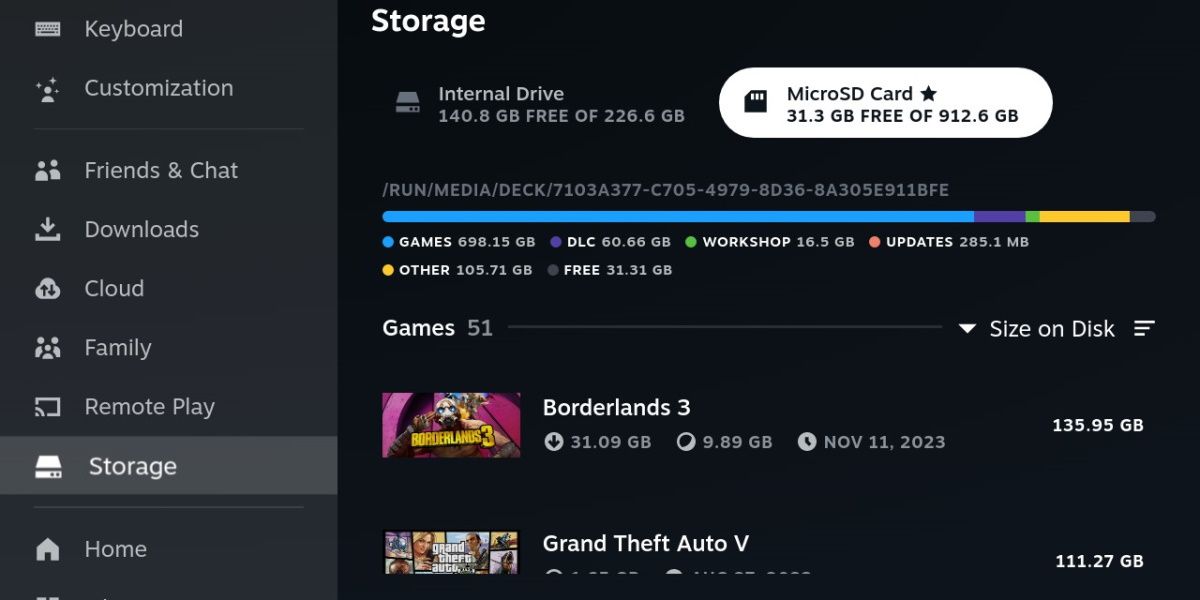
Steam Deck nie stawia dużych wymagań kartom SD. Jeśli wiesz, na co zwracać uwagę przy wyborze karty, nie powinieneś mieć problemu. Steam Deck współpracuje z kartami SD, SDXC i SDHC o pojemności do 2 TB.
Szybkość odczytu i zapisu ma duże znaczenie dla wydajności, więc lepiej wybrać szybszą kartę. Nie musisz jednak celować w najszybszą. Steam Deck sprawnie odczytuje dane z prędkością do 100 MB/s.
Jeśli jeszcze nie wybrałeś karty, sprawdź nasz wybór najlepszych kart microSD do Steam Deck.
Jak sformatować kartę SD dla Steam Deck?
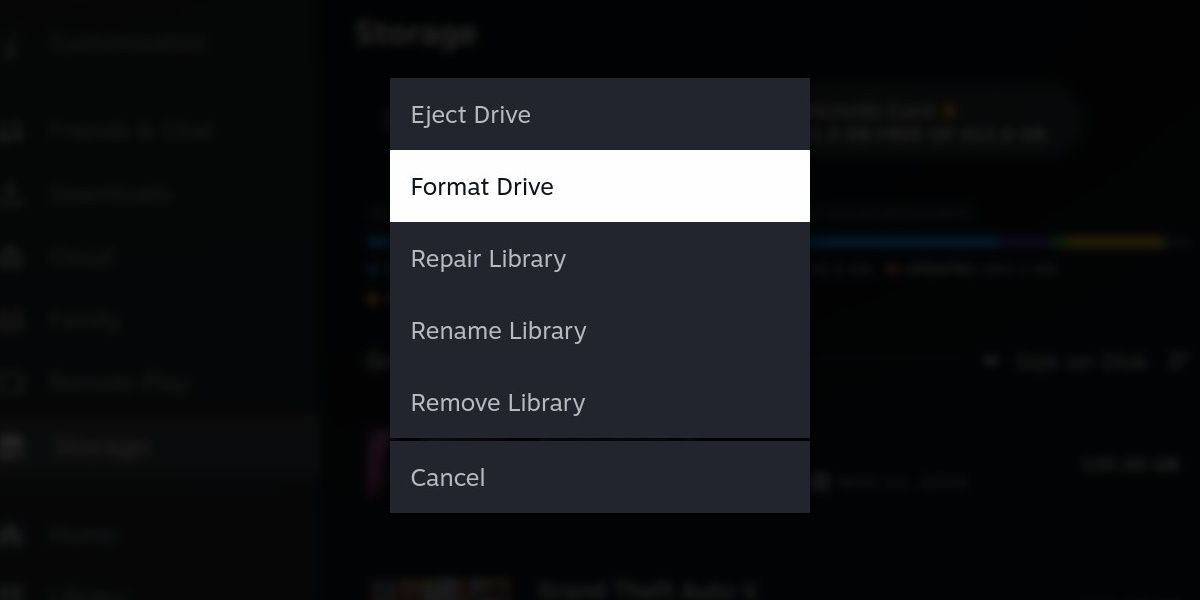
Steam Deck używa specyficznego formatu, dlatego przy dodawaniu dodatkowej pamięci, trzeba wyczyścić kartę SD.
Na początek włóż kartę SD do Steam Deck. Gniazdo karty SD jest na dole, po prawej stronie urządzenia, zaraz pod głośnikiem.
Po włożeniu karty SD do Steam Deck powinieneś zobaczyć komunikat z pytaniem, czy sformatować kartę, aby urządzenie ją rozpoznało. Jeśli to zrobisz, karta będzie gotowa do użytku w kilka chwil.
Jeśli komunikat się nie pojawi, przejdź do Ustawień, a potem do Pamięci. Tam znajdziesz listę kart SD. Naciśnij Y, aby otworzyć opcje i wybierz „Formatuj dysk”.
Po zakończeniu formatowania, karta SD nie będzie już działać z urządzeniami Windows i Mac.
Jak instalować i przenosić gry na kartę SD Steam Deck?
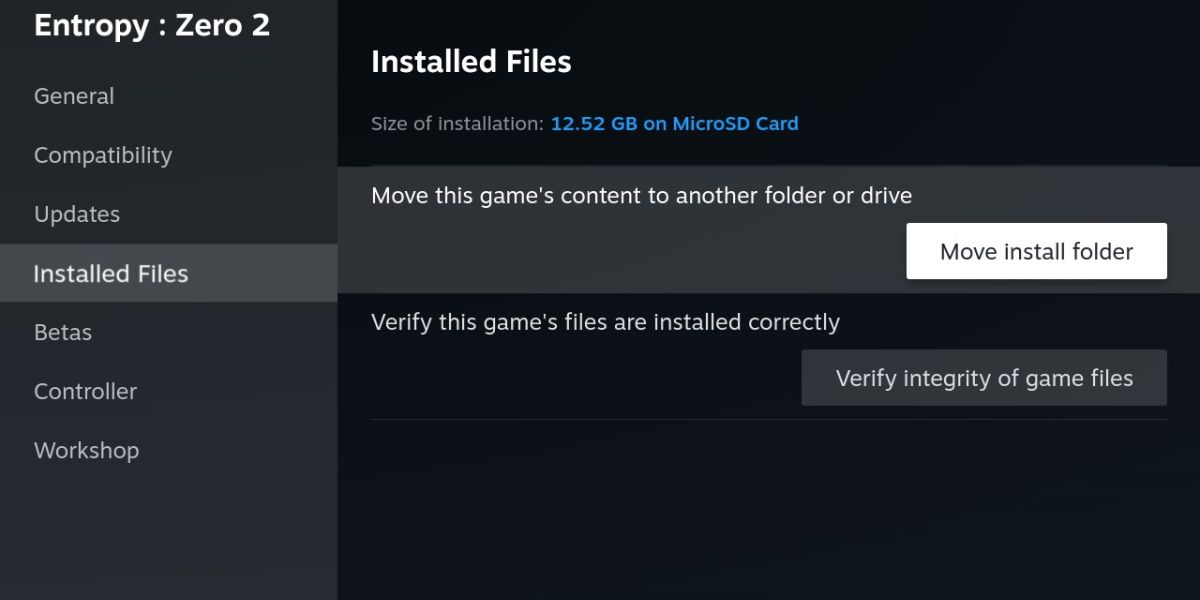
Gdy karta SD jest zainstalowana, możesz instalować gry bezpośrednio na niej, albo ręcznie przenieść już zainstalowane, wchodząc we właściwości gry i klikając w Zainstalowane pliki.
Możesz przenosić gry w obie strony, ale warto pamiętać o kilku sprawach.
Po pierwsze, karta SD nie jest tak szybka, jak wbudowany dysk SSD Steam Deck. Dla większości gier nie będzie to problemem, o ile używasz wystarczająco szybkiej karty. Jednak nowsze tytuły, szczególnie te wymagające dysku SSD, mogą działać gorzej lub wolniej się ładować z karty SD.
Po drugie, dostęp do folderów na karcie SD jest trochę inny, niż do dysku SSD.
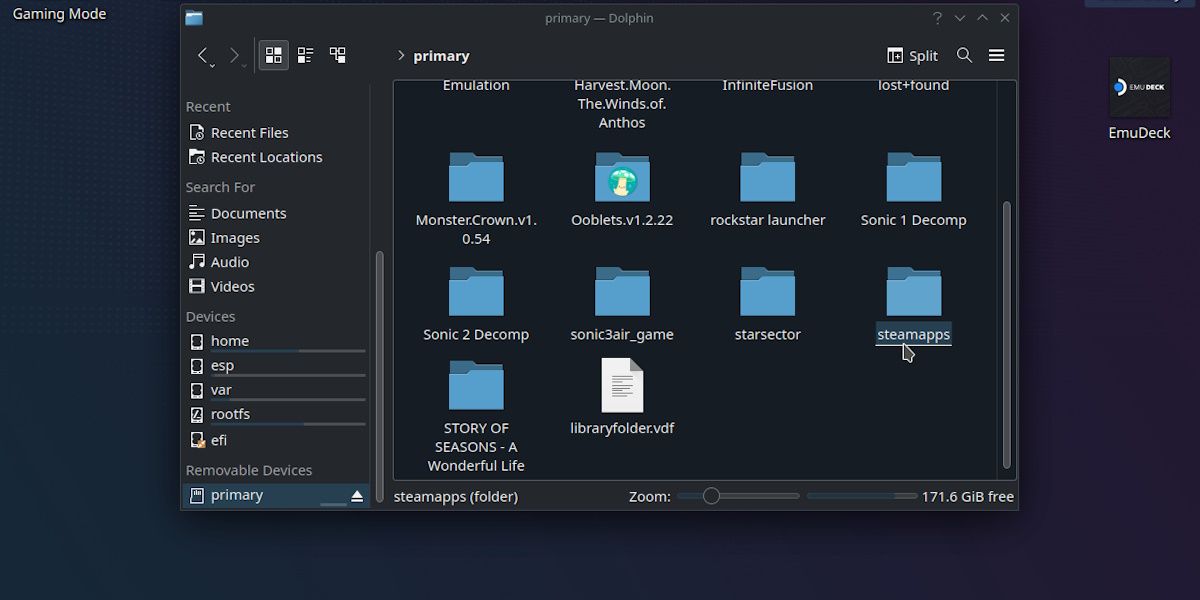
Kartę SD znajdziesz w prawym dolnym rogu okna Dolphin Explorer. Jest ona opisana jako „primary”. Gry Steam będą znajdować się w folderze „steamapps” na tym urządzeniu.
Jednak, inaczej niż w Windowsie, nie jest to faktyczna ścieżka do pliku. Jeśli chcesz się odwołać do czegokolwiek na karcie SD, ścieżka do pliku wygląda tak:
run/media/mmcblk0p1
Te informacje są potrzebne tylko przy bardziej zaawansowanych operacjach, takich jak modowanie gier czy instalacja patchy.
Dodatkowe miejsce na Steam Deck jest bardzo ważne, więc dobrze, że konfiguracja karty SD jest tak łatwa. Nieważne, czy masz nową kartę, czy używasz starej, wystarczy ją włożyć i sformatować. Pamiętaj tylko o odpowiedniej szybkości karty, aby gry działały płynnie.
newsblog.pl
Maciej – redaktor, pasjonat technologii i samozwańczy pogromca błędów w systemie Windows. Zna Linuxa lepiej niż własną lodówkę, a kawa to jego główne źródło zasilania. Pisze, testuje, naprawia – i czasem nawet wyłącza i włącza ponownie. W wolnych chwilach udaje, że odpoczywa, ale i tak kończy z laptopem na kolanach.