PuTTY to podstawowy klient SSH dostępny w systemie Microsoft Windows, ale czy wiesz, że można również zainstalować ten program w systemie Linux? W tym przewodniku przedstawimy, jak uruchomić klienta PuTTY SSH na głównych systemach operacyjnych Linux, umożliwiając Ci bezpieczne łączenie się z serwerami zdalnymi z wykorzystaniem protokołu SSH.
Instrukcje instalacji Ubuntu
W systemie Ubuntu Linux PuTTY jest dostępne w repozytorium oprogramowania „Universe”. Jeśli repozytorium to nie jest domyślnie włączone, oto jak je aktywować:
Aby otworzyć terminal, naciśnij Ctrl + Alt + T lub Ctrl + Shift + T. Następnie dodaj repozytorium „Universe” za pomocą następującego polecenia:
sudo add-apt-repository universe
Po dodaniu repozytorium, zaktualizuj źródła oprogramowania za pomocą polecenia:
sudo apt update
Gdy źródła będą aktualne, zainstaluj najnowszą wersję PuTTY, wpisując:
sudo apt install putty
Instrukcje instalacji Debiana
Debian Linux oferuje stosunkowo nową wersję PuTTY w repozytorium oprogramowania „Main”. Otwórz terminal, naciskając Ctrl + Alt + T lub Ctrl + Shift + T, a następnie zainstaluj PuTTY, używając polecenia:
sudo apt-get install putty
Warto zauważyć, że Debian często oferuje starsze wersje oprogramowania, co może wpływać na dostępność nowych funkcji PuTTY. Jeśli zależy Ci na najnowszych aktualizacjach, rozważ postępowanie zgodnie z naszym przewodnikiem, aby zainstalować nowsze oprogramowanie na Debianie.
Instrukcje instalacji Arch Linux
Klient PuTTY SSH jest dostępny dla użytkowników Arch Linux za pośrednictwem repozytorium oprogramowania „Extra”. Upewnij się, że repozytorium „Extra” jest włączone. W tym celu wykonaj następujące kroki:
Krok 1: Otwórz plik /etc/pacman.conf w edytorze tekstu Nano, używając polecenia:
sudo nano -w /etc/pacman.conf
Krok 2: Znajdź sekcję repozytoriów i usuń wszelkie # symbole przed „Extra”, aby je włączyć.
Krok 3: Zapisz zmiany w Nano, naciskając Ctrl + O, a następnie wyjdź z edytora za pomocą Ctrl + X.
Krok 4: Zsynchronizuj system z serwerami Pacman, uruchamiając:
sudo pacman -Syy
Po wykonaniu tych kroków zainstaluj PuTTY, wpisując:
sudo pacman -S putty
Instrukcje instalacji Fedory
Fedora Linux ma klienta PuTTY SSH dostępnego dla wersji 32 i Rawhide. Otwórz terminal, naciskając Ctrl + Alt + T lub Ctrl + Shift + T, a następnie zainstaluj PuTTY używając polecenia:
sudo dnf install putty
Instrukcje instalacji OpenSUSE
PuTTY jest dostępny dla użytkowników OpenSUSE (wersje 15.1, 15.2 i Tumbleweed) w repozytorium OpenSUSE Oss. Aby zainstalować PuTTY, otwórz terminal, naciskając Ctrl + Alt + T lub Ctrl + Shift + T, a następnie uruchom polecenie:
sudo zypper install putty
Kod źródłowy
Kod źródłowy PuTTY jest dostępny na GitHubie. Możesz skompilować kod, aby uruchomić PuTTY na różnych systemach operacyjnych Linux oraz innych systemach typu Unix. Aby uzyskać kod źródłowy PuTTY, kliknij tutaj.
Jak połączyć się z PuTTY
Aby połączyć się z serwerem SSH za pomocą PuTTY, postępuj zgodnie z poniższymi krokami:
Krok 1: Otwórz klienta PuTTY SSH na komputerze z systemem Linux, wyszukując go w menu aplikacji lub uruchamiając aplikację, wpisując putty w oknie uruchamiania (Alt + F2).
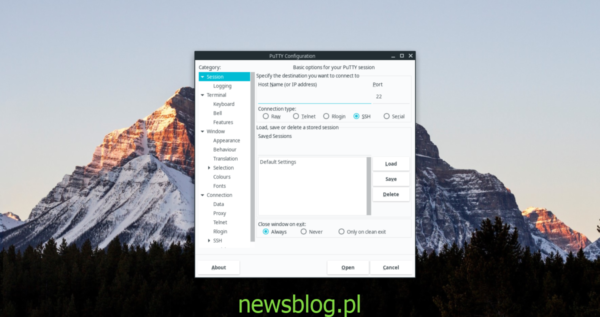
Krok 2: W oknie konfiguracji PuTTY znajdź pole „Nazwa hosta (lub adres IP)” i kliknij je. Wprowadź adres IP lub nazwę hosta zdalnego komputera w tym polu.
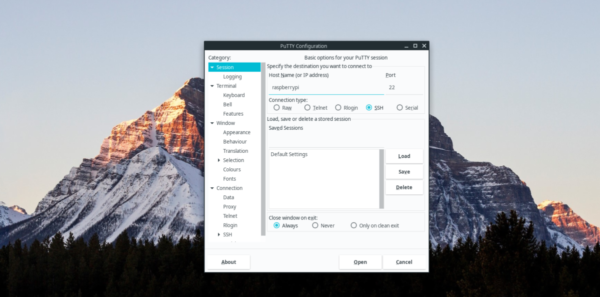
Krok 3: Wprowadź port zdalnego urządzenia w polu „Port”. Zostaw wartość domyślną „22”, jeśli nie jesteś pewien numeru portu.
Krok 4: Kliknij przycisk „Otwórz”, aby zainicjować połączenie SSH do zdalnego komputera.
Krok 5: Po nawiązaniu połączenia w oknie terminala PuTTY, wprowadź hasło do zdalnego urządzenia, aby uzyskać dostęp.
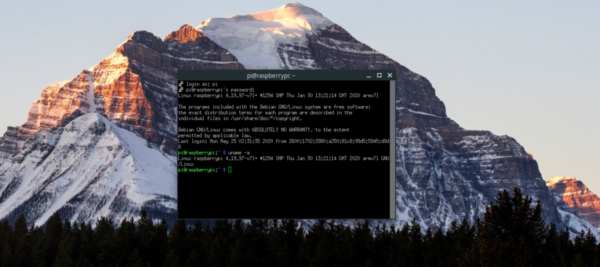
Aby zakończyć sesję PuTTY, zamknij okno terminala lub wpisz exit i naciśnij Enter, aby wylogować się z połączonej sesji SSH.
newsblog.pl
BIULETYN
newsblog.pl
Maciej – redaktor, pasjonat technologii i samozwańczy pogromca błędów w systemie Windows. Zna Linuxa lepiej niż własną lodówkę, a kawa to jego główne źródło zasilania. Pisze, testuje, naprawia – i czasem nawet wyłącza i włącza ponownie. W wolnych chwilach udaje, że odpoczywa, ale i tak kończy z laptopem na kolanach.