Chcesz uzyskać zdalny dostęp do komputera z systemem Linux i uruchomić aplikację graficzną? PuTTY na ratunek dzięki opcji „włącz przekazywanie X11”. Możesz to zrobić nawet w systemie Windows – wszystko, co musisz zrobić, to szybko zainstalować serwer X.
Program PuTTY został początkowo napisany dla systemu Windows, 20 lat temu. Od tego czasu został przeniesiony na wiele innych platform. Jest to aplikacja graficzna, która zapewnia okno terminala i zdalne połączenie z innymi komputerami. Zazwyczaj połączenie jest nawiązywane za pomocą SSH, ale inne protokoły są obsługiwane.
Oprócz tradycyjnego interfejsu wiersza poleceń okna terminala, PuTTY można skonfigurować do otwierania aplikacji graficznych na komputerze zdalnym.
Spis treści:
Instalowanie PuTTY
Jeśli PuTTY nie jest jeszcze zainstalowany na twoim komputerze, możesz zainstalować w następujący sposób.
W systemie Windows pobierz PuTTY z internetu.
Aby zainstalować PuTTY na Ubuntu, użyj tego polecenia:
sudo apt-get install putty

Aby zainstalować PuTTY w Fedorze, użyj tego polecenia:
sudo dnf install putty

Aby zainstalować PuTTY na Manjaro, użyj tego polecenia:
sudo pacman -Syu putty

Korzystanie z PuTTY w systemie Windows
Jeśli używasz PuTTY w systemie Windows, przed kontynuowaniem musisz zainstalować serwer X. Pozostała część procesu będzie działać tak samo, jak w systemie Linux.
Aplikacje graficzne systemu Linux polegają na serwerze X, który zapewnia graficzne środowisko pulpitu. Musi być miejsce, w którym aplikacje graficzne mogą się otwierać i uruchamiać. Windows nie ma serwera X, ponieważ go nie potrzebuje. Musimy więc go zainstalować, tak jak podczas uruchamiania graficznych aplikacji Linuksa z podsystemu Windows 10 dla systemu Linux.
Plik Xming X serwer został użyty do zbadania tego artykułu i działał doskonale. Pobierz i zainstaluj. Możesz zaakceptować wszystkie ustawienia domyślne. Działa zaraz po zainstalowaniu i pojawia się jako ikona w zasobniku systemowym.
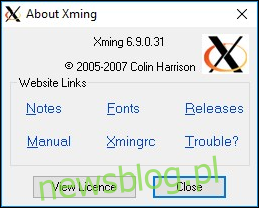
Uruchamianie PuTTY
W systemie Windows po zainstalowaniu PuTTY znajdziesz w menu Start. W GNOME możesz uruchomić PuTTY, naciskając klawisz Super – ten między klawiszami Ctrl i Alt po prawej stronie – i wpisując „kit”.
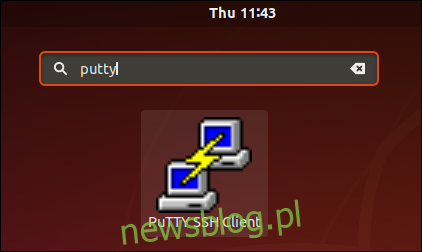
Ikona PuTTy pojawi się w górnej części ekranu. Kliknij, aby uruchomić PuTTY.
Łączenie z PuTTY
Pojawi się okno PuTTY. W polu Nazwa hosta wprowadź adres IP lub nazwę sieciową komputera zdalnego, z którym zamierzasz się połączyć. Na zdalnym komputerze musi być uruchomiony serwer SSH.
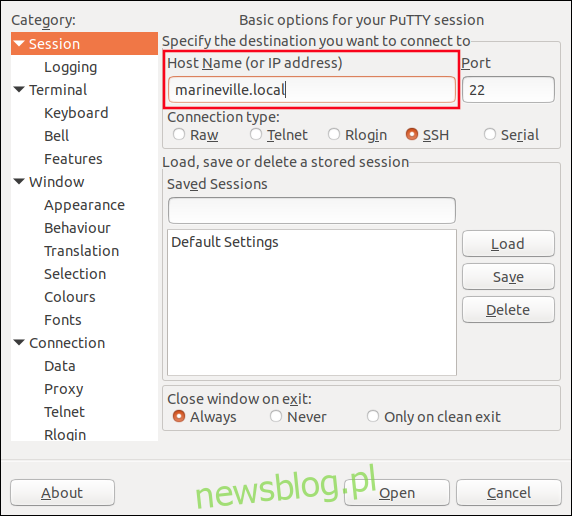
W panelu bocznym przewiń w dół, aż zobaczysz pozycję drzewa „SSH”. Rozwiń to, a następnie rozwiń wpis „Auth” i zaznacz wpis „X11”.
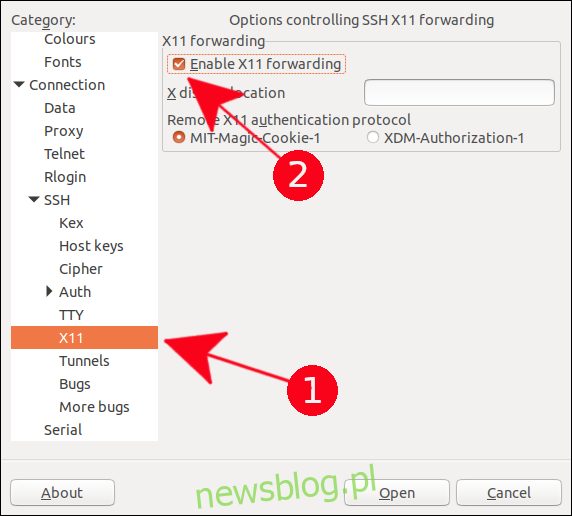
Zaznacz pole wyboru „Włącz przekazywanie X11”.
W panelu bocznym przewiń na górę listy i wybierz wpis „Sesja”. Wpisz nazwę tych ustawień W polu tekstowym „Zapisane sesje”, a następnie kliknij przycisk „Zapisz”. Zwykle ustawienia należy zapisać pod nazwą komputera zdalnego, aby można je było łatwo ponownie wykorzystać w przyszłych połączeniach.
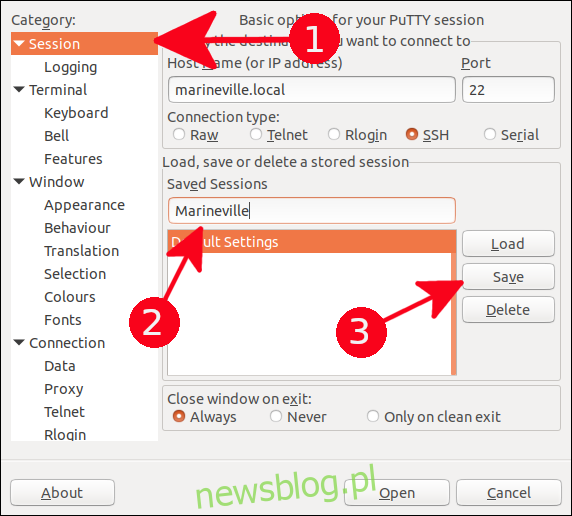
Kliknij przycisk „Otwórz”, aby połączyć się z komputerem zdalnym.
Przy pierwszym połączeniu z komputerem zdalnym zobaczysz ostrzeżenie, że nie łączyłeś się wcześniej z tym komputerem.
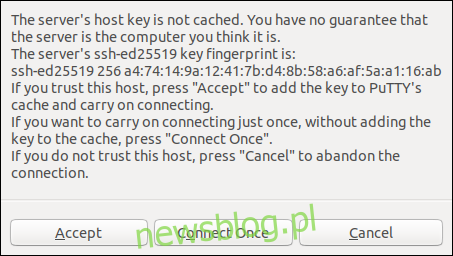
Kliknij przycisk „Akceptuj”, aby zakończyć połączenie.
Pojawi się okno terminów x. Wprowadź nazwę konta użytkownika, jako którego się łączysz, i naciśnij klawisz Enter. Zostaniesz poproszony o podanie hasła do tego konta. Wpisz hasło i naciśnij Enter.
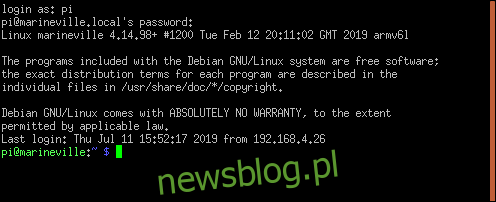
Zostanie wyświetlony wiersz poleceń komputera zdalnego.
Aby uruchomić aplikację graficzną, wprowadź jej nazwę w wierszu poleceń wraz z parametrami, które chcesz do niej przekazać. Zamierzamy użyć edytora leafpad do edycji pliku .bashrc.
leafpad .bashrc

Edytor leafpad otworzy się z załadowanym plikiem .bashrc.
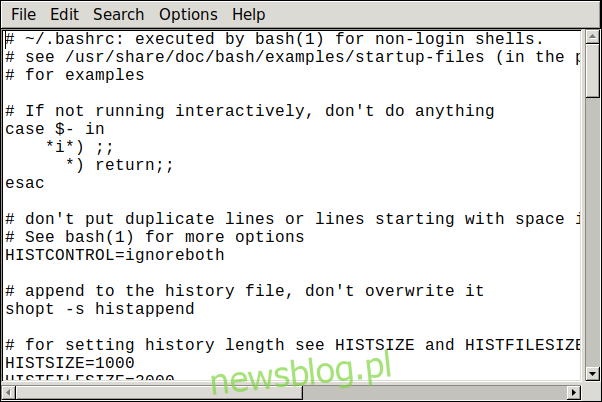
Jako inny przykład, zacznijmy przeglądarkę objawień.
epiphany

Otworzy się przeglądarka objawień i możesz przejść do ulubionej witryny internetowej.
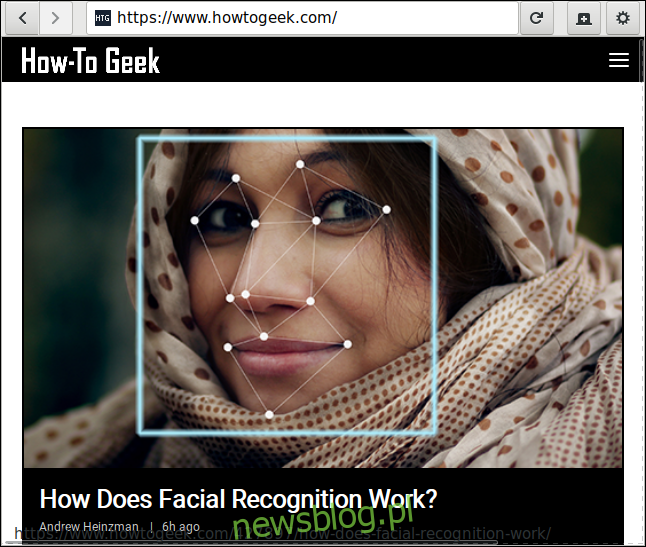
I tak, działa też w systemie Windows! Tutaj uruchomiliśmy idle python IDE na zdalnym systemie Linux. Pojawił się na naszym pulpicie Windows. Po prostu uruchom go, wpisując jego polecenie, tak jak w systemie Linux.
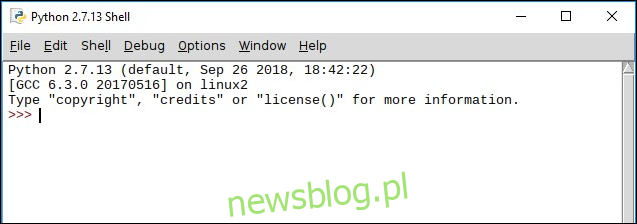
Zwróć uwagę, że nie ma zwykłych dekoracji okien systemu Windows. Jest to aplikacja Linux działająca na pulpicie Windows, z atrybutami okien Linuksa, dzięki uprzejmości PuTTY i serwera Xming X.
Zamykanie połączenia
Aby zamknąć połączenie, zamknij wszystkie aplikacje, a następnie użyj polecenia wyjścia w oknie terminala PuTTY.
exit

To naprawdę imponujące
Osiągnięcie czegoś tak obcego, jak działająca aplikacja linuksowa działająca całkiem szczęśliwie na pulpicie systemu Windows, za pomocą kilku prostych kroków, jest niczym niezwykłym.

