Wiele osób korzysta z aplikacji takich jak Parallels lub VMware, aby zainstalować maszyny wirtualne na komputerach Mac. Jednak VirtualBox stanowi doskonałą, bezpłatną alternatywę, która pozwala na szybkie i proste skonfigurowanie tego typu rozwiązań.
Maszyny wirtualne umożliwiają uruchamianie dowolnych systemów operacyjnych. Niezależnie od tego, czy potrzebujesz ich do testowania oprogramowania, odzyskiwania danych, czy po prostu do eksperymentów, VirtualBox pozwala na symulację różnych wersji systemu Windows, w tym 98, 95, a nawet 3.1, zupełnie za darmo.
Instalacja VirtualBox na macOS
Rozpocznij od pobrania najnowszej wersji VirtualBox dla systemu macOS. Wybierz opcję „OS X Hosts”, a plik rozpocznie się automatycznie.
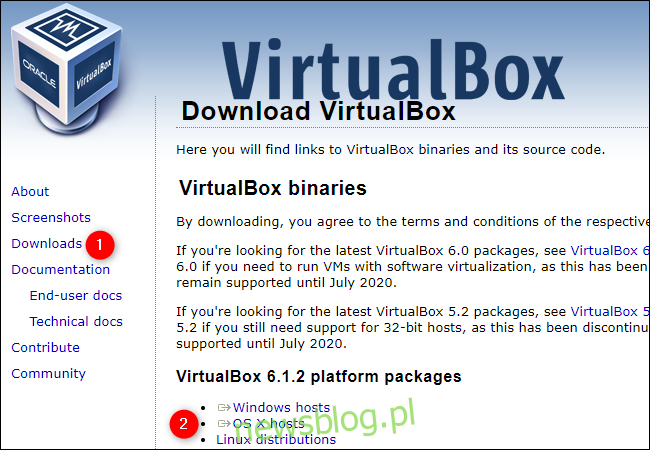
Po pobraniu otwórz plik DMG i kliknij dwukrotnie „VirtualBox.pkg”, aby uruchomić instalator. Znajdziesz tam również instrukcje oraz narzędzie do odinstalowania.
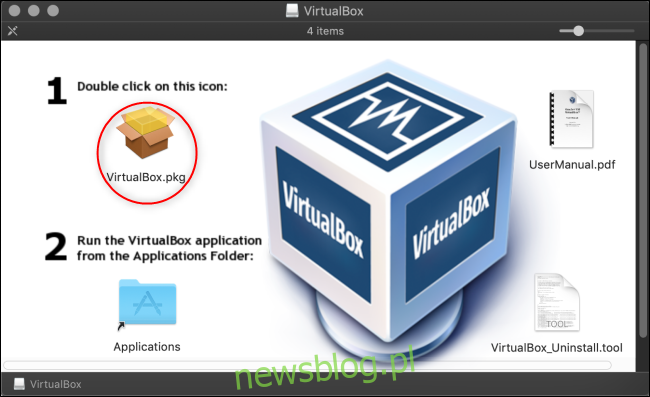
Kliknij „Kontynuuj”, aby przejść dalej z instalacją.
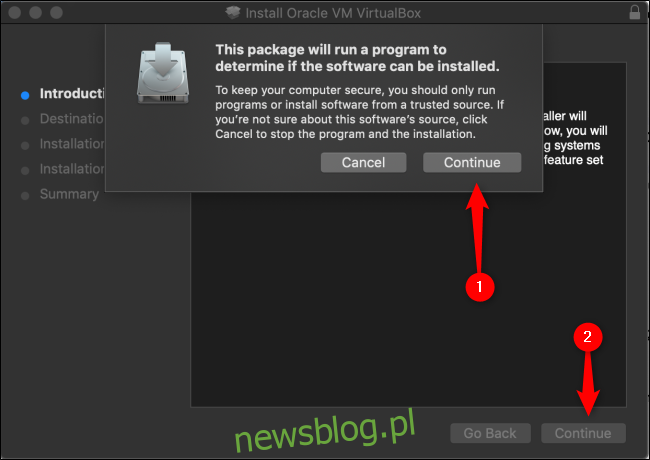
Jeśli chcesz zmienić domyślną lokalizację instalacji, kliknij przycisk „Zmień lokalizację instalacji”.
Kiedy wszystko będzie zgodne z twoimi oczekiwaniami, kliknij „Zainstaluj”. W przypadku pojawienia się monitu, wprowadź hasło do swojego Maca.
Jeżeli wcześniej nie zezwoliłeś na instalację oprogramowania od Oracle, instalacja może się nie powieść na tym etapie.
Aby nadać wymagane uprawnienia, kliknij ikonę lupy w prawym górnym rogu, wpisz „Bezpieczeństwo”, a następnie naciśnij Enter. Możesz również znaleźć tę opcję w Aplikacjach > Preferencje systemowe > Bezpieczeństwo i prywatność. Na dole zakładki Ogólne powinna pojawić się informacja o zablokowanym oprogramowaniu Oracle America, Inc. Kliknij „Zezwól”, a następnie spróbuj ponownie zainstalować.
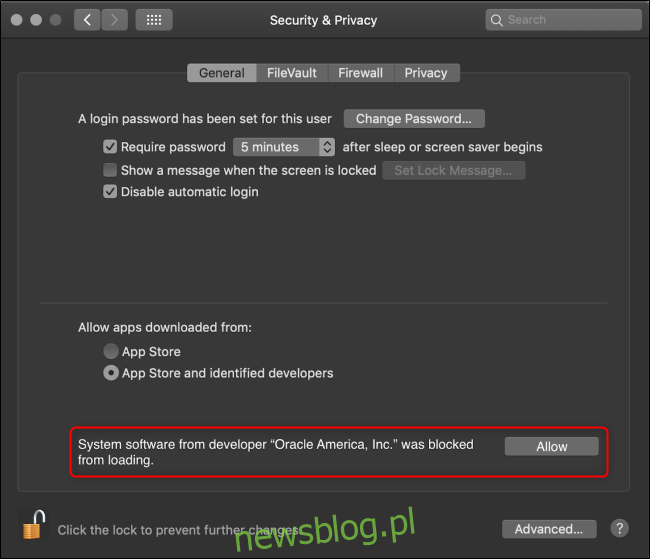
Pamiętaj, że ta opcja będzie dostępna tylko przez 30 minut po pierwszej instalacji VirtualBox. Jeśli nie widzisz tego komunikatu, otwórz folder „Aplikacje” i przeciągnij ikonę VirtualBox do Kosza, aby go odinstalować.
Usuń wszystkie pozostałe pliki, zainstaluj nową wersję VirtualBox, a następnie natychmiast otwórz menu „Bezpieczeństwo i prywatność”, aby sprawdzić, czy opcja się pojawiła.
Instalacja zakończona. Kliknij „Zamknij” i „Przenieś do kosza”, ponieważ plik instalacyjny nie jest już potrzebny.
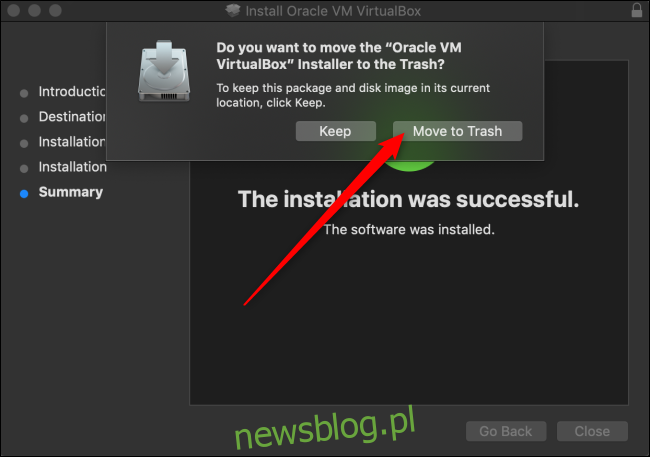
Instalacja systemu Windows 10 na VirtualBox
Po zakończeniu instalacji VirtualBox, czas na załadowanie maszyny wirtualnej z systemem Windows 10. Uruchom VirtualBox z folderu „Aplikacje” lub korzystając z wyszukiwania Spotlight.
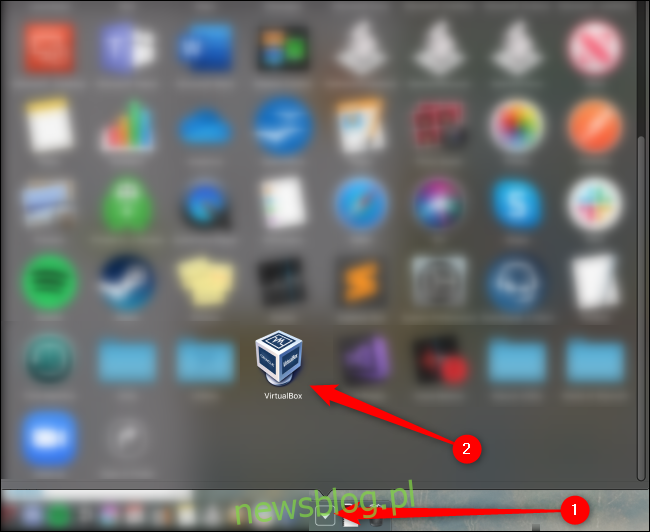
W VirtualBox kliknij przycisk „Nowy”.
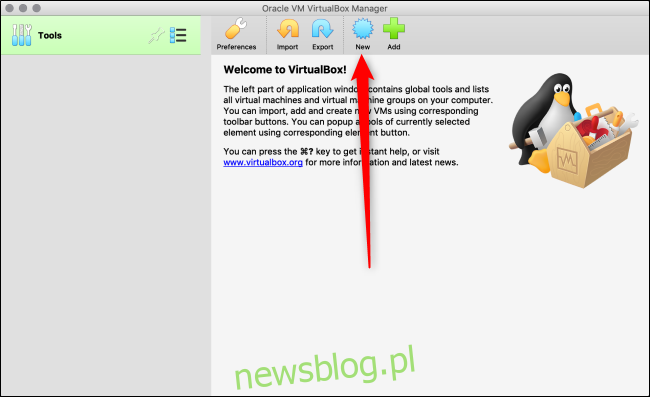
Nadawaj swojemu nowemu systemowi operacyjnemu dowolną nazwę. Jeśli wpiszesz nazwę jednego z dostępnych systemów operacyjnych (np. „Windows 10”), pole „Wersja” zostanie automatycznie zaktualizowane. Możesz również wybrać inny „Folder maszynowy” do przechowywania maszyn wirtualnych.
Gdy będziesz gotowy, kliknij „Kontynuuj”.
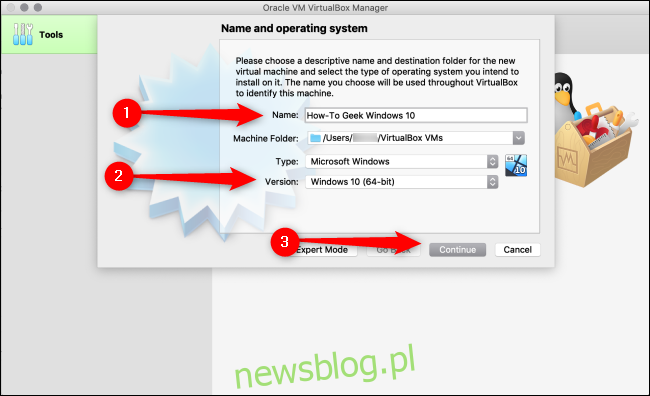
Na kolejnym ekranie zdecyduj o ilości pamięci RAM, którą chcesz przydzielić maszynie wirtualnej, a następnie kliknij „Kontynuuj”. Pamiętaj, aby nie ustawić zbyt dużej wartości, ponieważ Twój Mac może nie mieć wystarczającej ilości pamięci do działania.
Rekomendowana wartość to 2048 MB, co powinno wystarczyć dla większości instalatorów. Jednak bardziej wymagające aplikacje mogą potrzebować co najmniej 2 GB. Możesz to zmienić później w „Ustawieniach”.
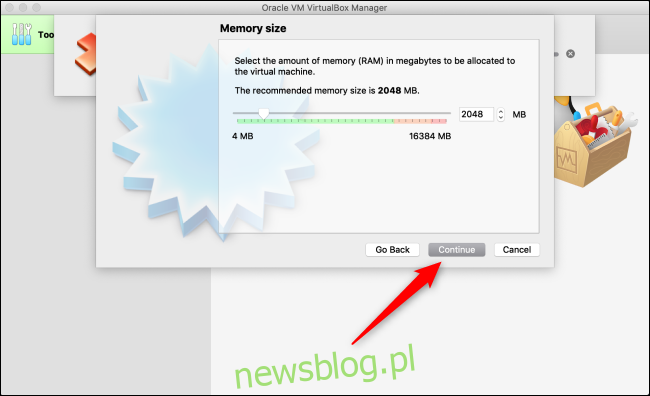
Teraz wybierz rozmiar dysku twardego dla maszyny wirtualnej i zdecyduj, czy chcesz go utworzyć. Ponieważ to prawdopodobnie będzie pierwsza maszyna wirtualna, którą konfiguruje się na tym komputerze, wybierz „Utwórz wirtualny dysk twardy teraz”, a następnie kliknij „Utwórz”.
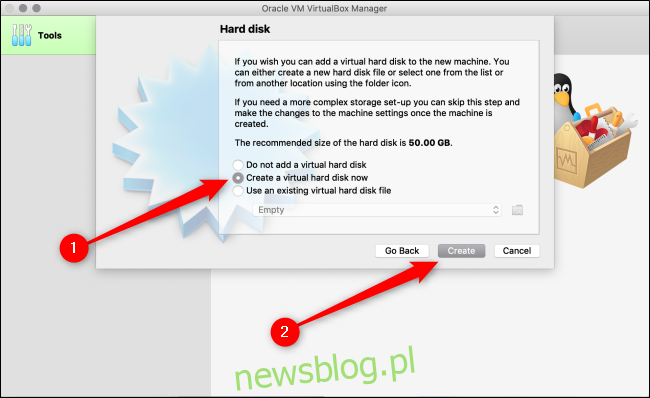
Następnie musisz wybrać typ dysku twardego, który chcesz utworzyć. Domyślną opcją jest „VDI (VirtualBox Disk Image)”, co jest formatem zastrzeżonym przez Oracle.
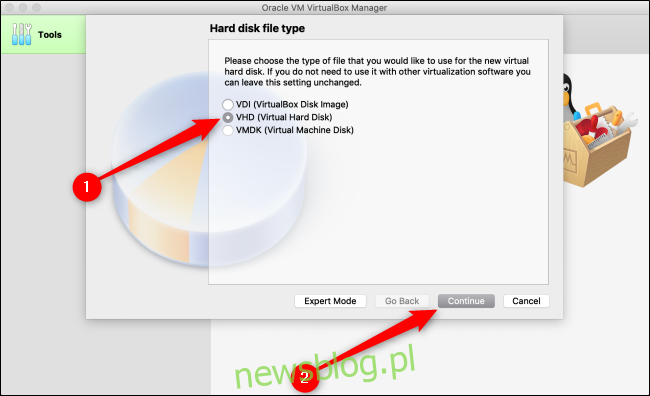
Na kolejnym ekranie, jeśli chcesz przyspieszyć konfigurację, wybierz „Przydzielone dynamicznie”. Jeśli zależy Ci na wydajności (co zalecamy), wybierz „Stały rozmiar” i kliknij „Kontynuuj”.
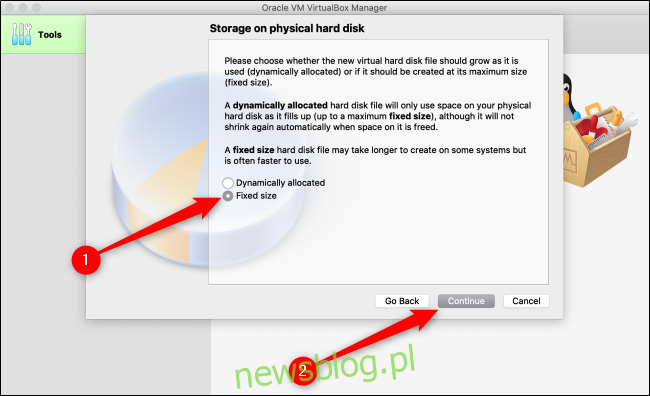
Na końcu zdecyduj, gdzie chcesz przechowywać maszynę wirtualną oraz ile miejsca potrzebujesz. Jeśli wybrałeś „Stały rozmiar”, kliknij „Utwórz”. VirtualBox zacznie przydzielać tę przestrzeń.
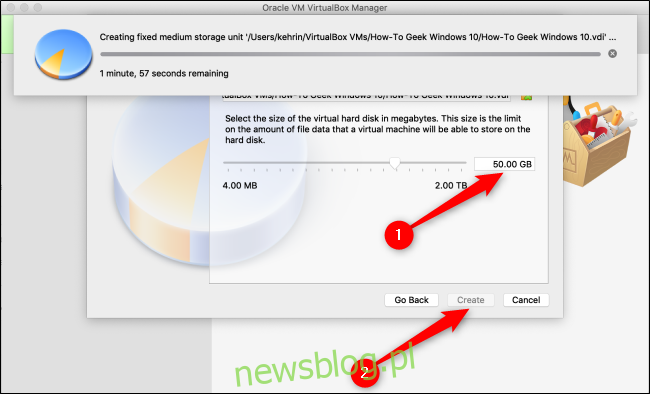
Teraz pomyślnie zainstalowałeś VirtualBox oraz maszynę wirtualną z systemem Windows 10. Jak w przypadku każdego komputera, musisz teraz skonfigurować system operacyjny Windows 10.
Możesz pobrać darmowy obraz ISO systemu Windows 10 bezpośrednio z witryny Microsoft. Zapisz plik ISO na swoim komputerze, a następnie wróć do VirtualBox i kliknij „Start”.
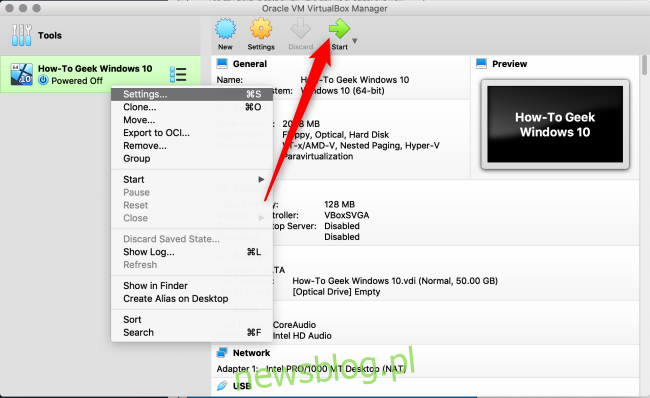
Jeśli obraz ISO jest już na dysku, VirtualBox może go automatycznie zidentyfikować i wybrać. W przeciwnym razie otworzy się nowe okno, w którym możesz to zrobić ręcznie. Kliknij folder z zieloną strzałką w górę.
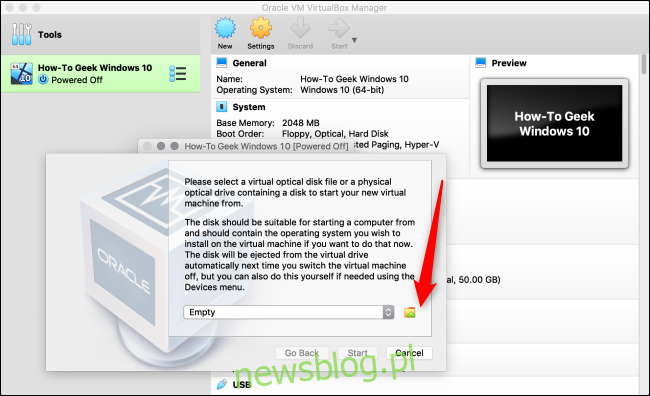
W nowym oknie kliknij „Dodaj”, wybierz plik ISO, kliknij „Otwórz”, a następnie „Start”.
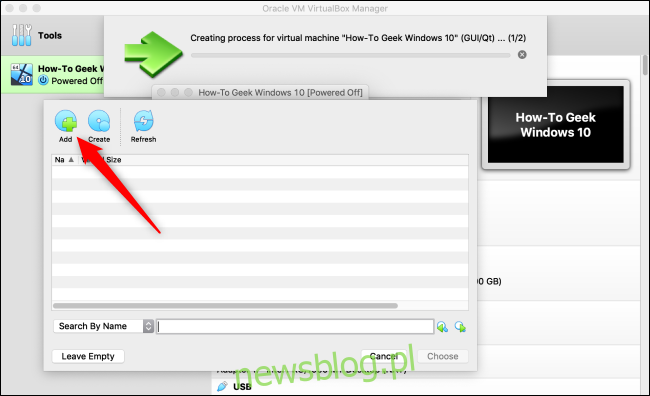
Twoja maszyna wirtualna z systemem Windows 10 jest teraz gotowa do użycia na komputerze Mac! Jeśli chcesz wprowadzić jakiekolwiek zmiany w ustawieniach, kliknij prawym przyciskiem myszy na maszynę wirtualną i wybierz „Ustawienia”.
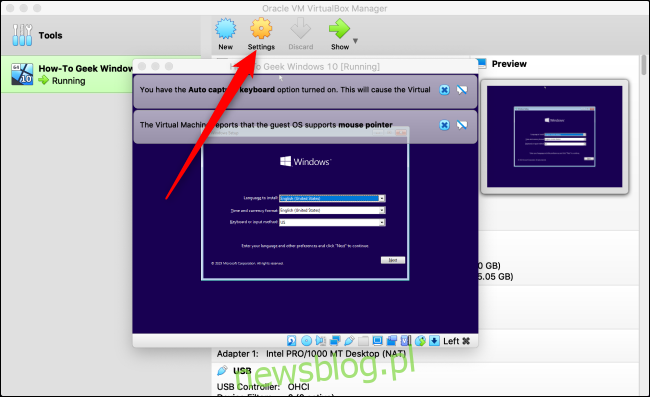
Teraz, gdy masz wszystko skonfigurowane i działające, zapoznaj się z innymi naszymi przewodnikami dotyczącymi VirtualBox oraz maszyn wirtualnych. Możesz także skorzystać z podręcznika użytkownika VirtualBox firmy Oracle w przypadku jakichkolwiek pytań.
newsblog.pl
Maciej – redaktor, pasjonat technologii i samozwańczy pogromca błędów w systemie Windows. Zna Linuxa lepiej niż własną lodówkę, a kawa to jego główne źródło zasilania. Pisze, testuje, naprawia – i czasem nawet wyłącza i włącza ponownie. W wolnych chwilach udaje, że odpoczywa, ale i tak kończy z laptopem na kolanach.