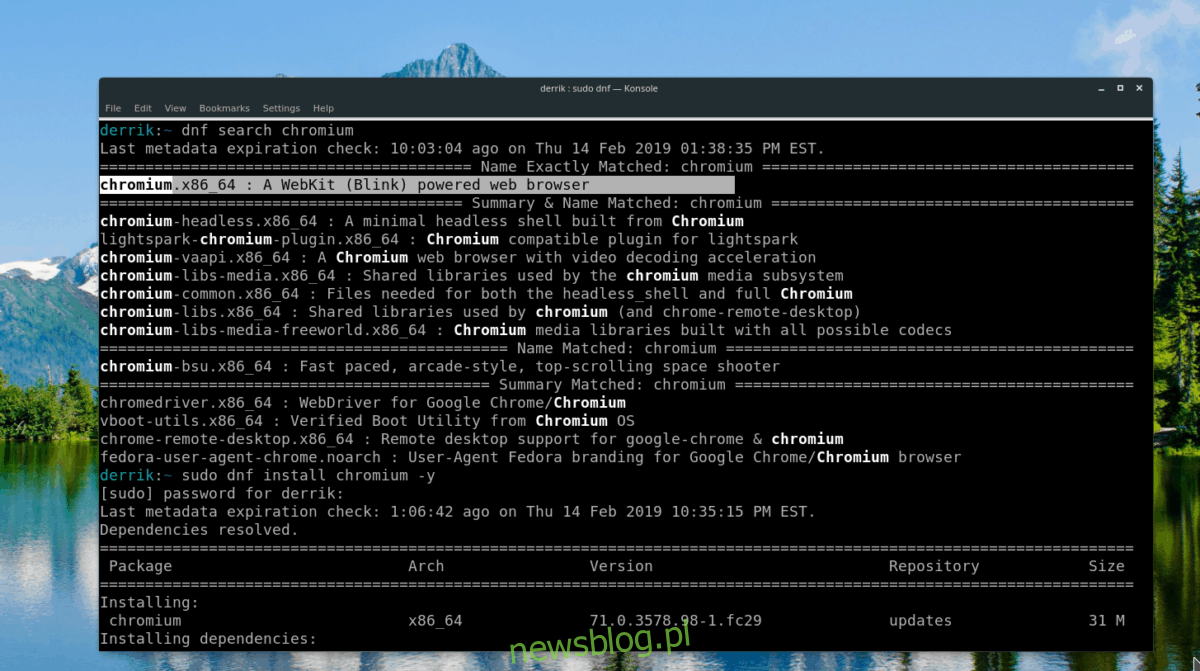Fedora Linux często uznawana jest za system operacyjny bardziej skomplikowany w obsłudze w porównaniu do takich dystrybucji jak Ubuntu czy Linux Mint, które są bardziej przyjazne dla użytkowników. Ta dystrybucja koncentruje się głównie na potrzebach programistów, administratorów systemów i zaawansowanych użytkowników Linuksa. W związku z tym wielu nowicjuszy może czuć się przytłoczonych korzystaniem z Fedorą, zwłaszcza w kontekście instalacji oprogramowania.
Nie ma w tym nic dziwnego, że Fedora może być onieśmielająca dla nowych użytkowników. Wiele osób, które zaczynają swoją przygodę z Linuksem, ma doświadczenie głównie z dystrybucjami opartymi na Debianie, takimi jak Ubuntu. Dlatego proces instalacji oprogramowania w Fedorze może wydawać się złożony i przerażający. W tym poradniku wyjaśnimy, jak prosto instalować programy, korzystając z menedżera pakietów DNF, a także z aplikacji Gnome Software i KDE Discover.
Instalowanie oprogramowania za pomocą terminala
Instalacja programów w Fedorze Linux przez terminal składa się z dwóch kroków. Po pierwsze, należy znaleźć poszukiwany program za pomocą komendy wyszukiwania. Gdy już ustalisz nazwę aplikacji, którą chcesz zainstalować, możesz użyć polecenia instalacji, aby ją pobrać. Na przykład, aby wyszukać przeglądarkę internetową Chromium, wykonaj poniższe kroki.
Uwaga: W tym przykładzie używamy Chromium. Możesz zastąpić „chromium” nazwą dowolnego innego programu, który chcesz zainstalować przy użyciu DNF w Fedorze.
dnf search chromium
Po wykonaniu tego polecenia DNF wyświetli wyniki wyszukiwania w terminalu, w tym opisy dostępnych pakietów. Przejrzyj wyniki, aby znaleźć odpowiednią nazwę pakietu do instalacji. Następnie użyj polecenia instalacji, aby pobrać wybrany program.
sudo dnf install chromium -y
Aby usunąć zainstalowany pakiet, skorzystaj z polecenia remove.
sudo dnf remove chromium
Instalacja programów za pomocą Gnome Software
Fedora Linux jest znana z czystego i rozbudowanego interfejsu Gnome Shell. W związku z tym większość użytkowników Fedory korzysta z Gnome Software, aplikacji do przeglądania oprogramowania, co ułatwia instalację różnych programów w systemie.
Instalacja oprogramowania w Fedorze przez Gnome Software działa podobnie jak w innych systemach Linux. Oto kroki, aby pobrać i uruchomić aplikację na komputerze z Fedorą:
Krok 1: Uruchom Gnome Software. Możesz to zrobić, naciskając klawisz Windows i wpisując „Oprogramowanie”, a następnie wybierając ikonę koszyka.
Krok 2: Po uruchomieniu aplikacji zobaczysz ekran powitalny. Przejrzyj dostępne informacje, a następnie kliknij kategorię aplikacji, aby znaleźć program, który chcesz zainstalować. Możesz także użyć pola wyszukiwania, aby szybko zlokalizować interesującą Cię aplikację.
Krok 3: Gdy znajdziesz program, kliknij na niego, aby przejść do strony z informacjami o aplikacji.
Krok 4: Na stronie aplikacji znajdź przycisk „Zainstaluj” i kliknij go. Zostaniesz poproszony o wprowadzenie hasła systemowego. Po podaniu hasła, Gnome Software przystąpi do instalacji wybranego programu.
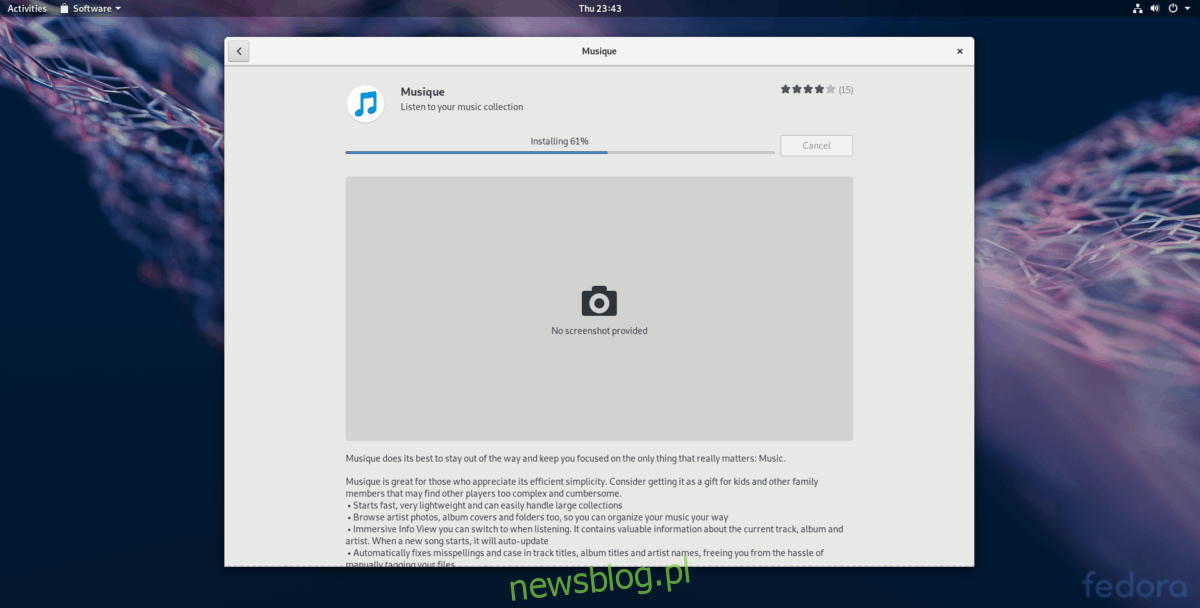
Krok 5: Po zakończeniu instalacji zobaczysz przycisk „Uruchom”. Kliknij go, aby otworzyć nowo zainstalowaną aplikację.
Instalowanie programów za pomocą KDE Discover
Choć Fedora koncentruje się głównie na Gnome Shell, oferuje również solidną wersję KDE Plasma 5. Podobnie jak Gnome, KDE ma swoją aplikację do przeglądania oprogramowania. Jeśli dopiero zaczynasz korzystać z KDE w Fedorze, postępuj zgodnie z poniższymi instrukcjami, aby zainstalować programy.
Krok 1: Uruchom KDE Discover. Naciśnij klawisz Windows i wyszukaj „Discover”, a następnie uruchom aplikację z ikoną koszyka.
Krok 2: Po otwarciu KDE Discover zobaczysz stronę „Polecane”. Możesz przeglądać sugerowane aplikacje lub kliknąć przycisk „Aplikacje” po lewej stronie, aby wyszukać konkretne programy.
Krok 3: Klikając „Aplikacje”, przejdziesz do sekcji przeglądania aplikacji, gdzie możesz przeglądać dostępne programy lub skorzystać z opcji wyszukiwania.
Krok 4: Po znalezieniu interesującego Cię programu, kliknij go, aby przejść do strony informacyjnej aplikacji. Następnie kliknij przycisk „Instaluj”, aby rozpocząć proces instalacji.
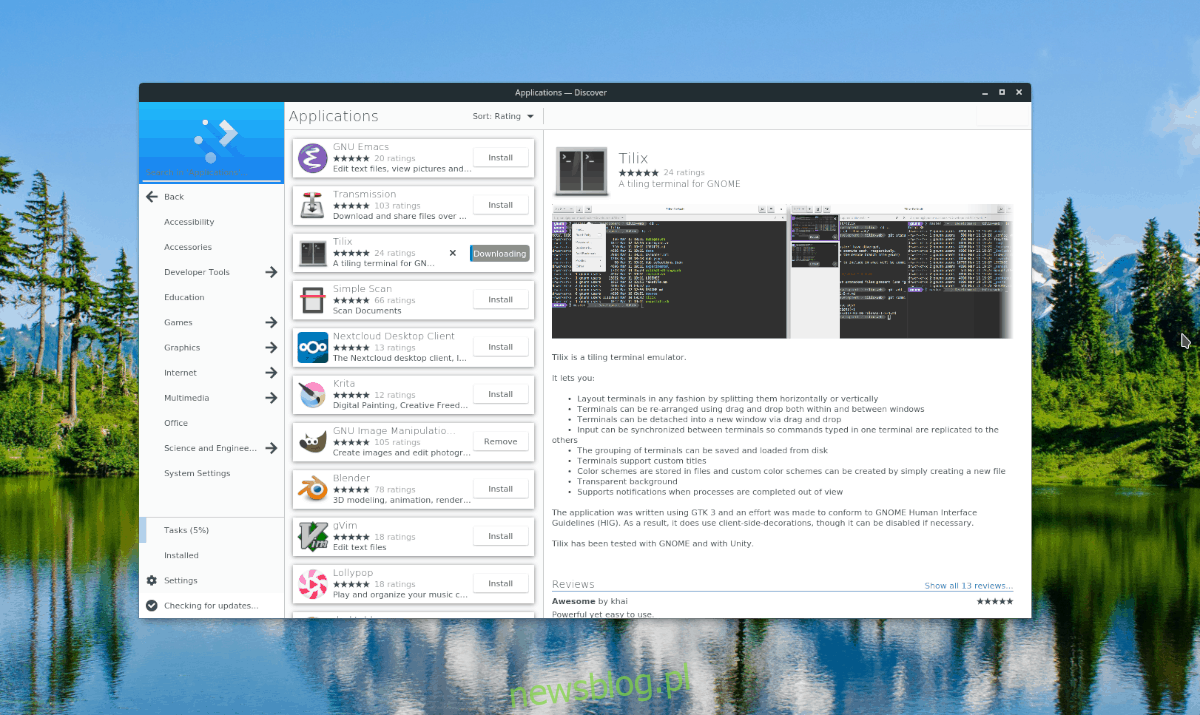
Krok 5: Po zakończeniu instalacji w KDE Discover na stronie informacyjnej aplikacji pojawi się przycisk „Uruchom”. Kliknij go, aby uruchomić zainstalowany program.
newsblog.pl
Maciej – redaktor, pasjonat technologii i samozwańczy pogromca błędów w systemie Windows. Zna Linuxa lepiej niż własną lodówkę, a kawa to jego główne źródło zasilania. Pisze, testuje, naprawia – i czasem nawet wyłącza i włącza ponownie. W wolnych chwilach udaje, że odpoczywa, ale i tak kończy z laptopem na kolanach.