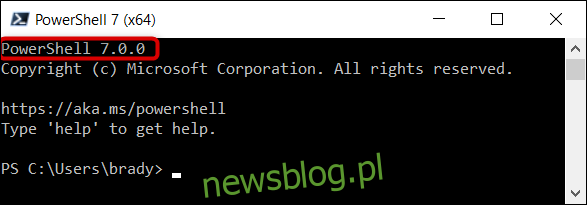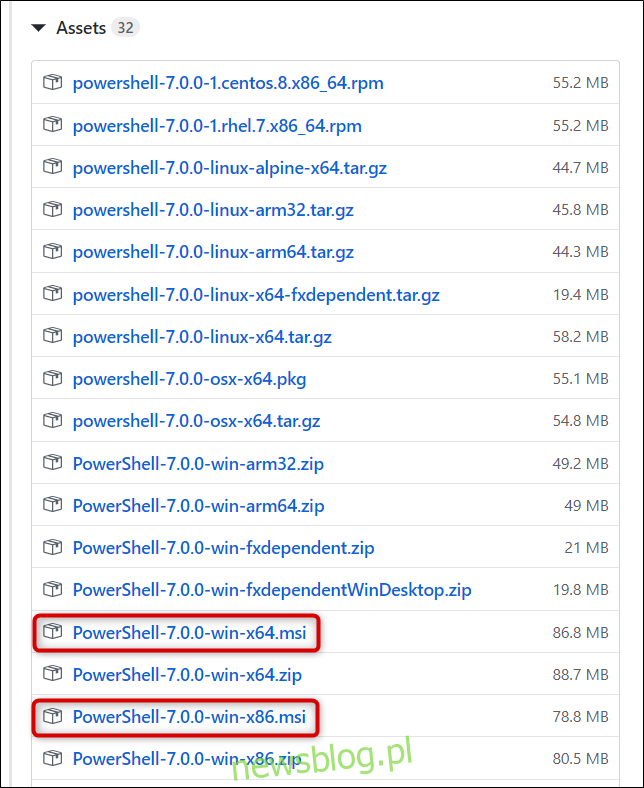Microsoft ogłosił PowerShell 7.0, 4 marca 2020 r. Jest to najnowsza ważna aktualizacja programu PowerShell, wieloplatformowej powłoki wiersza poleceń firmy Microsoft i języka skryptowego. Oto, co nowego – i jak zainstalować to na komputerze z systemem Windows.
Spis treści:
Co nowego w programie PowerShell 7?
Najnowsza wersja, PowerShell 7, jest oparta na poprzedniej wersji programu PowerShell Core 6.1. Nadal obsługuje wdrażanie na wielu platformach i dodaje mnóstwo nowych funkcji, poleceń cmdlet, i poprawki błędów. Niektóre z bardziej znaczących nowych funkcji obejmują:
Równoległość potoku z ForEach-Object: iteruj elementy kolekcji równolegle z nowym parametrem -Parallel lub ustaw maksymalną liczbę wątków (wartość domyślna to pięć) za pomocą parametrów -ThrottleLimit.
Dodanie nowych operatorów:
Operator trójskładnikowy „? : ”: Działa podobnie jak instrukcja if-else, porównując dwa wyrażenia z warunkiem, aby sprawdzić, czy jest prawdziwy, czy fałszywy, np. Test-Path„ C: Users ”? „Istnieje”: „nie istnieje”
Operatorzy łańcuchów rurociągów „||” i „&&”: Operator && wykonuje prawy potok, jeśli lewy potok się powiódł. I odwrotnie, || Operator wykonuje prawy potok tylko wtedy, gdy lewy potok ulegnie awarii.
Polecenie cmdlet Get-Error: Uproszczony i dynamiczny widok błędów ułatwiający badanie ostatniego błędu w bieżącej sesji.
Automatyczne powiadomienia o nowej wersji: powiadamiaj użytkowników, gdy dostępna jest nowa wersja programu PowerShell. Domyślna aktualizacja sprawdza raz dziennie dostępność nowej wersji.
Oprócz nowych funkcji wymienionych powyżej, firma Microsoft dodała wiele innych poleceń cmdlet, eksperymentalne ulepszenia i dodał PowerShell 7 do swojej wersji obsługi długoterminowej, która umożliwi otrzymywanie aktualizacji tak długo, jak będzie obsługiwana .Net 3.1. Pełna lista wszystkich nowych, poprawek i ulepszeń jest dostępna w witrynie Dziennik zmian Github dla programu PowerShell 7.
Jak zainstalować program PowerShell 7 z pakietem MSI
PowerShell 7 jest dostępny dla systemów Windows, macOS i Linux. Pokażemy Ci, jak zainstalować go w systemie Windows 10.
Pierwsza metoda, którą omówimy, wykorzystuje plik MSI do zainstalowania programu PowerShell. Pakiety MSI działają niemal identycznie jak pliki EXE i pozwalają na zainstalowanie programu przy użyciu graficznego interfejsu użytkownika. Jest to metoda instalacji, która używa tylko niezbędnych i podstawowych plików. Wszystko, co musisz zrobić, to dwukrotnie kliknąć pakiet, aby uruchomić kreatora instalacji.
Uwaga: program PowerShell 7 instaluje się i działa równolegle z programem Windows PowerShell 5.1 – wersją dostarczaną z systemem Windows 10 – i zastępuje program PowerShell Core 6.x. Jeśli chcesz uruchomić PowerShell 6 obok siebie z PowerShell 7, musisz zainstalować go za pomocą pakietu ZIP.
Aby pobrać pakiet, uruchom przeglądarkę i przejdź do Strona wersji programu PowerShell Github. Przewiń w dół do sekcji Zasoby i kliknij wersję pakietu MSI, aby ją pobrać.
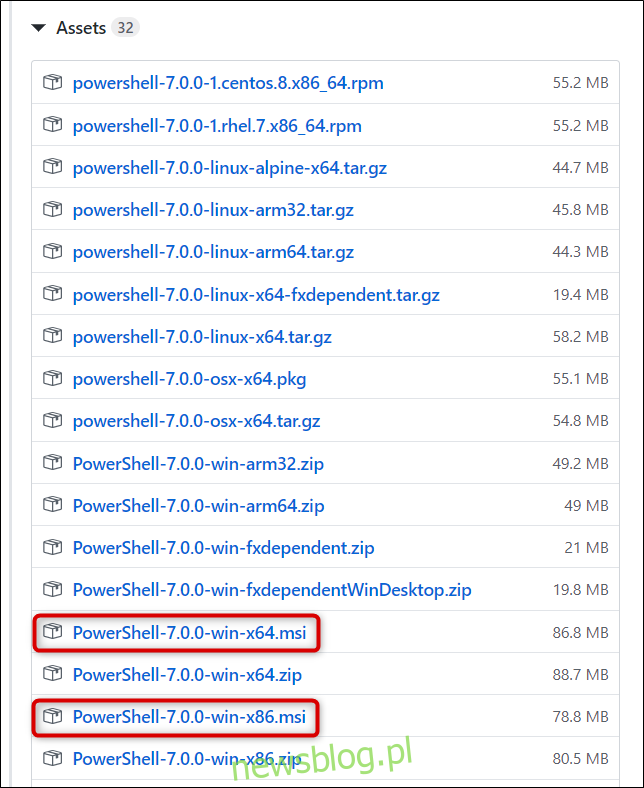
Pamiętaj, aby wybrać odpowiedni pakiet dla swojej wersji systemu Windows, x64 dla systemów 64-bitowych i x86 dla systemów 32-bitowych. Jeśli nie masz pewności, który masz, łatwo jest dowiedzieć się, który z nich działa.
Jeśli pojawi się monit, wybierz miejsce docelowe pobierania i kliknij „Zapisz”, aby rozpocząć pobieranie.
Po zakończeniu pobierania przejdź do folderu, w którym znajduje się plik, i kliknij go dwukrotnie, aby uruchomić instalację.
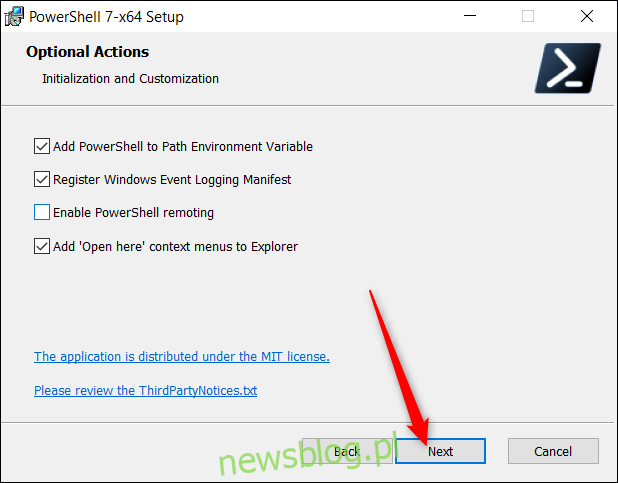
Jak zainstalować PowerShell 7 za pomocą polecenia
Zespół PowerShell ma również zebrać scenariusz możesz wywołać bezpośrednio z PowerShell. Jest to jednowierszowe polecenie cmdlet, które automatycznie pobiera i uruchamia kreatora konfiguracji. Wszystko, co musisz zrobić, to wkleić fragment kodu i nacisnąć klawisz Enter.
Uruchom PowerShell i skopiuj / wklej następujące polecenie cmdlet do okna:
iex "& { $(irm https://aka.ms/install-powershell.ps1) } -UseMSI"
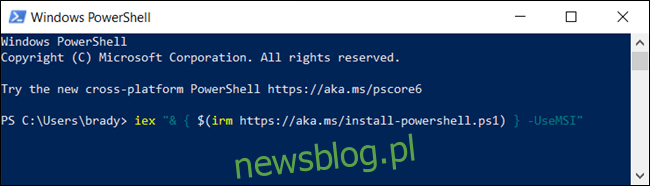
Naciśnij klawisz Enter, a PowerShell uruchomi polecenie i rozpocznie pobieranie.
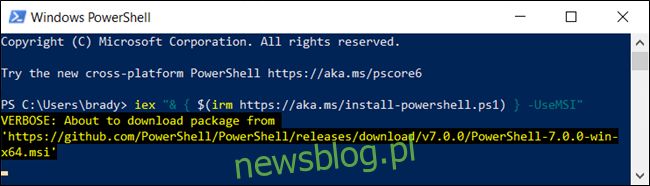
Przechodzenie przez instalator
Po otwarciu kreatora instalacji kliknij „Dalej”, aby zainstalować PowerShell 7.
Na następnym ekranie wybierz folder docelowy, a następnie kliknij „Dalej”, aby kontynuować.
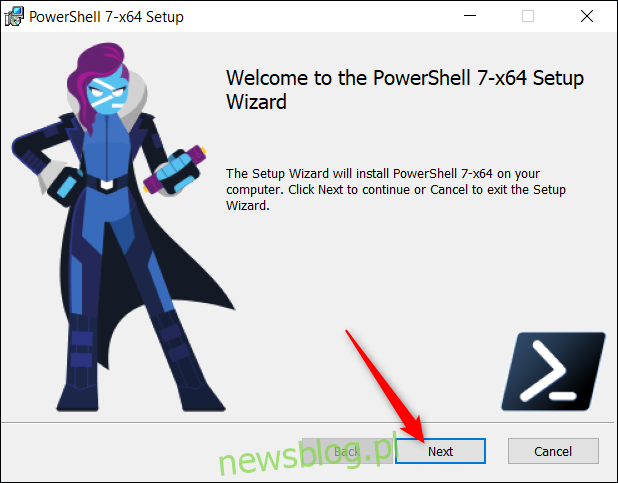
Następnie możesz zdecydować, które opcjonalne funkcje włączyć podczas instalacji. Możesz włączyć lub wyłączyć następujące cztery opcje:
Dodaj PowerShell do zmiennej środowiskowej ścieżki: dodaje PowerShell do zmiennej środowiskowej Windows Path i umożliwia wywołanie PowerShell z dowolnej innej powłoki lub terminala.
Zarejestruj manifest rejestrowania zdarzeń systemu Windows: dodaje program PowerShell do manifestu rejestrowania zdarzeń systemu Windows i umożliwia rejestrowanie zdarzeń z poziomu wystąpienia programu PowerShell.
Włącz obsługę zdalną PowerShell: Włącza możliwość zdalnego uruchamiania poleceń.
Dodaj menu kontekstowe „Otwórz tutaj” do Eksploratora: dodaje opcję w menu kontekstowym prawym przyciskiem myszy, które otwiera wystąpienie programu PowerShell w folderze, który klikasz.
Kliknij „Dalej” po wybraniu wszystkich opcjonalnych funkcji, które chcesz.
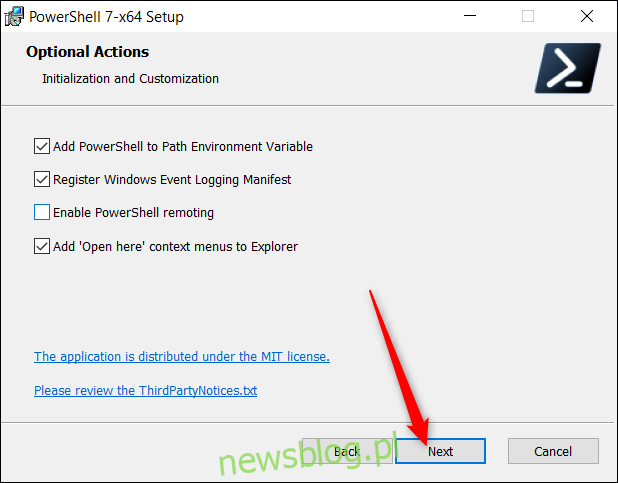
Kliknij „Instaluj”, aby rozpocząć instalację. Pojawi się monit UAC z pytaniem o uprawnienia administratora do zainstalowania pakietu. Kliknij „Tak”, aby kontynuować.
Po zakończeniu pracy kreatora instalacji kliknij „Zakończ”, aby wyjść.
Jak otworzyć PowerShell 7
Po zakończeniu instalacji możesz otworzyć PowerShell 7 na kilka sposobów.
Jeśli wybrałeś opcje „Dodaj PowerShell do zmiennej środowiskowej ścieżki” i „Dodaj menu kontekstowe„ Otwórz tutaj ”do Eksploratora”, możesz wpisać „pwsh” w wierszu polecenia lub kliknąć prawym przyciskiem myszy folder i kliknąć PowerShell 7> Otwórz tutaj. Jednak jedną z najłatwiejszych metod jest wyszukiwanie za pomocą menu Start.
Naciśnij klawisz Windows lub kliknij przycisk Start, wpisz „pwsh” w polu tekstowym i naciśnij Enter lub kliknij „Otwórz”, gdy PowerShell 7 pojawi się w wynikach.
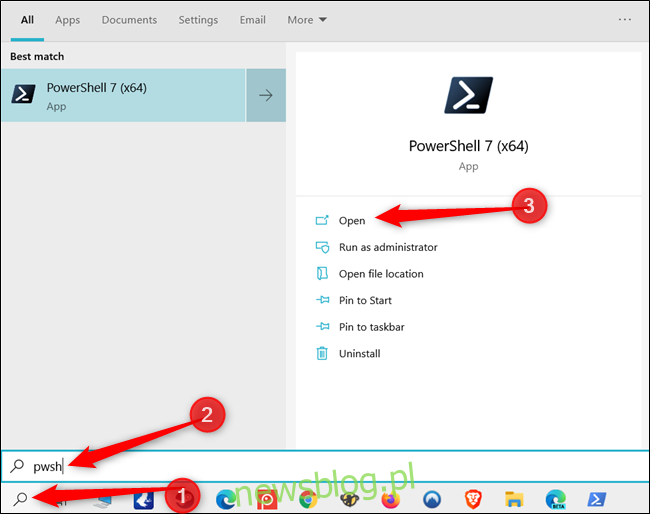
Dowiesz się, że używasz aktualnej i aktualnej wersji programu PowerShell, szukając „PowerShell 7” na pasku tytułu okna.