Wbrew powszechnym opiniom, możliwe jest zainstalowanie systemu Linux na komputerze Mac. Proces ten nie należy do najłatwiejszych, ale staje się coraz prostszy, gdyż coraz więcej dystrybucji Linuxa wspiera sprzęt Apple.
Warto zauważyć, że jedynie najpopularniejsze dystrybucje Linuksa są w stanie obsługiwać komputery Mac. Dlatego, jeśli myślisz o zamianie MacOS na Linux, rozważ takie systemy jak Ubuntu, Fedora, OpenSUSE lub Debian. Jeżeli te propozycje nie są dla Ciebie atrakcyjne, możesz także sprawdzić warianty Ubuntu, takie jak Elementary OS lub Linux Mint.
Głównym powodem, dla którego osoby przechodzące z Maca na Linux powinny trzymać się tych popularnych dystrybucji, jest fakt, że prace nad kompatybilnością sprzętu Mac z Linuxem są intensywnie prowadzone przez te większe projekty. Niestety, mniejsze, hobbystyczne systemy operacyjne nie zawsze oferują tę samą jakość wsparcia.
W niniejszym przewodniku skorzystamy z Ubuntu, ponieważ zapewnia ono najlepsze wsparcie dla komputerów Mac. Jeśli zdecydujesz się na inny system Linux, rób to na własną odpowiedzialność!
Tworzenie bootowalnego USB
Najważniejszym krokiem w instalacji Linuksa na dowolnym komputerze jest stworzenie bootowalnego dysku USB. W przypadku sprzętu Apple jest to szczególnie istotne, ponieważ nowoczesne modele nie są wyposażone w napędy optyczne.
Rozpocznij od uruchomienia aplikacji Narzędzie dyskowe. W programie tym znajdź swój dysk USB i wymaż go. Wymazanie dysku jest kluczowe, ponieważ jeżeli nie będzie on pusty, komputer Mac prawdopodobnie nie uruchomi się z niego.
Gdy dysk USB będzie całkowicie pusty, możesz przystąpić do dalszych działań. Udać się na stronę pobrania najnowszej wersji Etchera dla Maca. Zamontuj plik DMG i zainstaluj aplikację na swoim komputerze. Po zakończeniu instalacji podłącz pamięć USB do portu i uruchom Etchera.
Po otwarciu aplikacji Etcher i przygotowaniu dysku USB do działania, pobierz najnowszą wersję Ubuntu Linux. Po zakończeniu pobierania wróć do Etchera i kliknij przycisk „Wybierz obraz”.
Wyszukaj plik ISO Ubuntu na urządzeniu Mac i wybierz go, aby załadować do aplikacji Etcher. Pozwól na załadowanie obrazu ISO do aplikacji. Kiedy wszystko będzie gotowe, kliknij przycisk „Flash”, aby stworzyć bootowalną pamięć USB.
Partycjonowanie
Ze względu na system APfs, macOS nie pozwala na uruchomienie Ubuntu przy użyciu standardowych metod wykrywania. Dlatego wszystkie ustawienia muszą być skonfigurowane ręcznie w Narzędziu dyskowym.
Na komputerze Mac uruchom aplikację Narzędzie dyskowe i wybierz menu „Widok”. Następnie kliknij „Pokaż wszystkie urządzenia”, aby zobaczyć dysk twardy swojego Maca.
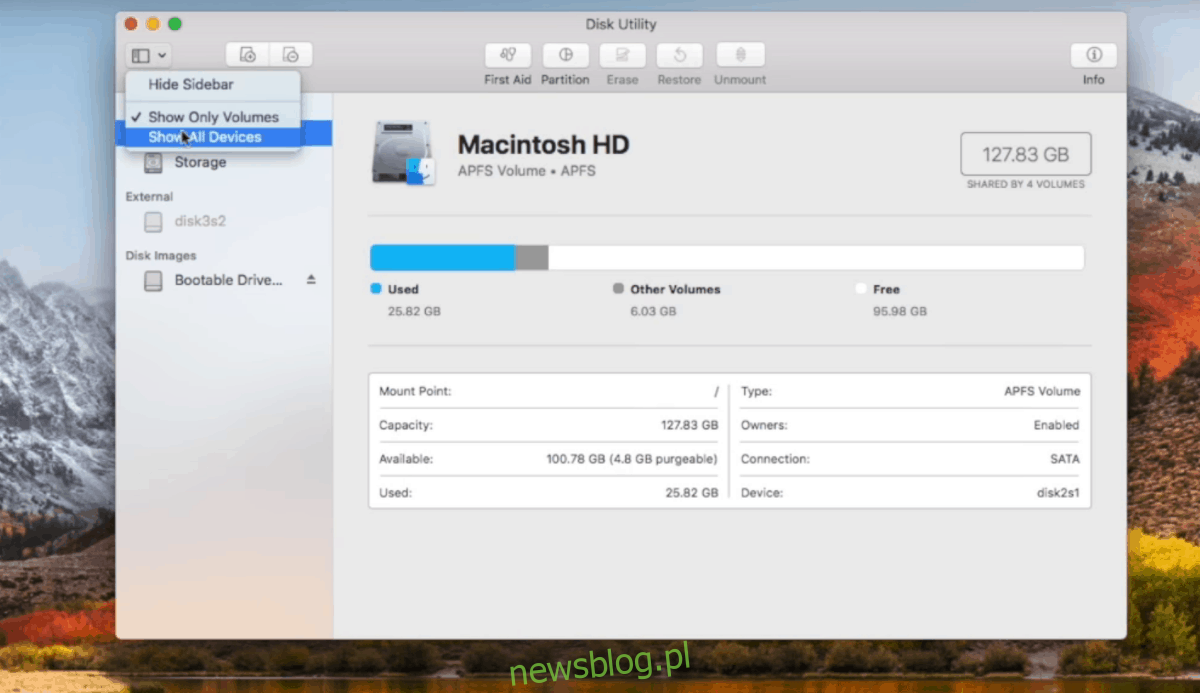
Kliknij dwukrotnie na dysk twardy, a następnie wybierz przycisk „Partycja”, aby zobaczyć opcje dotyczące „Udostępniania przestrzeni systemu plików Apple”. W tym menu kliknij „Partycja”, aby rozpocząć dzielenie dysku twardego macOS.
W narzędziu do partycjonowania kliknij symbol +, aby utworzyć nową partycję dla Ubuntu (powinna mieć co najmniej 16 GB). Upewnij się, że format jest ustawiony na „MS-DOS (FAT)”. Nie martw się, partycja zostanie później sformatowana.
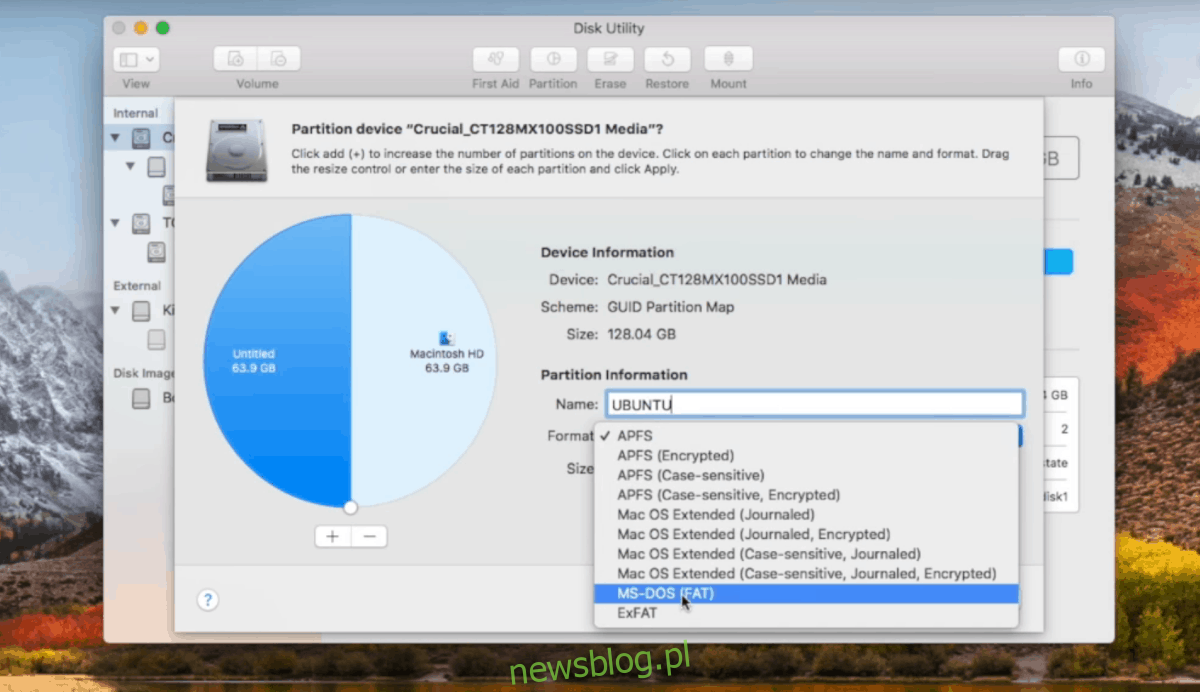
Po utworzeniu partycji dla Ubuntu, wróć do przycisku + i wybierz go ponownie, aby stworzyć kolejną partycję MS-DOS (FAT). Tym razem nadaj jej etykietę „SWAP” i ustaw jej rozmiar na taki sam, jak fizyczna pamięć RAM komputera Mac.
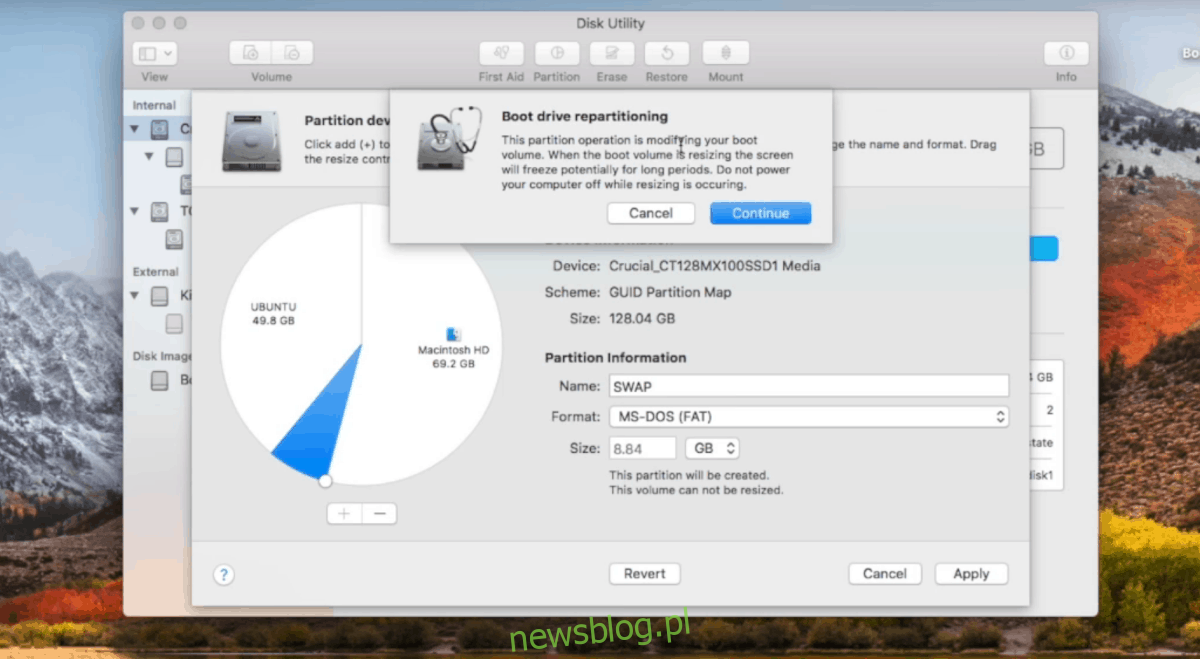
Po prawidłowym utworzeniu wszystkich partycji w Narzędziu dyskowym kliknij przycisk „Zastosuj”, aby zapisać zmiany.
Podłącz pamięć USB z Ubuntu i uruchom ponownie komputer. Podczas ponownego uruchamiania, trzymaj wciśnięty klawisz opcji na klawiaturze, co pozwoli Ci wybrać dysk na żywo (nazywany EFI Boot).
Instalacja Linuxa na macOS
Najbardziej skomplikowanym etapem jest konfiguracja partycjonowania w macOS. Po przebrnięciu przez ten krok, instalacja Ubuntu Linux staje się prostym procesem. Aby rozpocząć, kliknij przycisk „Zainstaluj Ubuntu” w menu instalacyjnym.
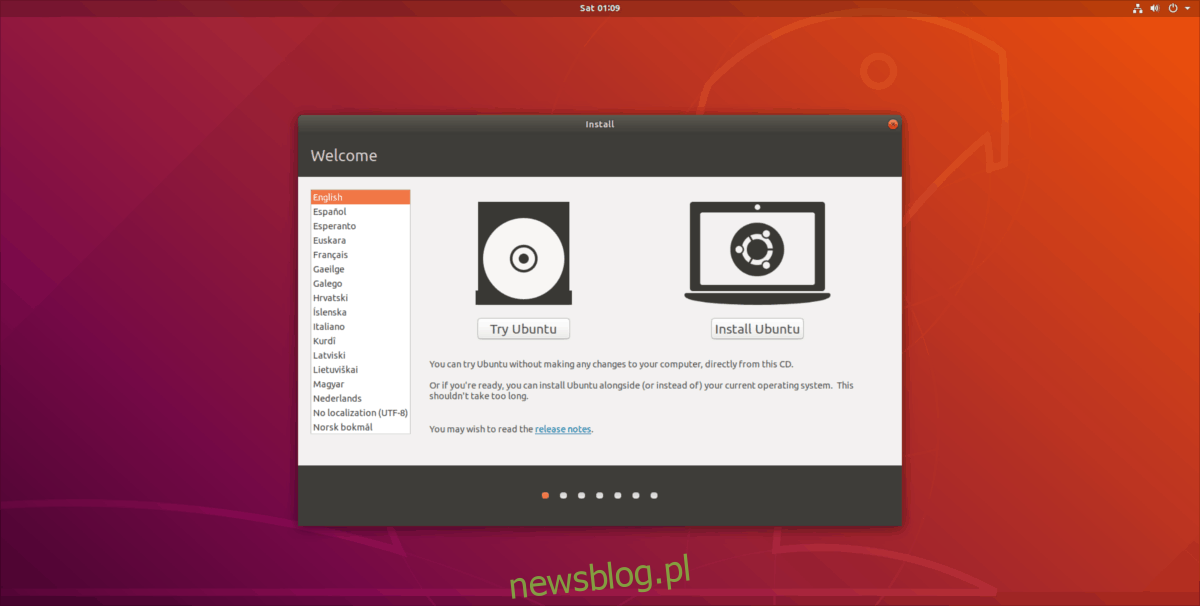
Aby zainstalować Ubuntu Linux na komputerze Mac, postępuj zgodnie z poniższymi krokami.
Krok 1: W oknie ustawień wybierz opcję „Instalacja normalna”. Upewnij się, że zaznaczone jest również pole obok „zainstaluj inne oprogramowanie”, aby uzyskać ważne sterowniki itd.
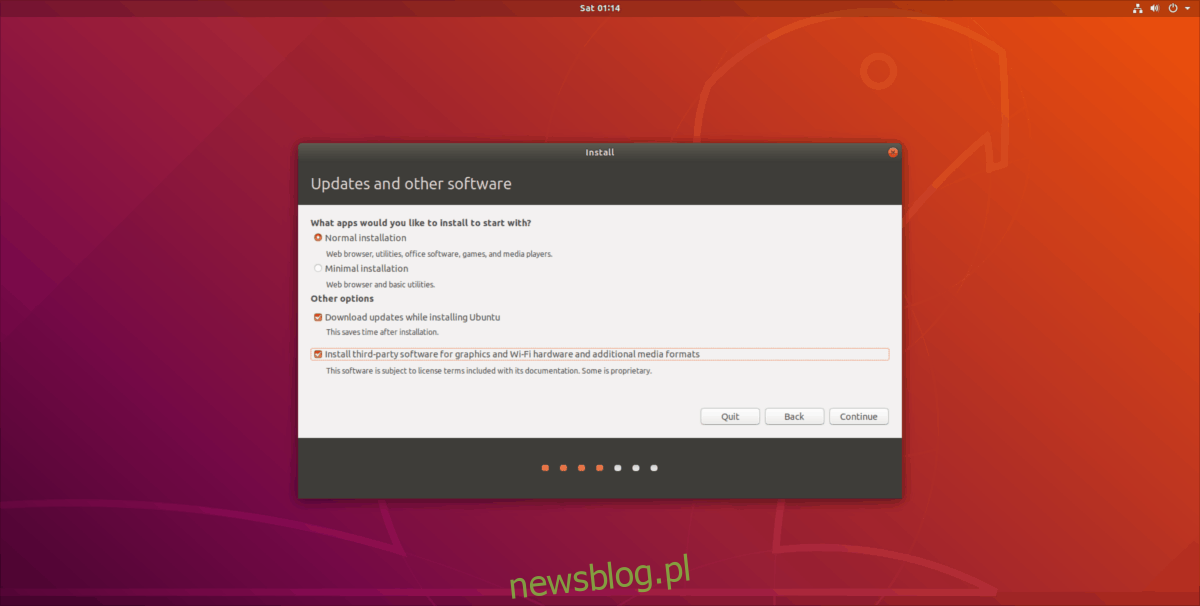
Krok 2: Pozwól Ubuntu na wykrycie macOS na Twoim komputerze. Gdy go znajdzie, zaznacz pole przy opcji „coś innego”.
Krok 3: Wybór „czegoś innego” przeniesie Cię do menu partycjonowania. W tym menu zaznacz dużą partycję Ubuntu FAT32, klikając ją. Pamiętaj, że Ubuntu wyświetla partycje w megabajtach, a nie gigabajtach, więc możesz potrzebować wykonać kilka obliczeń. Po wybraniu partycji Ubuntu FAT kliknij przycisk „Zmień”, aby otworzyć menu partycjonowania. Wybierz z menu „Użyj jako” opcję Ext4, zaznacz pole „format” i wpisz „/” w polu „Punkt montowania”.
Krok 4: Zlokalizuj drugą partycję FAT (SWAP), kliknij ją i naciśnij przycisk „zmień”. W menu „Użyj jako” wybierz „obszar wymiany” i zatwierdź, klikając „OK”.
Krok 5: Przewiń w dół do sekcji „Urządzenie do programu ładującego” i ustaw je na główną partycję Ubuntu. Nie wiesz, jaka jest etykieta urządzenia dla partycji Ubuntu? Sprawdź menu partycji i ustaw instalator tak, aby użył bootloadera dla partycji, która ma „/” jako punkt montowania.
Krok 6: Kliknij „Zainstaluj teraz”, aby rozpocząć proces instalacji. Następnie przejdź przez ustawienia, takie jak strefa czasowa oraz nazwa użytkownika i hasło.
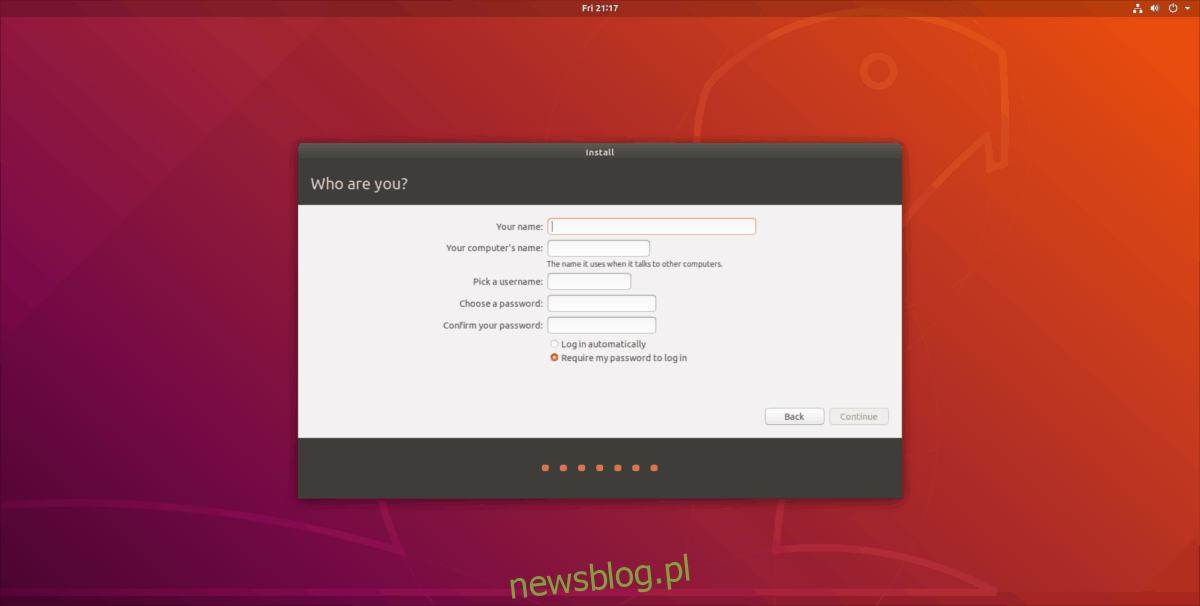
Krok 7: Po zakończeniu, uruchom ponownie komputer Mac i wczytaj Ubuntu!
Jeżeli chcesz, aby Twój Linux wyglądał estetycznie, możesz dostosować jego interfejs, aby przypominał macOS.
newsblog.pl
Maciej – redaktor, pasjonat technologii i samozwańczy pogromca błędów w systemie Windows. Zna Linuxa lepiej niż własną lodówkę, a kawa to jego główne źródło zasilania. Pisze, testuje, naprawia – i czasem nawet wyłącza i włącza ponownie. W wolnych chwilach udaje, że odpoczywa, ale i tak kończy z laptopem na kolanach.