Mamy już samouczek dotyczący instalacji systemu Windows 10 na Chromebooku, ale użytkownicy chcą uaktualnić system do Windows 11, najnowszego systemu operacyjnego firmy Microsoft. Istnieje kilka emulatorów Chromebooków, które mogą pomóc w uruchomieniu systemu Windows 11 na Chromebooku, a my omówimy jeden z najłatwiejszych w tym przewodniku. Zamierzamy użyć QEMU, aby pokazać, jak zainstalować system Windows 11 na Chromebooku. Należy jednak pamiętać, że do uruchomienia maszyny wirtualnej wymagany jest potężny sprzęt. Jeśli chcesz po prostu uruchamiać programy lub gry Windows, sugerowałbym skonfigurowanie Wine do uruchamiania aplikacji Windows na Chromebooku zamiast na pełnej maszynie wirtualnej z systemem Windows. Powiedziawszy to, postępuj zgodnie z naszym przewodnikiem, aby zainstalować i używać systemu Windows 11 na swoim Chromebooku.
Spis treści:
Zainstaluj system Windows 11 na Chromebooku: przewodnik krok po kroku (2023)
W tym samouczku zawarliśmy wszystkie wymagania, które musisz spełnić, aby zainstalować system Windows 11 na Chromebooku. Ponadto dodaliśmy szczegółowe instrukcje dotyczące tworzenia maszyny wirtualnej z systemem Windows 11 i naprawiania ewentualnych błędów.
Wymagania wstępne do uruchomienia systemu Windows 11 na Chromebooku
1. Aby móc zainstalować system Windows 11 na Chromebooku, musisz mieć wydajnego Chromebooka, najlepiej z 64-bitowym procesorem Intel lub AMD. Ponadto powinieneś mieć co najmniej 128 GB pamięci i 8 GB pamięci RAM.
2. Aby uzyskać lepszą wydajność, Twój Chromebook powinien obsługiwać KVM (maszyna wirtualna oparta na jądrze). Jeśli Twój Chromebook jest wyposażony w procesor Intel 11. generacji lub nowszy, obsługa KVM jest już włączona. W poniższym przewodniku dowiesz się, jak sprawdzić obsługę KVM na swoim Chromebooku.
3. Obsługa systemu Linux jest absolutnie niezbędna na Twoim Chromebooku. Ponieważ system Windows 11 wymaga 64 GB przestrzeni dyskowej, musisz przeznaczyć blisko 80 GB miejsca na partycję Linux. W zależności od administratora obsługa systemu Linux może się różnić na szkolnym Chromebooku.
4. Na koniec będziesz potrzebować pliku ISO systemu Windows 11, aby skonfigurować środowisko wirtualne. Pobierz nową kopię systemu Windows 11 ISO, postępując zgodnie z naszym połączonym przewodnikiem.
Skonfiguruj QEMU i Virtual Machine Manager
1. Zakładam, że masz już włączony system Linux na swoim Chromebooku. Jeśli nie, postępuj zgodnie z naszym przewodnikiem, do którego link znajduje się tutaj, i od razu skonfiguruj Linuksa. Pamiętaj, aby przypisać 80 GB lub więcej miejsca do przechowywania na partycji Linux.
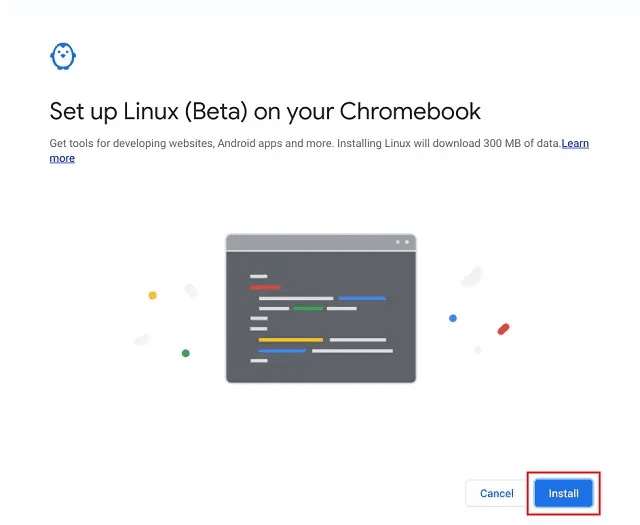
2. Następnie przejdź do folderu aplikacji Linux w programie uruchamiającym aplikacje i otwórz Terminal.

3. Następnie uruchom poniższe polecenie, aby zaktualizować wszystkie pakiety i zależności.
sudo apt update && sudo apt upgrade -y

4. Następnie uruchom poniższe polecenie, aby zainstalować QEMU i Virtual Machine Manager.
sudo apt install qemu-kvm libvirt-clients libvirt-daemon-system bridge-utils virtinst libvirt-daemon virt-manager -y

5. Po zakończeniu otwórz program uruchamiający aplikacje i uruchom „Virtual Machine Manager” z folderu aplikacji systemu Linux.

6. Teraz przenieś pobrany powyżej plik ISO systemu Windows 11 do sekcji „Pliki systemu Linux” za pomocą aplikacji Pliki.

Zainstaluj system Windows 11 na swoim Chromebooku
Po skonfigurowaniu QEMU i Virtual Machine Manager nadszedł czas, aby zainstalować system Windows 11 na Chromebooku. Wykonaj poniższe czynności, aby utworzyć maszynę wirtualną z systemem Windows 11 na swoim Chromebooku:
1. W Virtual Machine Manager kliknij przycisk „Utwórz”.

2. Tutaj wybierz „Lokalny nośnik instalacyjny” i kliknij „Przekaż”. Jeśli Twój Chromebook nie obsługuje KVM, u góry zobaczysz ostrzeżenie. Bez obsługi KVM wydajność będzie bardzo zła.

3. Na następnej stronie kliknij „Przeglądaj”.

4. Otworzy się nowe okno. Tutaj kliknij „Przeglądaj lokalnie”.

5. Teraz wybierz ISO systemu Windows 11 i kliknij „Otwórz”.

6. Oprogramowanie automatycznie wykryje system operacyjny jako Windows 10. To nie jest problem i możesz to zignorować. Kliknij „Prześlij dalej”.

7. Na następnej stronie zachowaj pamięć 4096 (4 GB) i zwiększ liczbę rdzeni procesora do 4. Ponownie, jeśli masz potężny procesor z większą liczbą rdzeni i pamięci RAM, przypisz więcej pamięci RAM i rdzeni procesora, aby uzyskać lepszą wydajność.

8. Na następnej stronie przydziel co najmniej 65 GB miejsca na dysku dla systemu Windows 11. Jeśli masz więcej miejsca, możesz je przydzielić według własnych upodobań.

9. Następnie zmień nazwę maszyny wirtualnej na „Win11” lub „Windows 11” i kliknij „Zakończ”.

10. Możesz otrzymać wyskakujące okienko z informacją „Sieć wirtualna nie jest aktywna”. Kliknij „Tak”, aby kontynuować.
Uwaga: Jeśli pojawi się błąd typu „Nie można ustawić zaufanego XATTR…..”, przejdź do następnej sekcji tego artykułu, aby znaleźć rozwiązanie.

11. Wreszcie system Windows 11 uruchomi się na Twoim Chromebooku. Teraz możesz kontynuować instalację i korzystać z systemu Windows 11 bez żadnych problemów.

12. Aby opuścić kursor z maszyny wirtualnej Windows 11 do środowiska Chrome OS, naciśnij przycisk „przegląd” w górnym rzędzie klawiatury (zwykle nad klawiszem „5”).

W obliczu błędu „Nie można ustawić zaufanego XATTR” na Chromebooku? Oto poprawka!
Jeśli podczas konfigurowania maszyny wirtualnej z systemem Windows 11 na Chromebooku pojawia się komunikat o błędzie typu „Nie można ukończyć instalacji: „Nie można ustawić XATTR trust.libvirt.security.dac…”, nie martw się. Musisz wprowadzić kilka zmian i będzie działać bez żadnych problemów. Oto kroki, które należy wykonać.
1. Otwórz terminal i uruchom poniższe polecenie, aby edytować plik „qemu.conf”.
sudo nano /etc/libvirt/qemu.conf

2. Spowoduje to otwarcie edytora nano w terminalu. Teraz dodaj poniższe linie na górze. Pamiętaj, że w tym edytorze możesz używać tylko klawiatury.
user="root" group="root" remember_owner=0

3. Teraz naciśnij „Ctrl + O” i naciśnij Enter, aby zapisać zmiany w edytorze nano. Następnie naciśnij „Ctrl + X”, aby wyjść z edytora nano.

4. Na koniec wykonaj powyższe kroki. Instalacja Windows 11 VM na pewno zadziała. Jeśli to nie zadziała, zalecamy ponowne uruchomienie Chromebooka i spróbowanie jeszcze raz.
Jak zamknąć i usunąć maszynę wirtualną z systemem Windows 11 na Chromebooku
1. Jeśli nie jesteś zadowolony z wydajności i chcesz zamknąć maszynę wirtualną z systemem Windows 11, kliknij ikonę „strzałki” i wybierz „Zamknij”. Jeśli maszyna wirtualna nie odpowiada, wybierz „Wymuś wyłączenie”.

2. Jeśli chcesz całkowicie usunąć system Windows 11 ze swojego Chromebooka i zwolnić miejsce, najpierw zamknij maszynę wirtualną, a następnie otwórz Menedżera maszyny wirtualnej. Teraz kliknij go prawym przyciskiem myszy i wybierz „Usuń”. Nie martw się, to nie usunie niczego z Twojego Chromebooka, ponieważ maszyna wirtualna jest odizolowana od reszty systemu.

3. Na następnej stronie upewnij się, że cel „sda” jest zaznaczony, a następnie kliknij „Usuń”. W ciągu kilku sekund maszyna wirtualna z systemem Windows 11 zostanie usunięta, a pamięć zostanie zwolniona. Możesz także usunąć wraz z nim ISO systemu Windows 11.

Zainstaluj i używaj systemu Windows 11 na Chromebooku
W ten sposób możesz zainstalować i używać systemu Windows 11 na Chromebooku. Jak wspomniano powyżej, potrzebujesz wydajnego sprzętu, aby uruchomić system Windows 11 na Chromebooku. W przeciwnym razie wydajność będzie słaba i nie będziesz w stanie zrobić nic produktywnego. W każdym razie to wszystko od nas. Jeśli chcesz wypróbować Chrome OS Flex na innych komputerach, postępuj zgodnie z naszym przewodnikiem i dowiedz się, jak zainstalować Chrome OS Flex na komputerach z systemem Windows. Aby znaleźć najlepsze aplikacje na Chromebooka, które będą stanowić alternatywę dla popularnych aplikacji Windows, przejdź do naszej szczegółowej listy. Na koniec, jeśli napotkasz jakiekolwiek problemy, daj nam znać w sekcji komentarzy poniżej.
