Aktualizowanie oprogramowania jest kluczowe dla utrzymania aplikacji w najnowszym stanie, co zapewnia dostęp do nowych funkcji, poprawy wydajności oraz niezbędnych poprawek bezpieczeństwa. Microsoft regularnie wydaje aktualizacje dla swojego pakietu Office. Poniżej przedstawiamy, jak można sprawdzić i zainstalować aktualizacje w programie Microsoft Office.
Warto zaznaczyć, że chociaż w naszym przykładzie skupiamy się na programie Microsoft Word, proces aktualizacji dotyczy również innych aplikacji wchodzących w skład pakietu Office.
Włączanie automatycznych aktualizacji
Microsoft domyślnie ustawia automatyczne aktualizacje dla aplikacji Office. Istnieje jednak możliwość dezaktywacji tej funkcji. Jeśli automatyczne aktualizacje zostały wyłączone, zaleca się ich ponowne włączenie, aby zawsze mieć dostęp do najnowszej wersji oprogramowania.
Włączanie automatycznych aktualizacji w systemie Windows
Aby aktywować automatyczne aktualizacje pakietu Microsoft Office w systemie Windows, uruchom program Word i kliknij na zakładkę „Plik”.
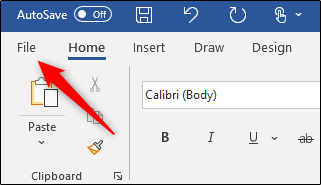
Następnie wybierz opcję „Konto” na dole po lewej stronie panelu.
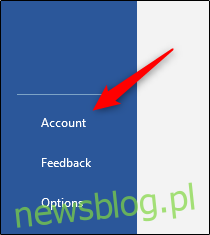
Jeśli automatyczne aktualizacje są wyłączone, w sekcji „Aktualizacje pakietu Office” zobaczysz komunikat „Ten produkt nie zostanie zaktualizowany”. Kliknij przycisk „Opcje aktualizacji”.
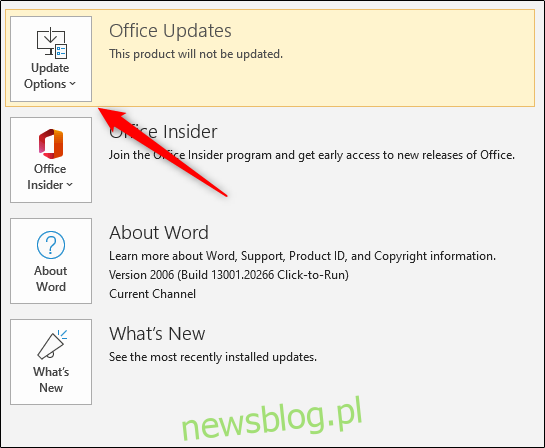
W pojawiającym się menu wybierz opcję „Włącz aktualizacje”.
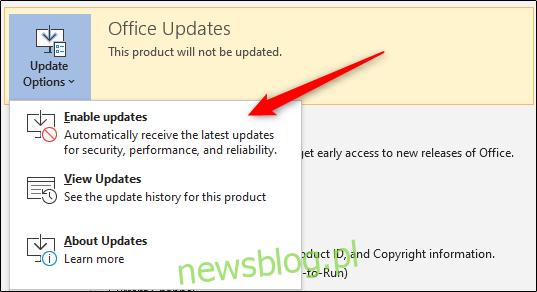
Teraz pakiet Microsoft Office będzie aktualizowany automatycznie przy każdej nowej wersji.
Włączanie automatycznych aktualizacji na komputerze Mac
Aby włączyć automatyczne aktualizacje w pakiecie Microsoft Office na komputerze Mac, otwórz program Word i wybierz zakładkę „Pomoc” w menu systemowym (nie w menu programu Word).
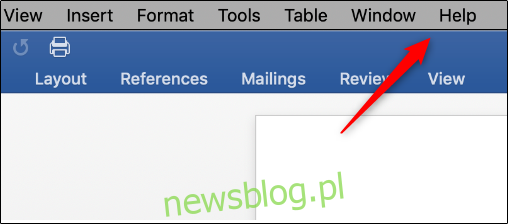
W rozwijanym menu wybierz „Sprawdź aktualizacje”.
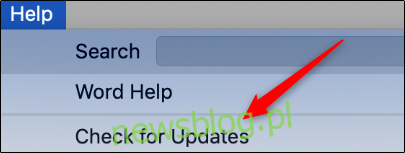
Na ekranie pojawi się okno „Microsoft AutoUpdate”. Jeśli zaznaczone jest „Sprawdzaj ręcznie”, automatyczne aktualizacje są wyłączone. Wybierz „Automatycznie pobieraj i instaluj”.
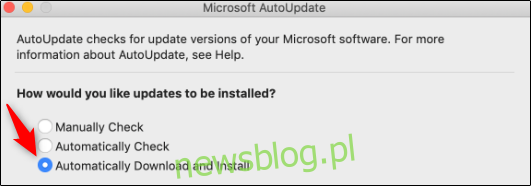
Teraz pakiet Microsoft Office będzie również automatycznie aktualizowany przy każdej nowej wersji.
Ręczne sprawdzanie i instalowanie aktualizacji
Jeśli preferujesz wyłączyć automatyczne aktualizacje, będziesz musiał samodzielnie sprawdzać i instalować wszelkie dostępne aktualizacje dla Office.
Sprawdzanie i instalowanie aktualizacji w systemie Windows
Aby ręcznie zaktualizować pakiet Microsoft Office w systemie Windows, uruchom program Word i wybierz zakładkę „Plik”.
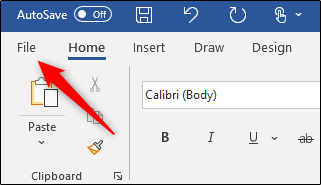
Następnie kliknij „Konto” na dole lewego panelu.
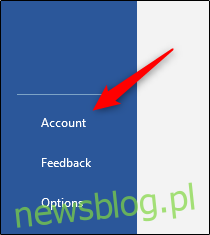
W tym miejscu kliknij „Opcje aktualizacji” obok sekcji „Aktualizacje pakietu Office”. W rozwijanym menu wybierz „Aktualizuj teraz”. Jeśli aktualizacje były wcześniej wyłączone, ta opcja nie będzie dostępna. W takim przypadku najpierw wybierz „Włącz aktualizacje”, a następnie „Aktualizuj teraz”.
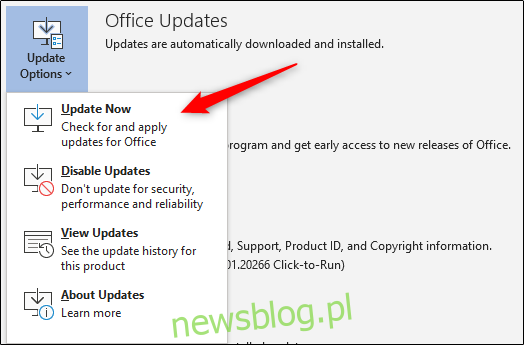
Microsoft teraz sprawdzi dostępność aktualizacji i zainstaluje je. Po zakończeniu procesu otrzymasz informację, że jesteś na bieżąco.
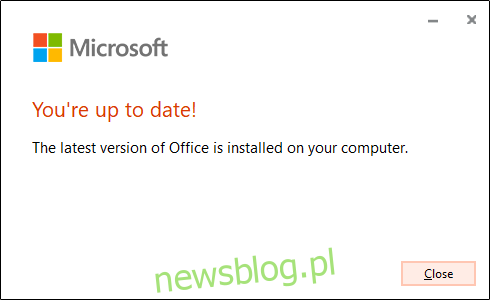
Sprawdzanie i instalowanie aktualizacji na komputerze Mac
Aby ręcznie zaktualizować pakiet Microsoft Office na komputerze Mac, uruchom program Word i wybierz zakładkę „Pomoc” z menu systemowego. Nie jest to dostępne w menu programu Microsoft Word.
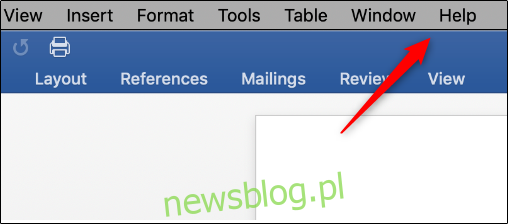
Następnie wybierz „Sprawdź aktualizacje” z rozwijanego menu.
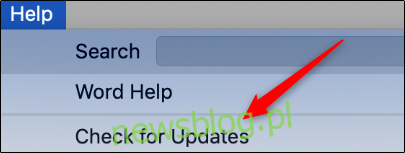
Okno „Microsoft AutoUpdate” pojawi się na ekranie. W prawym dolnym rogu okna znajdziesz przycisk „Sprawdź aktualizacje”. Kliknij na niego.
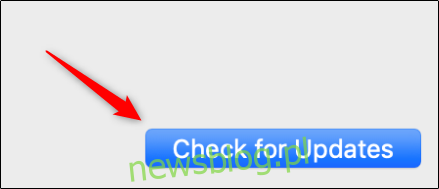
Office poinformuje cię o dostępnych aktualizacjach. Proces aktualizacji może zająć chwilę, w zależności od liczby aplikacji, które wymagają aktualizacji.
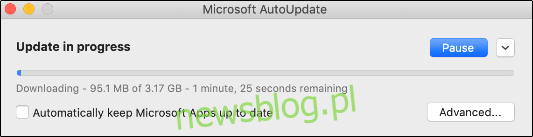
Po zakończeniu aktualizacji Microsoft Office poinformuje cię o tym.
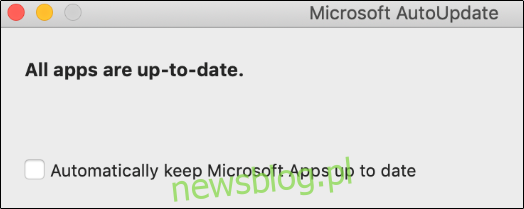
newsblog.pl
Maciej – redaktor, pasjonat technologii i samozwańczy pogromca błędów w systemie Windows. Zna Linuxa lepiej niż własną lodówkę, a kawa to jego główne źródło zasilania. Pisze, testuje, naprawia – i czasem nawet wyłącza i włącza ponownie. W wolnych chwilach udaje, że odpoczywa, ale i tak kończy z laptopem na kolanach.