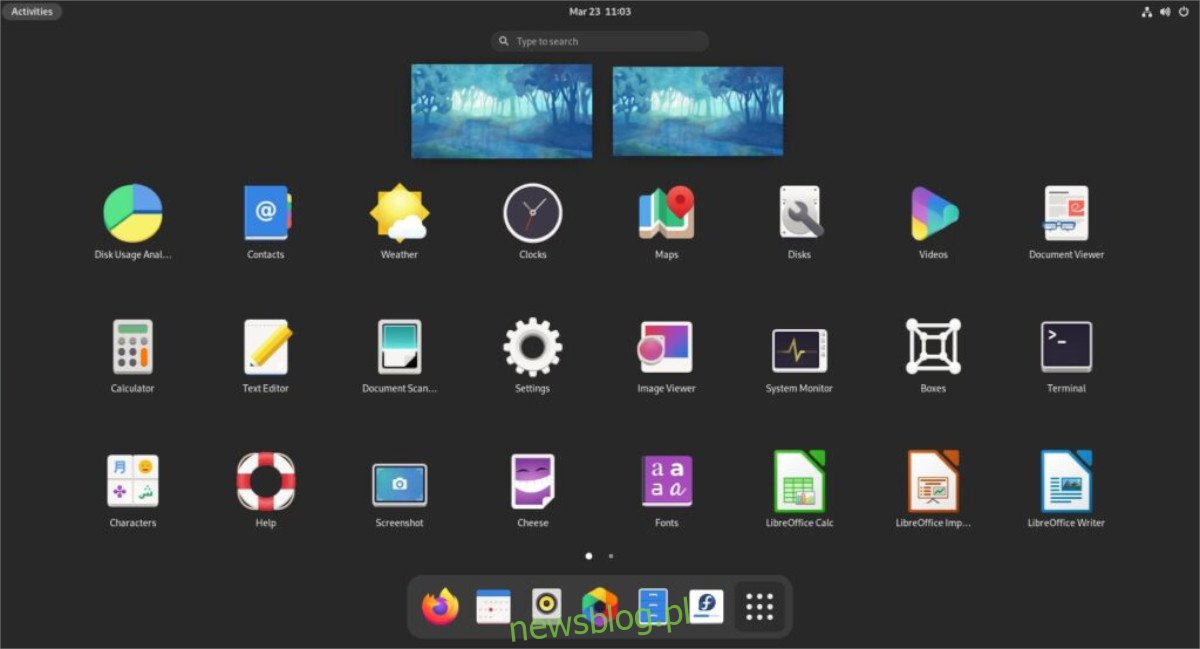Fedora 34 jest tutaj! Wraz z nim pojawia się zupełnie nowe środowisko graficzne: Gnome 40! Jeśli cierpliwie czekałeś, aby wypróbować tę nową wersję, ten artykuł jest dla Ciebie! Postępuj zgodnie z instrukcjami aktualizacji do Fedory 34!
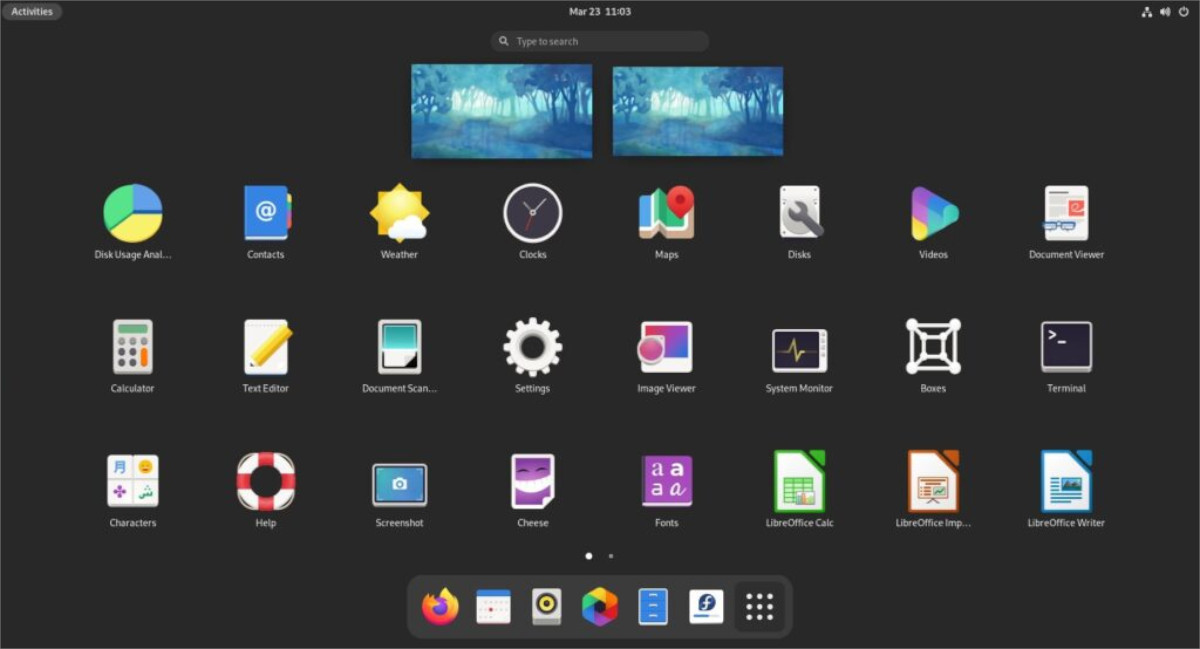
Spis treści:
Pobierz Fedorę 34, aby wypróbować ją na nowo
Jeśli nie masz zainstalowanej Fedory 33 i nie możesz zaktualizować bezpośrednio do wersji 34 lub jeśli używasz innej dystrybucji i chcesz ją sprawdzić, zechcesz pobrać Fedorę 34.
Aby zdobyć Fedorę 34 i wypróbować ją na nowo, zacznij od przejścia do Oficjalna strona Fedory. Będąc na stronie, znajdź „Fedora Workstation” i kliknij przycisk „Pobierz teraz”.
Klikając myszą „Pobierz teraz”, przejdziesz do strony pobierania. W tym miejscu znajdź „W systemie Linux lub po prostu chcesz plik ISO?” opcja. Następnie wybierz przycisk „Pobierz” obok „Fedora 34: x86_64 DVD ISO”, aby pobrać najnowszą Fedorę. Lub pobierz Fedora Media Writer, jeśli korzystasz z systemu Windows lub Mac OS.
Uaktualnij do Fedory 34 – Oprogramowanie Gnome
Aktualizację do Fedory 34 najlepiej wykonać za pomocą oprogramowania Gnome, głównie jeśli używasz wersji systemu operacyjnego Gnome. Aby rozpocząć proces aktualizacji, upewnij się, że masz połączenie z Internetem. Następnie uruchom aplikację „Oprogramowanie”.
Pozwól aplikacji Gnome Software załadować się i sprawdź, czy są dostępne najnowsze aktualizacje i aplikacje. Gdy będzie gotowy do użycia, kliknij przycisk „Aktualizacje” w aplikacji. Po kliknięciu tego przycisku zobaczysz aktualizacje oprogramowania, a także baner u góry strony.
Ten baner mówi: „Fedora 34 już dostępna. Uaktualnij, aby uzyskać najnowsze funkcje, ulepszenia wydajności i stabilności ”. Znajdź przycisk „Pobierz” i kliknij go. Lub wybierz „Dowiedz się więcej”, aby dowiedzieć się o nowej wersji.
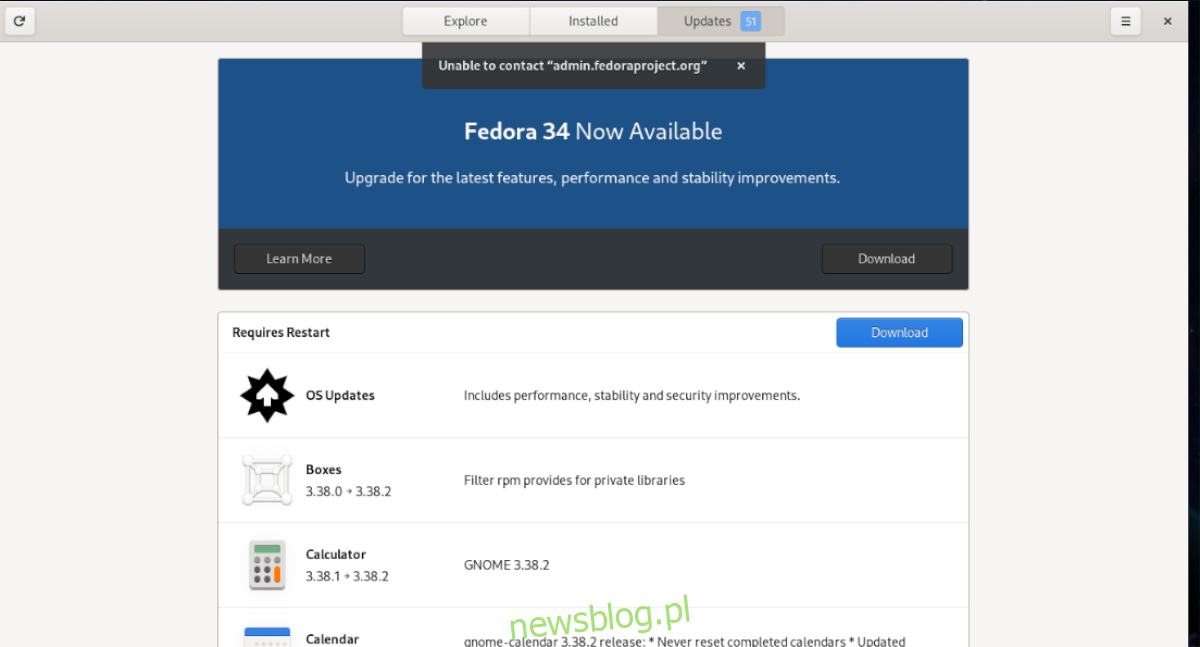
Po kliknięciu myszą przycisku „Pobierz” Gnome Software rozpocznie pobieranie całego oprogramowania potrzebnego do aktualizacji do Fedory 34. Proszę zrozumieć, że to pobieranie może zająć dużo czasu, jeśli masz wolne połączenie internetowe. Bądź cierpliwy.
Kiedy proces pobierania zostanie zakończony, oprogramowanie Gnome będzie miało wszystkie poprawki wymagane do zaktualizowania systemu Fedora 33 do nowej Fedory 34. Stąd znajdź przycisk „Uruchom ponownie i zainstaluj” w aplikacji Oprogramowanie i kliknij go.
Kiedy wybierzesz przycisk „Uruchom ponownie i zainstaluj”, Fedora uruchomi ponownie komputer w specjalnym trybie. W tym trybie Fedora rozpocznie instalowanie i przenoszenie systemu z Fedory 33 do Fedory 34. Ponownie zajmie to trochę czasu. Usiądź wygodnie i pozwól na aktualizację.
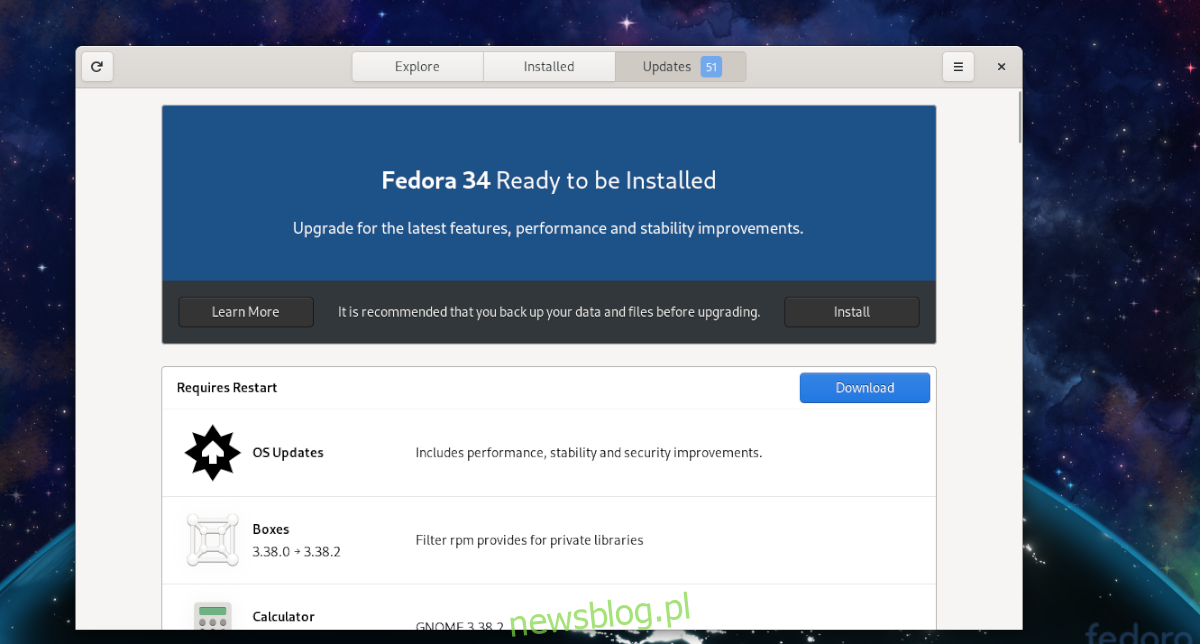
Po zakończeniu procesu aktualizacji Fedora uruchomi się ponownie i załaduje do Fedory 34. Stąd wszystko, co musisz zrobić, aby użyć nowej wersji, to wprowadzić hasło.
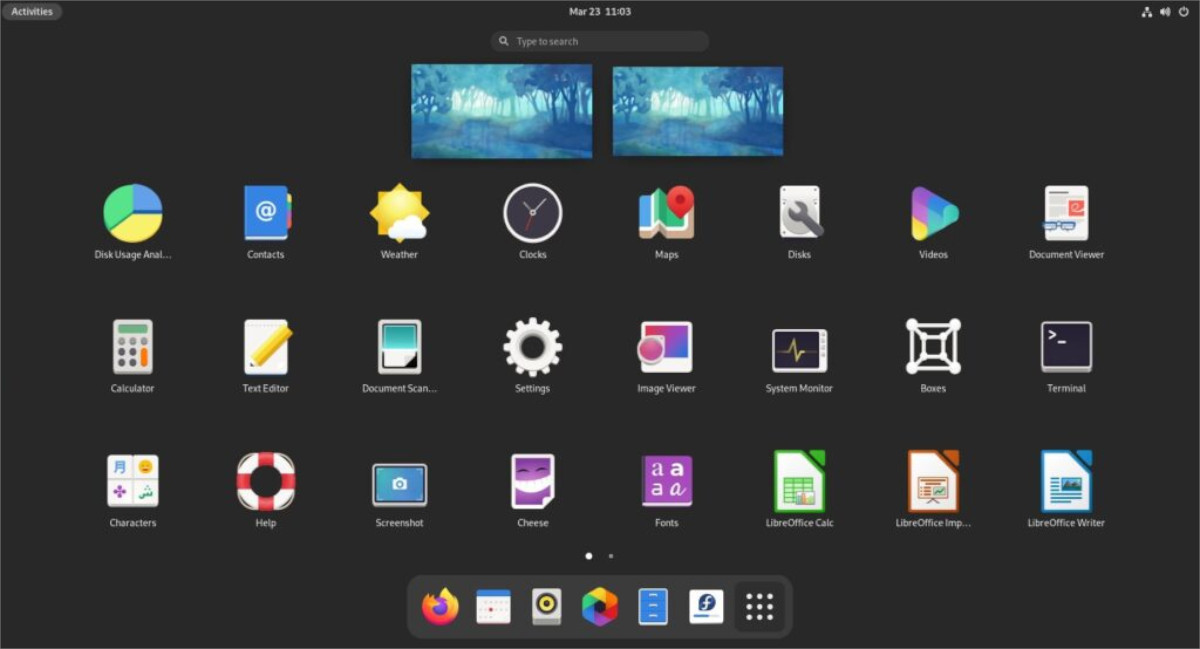
Uaktualnij do Fedory 34 – Terminal
Nie każdy może użyć oprogramowania Gnome do aktualizacji do Fedory 34, ponieważ oprogramowanie Gnome nie pojawia się przy każdym spinie Fedory (jak KDE lub Cinnamon). Ponadto niektórzy użytkownicy Fedory wolą używać wiersza poleceń do aktualizacji.
Jeśli chcesz zaktualizować system Fedora 33 do Fedory 34 za pomocą wiersza poleceń, pierwszym krokiem jest otwarcie okna terminala na pulpicie Fedory. Aby to zrobić, naciśnij Ctrl + Alt + T na klawiaturze lub wyszukaj „terminal” w menu aplikacji i zrób to w ten sposób.
Gdy okno terminala jest otwarte i gotowe do użycia, użyj polecenia dnf update, aby zaktualizować system Fedora 33 do aktualnego. Musisz zainstalować najnowsze pakiety lub mieć trudny czas na przejście do Fedory 34.
sudo dnf update
Po zakończeniu aktualizacji musisz zainstalować pakiet „dnf-plugin-system-upgrade”. Ten pakiet ułatwi aktualizację za pomocą wiersza poleceń, więc musi zostać zainstalowany.
sudo dnf install dnf-plugin-system-upgrade
Po skonfigurowaniu najnowszego narzędzia do aktualizacji Fedory nadszedł czas, aby pobrać wszystkie najnowsze 34 pakiety z DNF. Ponieważ obecnie korzystasz z Fedory 33, musisz powiedzieć Fedorze, aby pobrała wersję 34.
Aby pobrać pakiety aktualizacji, użyj polecenia pobierania aktualizacji systemu. Pamiętać; to polecenie kwiecień zajmuje trochę czasu. Fedora to duży system operacyjny i można pobrać wiele rzeczy.
sudo dnf system-upgrade download --releasever=34
Kiedy pobieranie w końcu się zakończy, a wszystkie pakiety Fedory 34 są gotowe i gotowe do instalacji, użyj polecenia reboot aktualizacji systemu. To polecenie uruchomi ponownie komputer Fedora, podobnie jak oprogramowanie Gnome, i rozpocznie proces aktualizacji.
sudo dnf system-upgrade reboot
Zgodnie z oczekiwaniami, proces aktualizacji trwa kilka minut. Po zakończeniu aktualizacji Fedora uruchomi się z powrotem i pozwoli ci się zalogować. Po ponownym zalogowaniu się będziesz używać Fedory 34!