Najnowsza wersja Ubuntu dla wsparcia długoterminowego, 20.04 LTS, jest już dostępna! To wspaniała aktualizacja, która wprowadza wiele nowych i ekscytujących funkcji, takich jak tryb „Nie przeszkadzać”, skalowanie ułamkowe, ulepszona obsługa systemu plików ZFS, jądro Linux 5.4, obsługa WireGuard VPN w jądrze oraz interfejs Gnome 3.36 i wiele innych innowacji.
Uaktualnienie do nowej wersji Ubuntu może być przerażające dla nowych użytkowników Linuksa. Dlatego w tym przewodniku przedstawimy wszystkie kroki, jakie musisz wykonać, aby zaktualizować swój system do najnowszej wersji 20.04 LTS.
Uwaga: przed przystąpieniem do aktualizacji z istniejącej wersji Ubuntu do 20.04, zalecamy utworzenie kopii zapasowej na zewnętrznym dysku twardym USB lub dysku flash. Chociaż aktualizacje Ubuntu zwykle przebiegają bezproblemowo, zawsze warto zabezpieczyć dane na wypadek nieprzewidzianych okoliczności.
Aktualizacja do 20.04 LTS – GUI
Najprostszym sposobem na uaktualnienie wersji Ubuntu jest użycie wbudowanego narzędzia do aktualizacji GUI. To narzędzie jest intuicyjne i nie wymaga znajomości wiersza poleceń.
Aby rozpocząć proces aktualizacji, naciśnij Super na klawiaturze. To otworzy pole wyszukiwania Gnome. Wpisz „Software Updater” i uruchom aplikację. Następnie wykonaj poniższe instrukcje krok po kroku, aby zaktualizować system.
Uwaga: Jeśli nie korzystasz z pulpitu Gnome Ubuntu, poszukaj „Software Updater” w menu aplikacji na pulpicie i uruchom go. Wszystkie edycje Ubuntu mają to samo narzędzie do zarządzania aktualizacjami.
Krok 1: Po uruchomieniu „Software Updater” rozpocznie się sprawdzanie dostępności aktualizacji dla bieżącej wersji Ubuntu. System musi zainstalować dostępne aktualizacje oprogramowania przed próbą aktualizacji do 20.04 LTS. Usiądź wygodnie, bądź cierpliwy i poczekaj na zakończenie aktualizacji.

Krok 2: Po zaktualizowaniu poprawek oprogramowania na ekranie pojawi się powiadomienie z informacją: „Oprogramowanie na tym komputerze jest aktualne”. Zobaczysz także informację, że „Ubuntu 20.04 jest dostępny” oraz przycisk „Uaktualnij”.
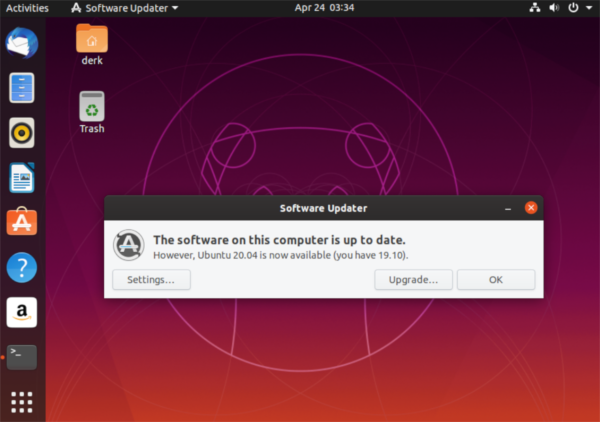
Wybierz przycisk „Uaktualnij”, aby poinformować Ubuntu, że chcesz rozpocząć proces aktualizacji.
Krok 3: Po wybraniu przycisku „Uaktualnij” zobaczysz stronę informacji o wersji Ubuntu 20.04 LTS. Przeczytaj uwagi, aby dowiedzieć się więcej o nowych funkcjach zawartych w nowej wersji.
Po zapoznaniu się z informacjami o wersji znajdź przycisk „Uaktualnij” na dole strony i kliknij go, aby przejść do następnego kroku.
Krok 4: Po informacjach o wydaniu LTS 20.04 zobaczysz narzędzie „Aktualizacja dystrybucji”. Przygotuje ono Twój obecny system Ubuntu na 20.04, konfigurując nowe kanały oprogramowania i inne ustawienia. Usiądź wygodnie i pozwól narzędziu działać.
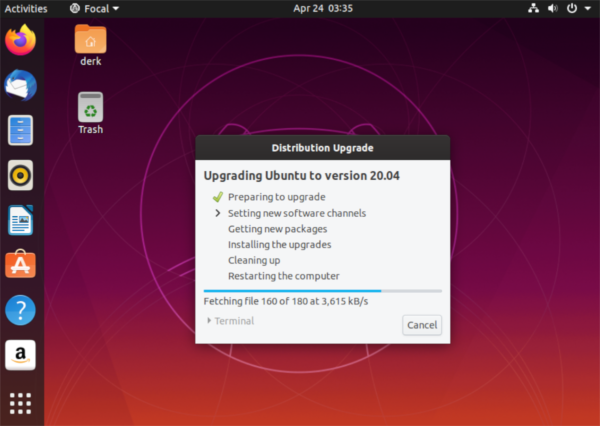
Gdy narzędzie „Aktualizacja dystrybucji” zakończy przygotowania systemu do 20.04 LTS, wyświetli powiadomienie. Będzie ono zawierać pytanie: „Czy chcesz rozpocząć aktualizację?” Kliknij „Rozpocznij aktualizację”, aby kontynuować.

Krok 5: Po kliknięciu przycisku „Rozpocznij aktualizację” narzędzie „Aktualizacja dystrybucji” rozpocznie pobieranie oraz instalację wszystkich pakietów Ubuntu 20.04 LTS. Proces ten może potrwać, więc bądź cierpliwy.
Krok 6: Gdy narzędzie „Aktualizacja dystrybucji” zakończy aktualizację do Ubuntu 20.04 LTS, wyświetli komunikat „Uruchom ponownie system, aby dokończyć aktualizację”. Znajdź przycisk „Uruchom ponownie teraz” i kliknij go, aby uruchomić komputer ponownie.

Po ponownym zalogowaniu się będziesz korzystać z Ubuntu 20.04 LTS!
Aktualizacja do 20.04 LTS – wiersz poleceń
Choć korzystanie z narzędzia do aktualizacji GUI jest ogólnie najlepszym sposobem na uaktualnienie do Ubuntu 20.04 LTS, istnieje również możliwość przeprowadzenia aktualizacji za pomocą terminala, jeśli preferujesz tę metodę.
Aby rozpocząć aktualizację, otwórz okno terminala i postępuj zgodnie z poniższymi instrukcjami krok po kroku.
Krok 1: Sprawdź swoją aktualną wersję Ubuntu pod kątem dostępnych aktualizacji oprogramowania, używając polecenia:
sudo apt update
Krok 2: Użyj polecenia upgrade oraz dist-upgrade, aby zainstalować aktualizacje oprogramowania i poprawki:
sudo apt upgrade -y && sudo apt dist-upgrade -y
Krok 3: Teraz, gdy masz aktualną wersję Ubuntu, czas zmienić źródła oprogramowania na 20.04 LTS. W tym celu skorzystaj z poniższego polecenia:
sudo sed -i 's/eoan/focal/g' /etc/apt/sources.list
Krok 4: Po zmianie źródeł oprogramowania musisz ponownie uruchomić polecenie update, aby sfinalizować zmiany.
sudo apt update
Krok 5: Następnie użyj polecenia upgrade oraz dist-upgrade, aby zainstalować wszystkie nowe pakiety Ubuntu 20.04 LTS w swoim systemie:
sudo apt upgrade -y && sudo apt dist-upgrade -y
Krok 6: Po zakończeniu obu poleceń upgrade i dist-upgrade, uruchom ponownie komputer z systemem Linux. Następnie ponownie otwórz okno terminala.
Wewnątrz terminala użyj polecenia autoremove, aby usunąć niepotrzebne pakiety z poprzedniej wersji Ubuntu:
sudo apt autoremove
Po zakończeniu polecenia autoremove będziesz gotowy do korzystania z Ubuntu 20.04 LTS!
newsblog.pl
BIULETYN
newsblog.pl
Maciej – redaktor, pasjonat technologii i samozwańczy pogromca błędów w systemie Windows. Zna Linuxa lepiej niż własną lodówkę, a kawa to jego główne źródło zasilania. Pisze, testuje, naprawia – i czasem nawet wyłącza i włącza ponownie. W wolnych chwilach udaje, że odpoczywa, ale i tak kończy z laptopem na kolanach.