Sytuacja, w której komputer funkcjonuje w środowisku bez dostępu do sieci internetowej, stwarza wyzwanie w kwestii aktualizacji oprogramowania. Mogłoby się wydawać, że w takich warunkach aktualizacja systemu Windows jest niemożliwa. Na szczęście istnieje rozwiązanie w postaci specjalnego programu, który umożliwia pobranie niezbędnych plików aktualizacyjnych na komputerze z dostępem do Internetu, a następnie ich instalację na komputerze pracującym offline. Ta metoda, nazywana aktualizacją przenośną, jest tematem naszego poradnika.
1. Pobieranie i instalacja aktualizacji przenośnej
Pierwszym krokiem jest podłączenie komputera do internetu i pobranie narzędzia Portable Update, dostępnego w formie archiwum ZIP. Po pobraniu pliku ZIP należy go rozpakować, a następnie przenieść wyodrębniony folder na pamięć przenośną, taką jak pendrive lub zewnętrzny dysk twardy.
Ważne jest, aby komputer, który ma być aktualizowany, miał zainstalowaną tę samą wersję systemu Windows, na której zostanie najpierw użyta aplikacja Portable Update do pobrania plików. Oznacza to, że jeśli komputer offline działa na systemie Windows 11, komputer z dostępem do internetu również powinien mieć zainstalowany Windows 11.
Kolejnym krokiem jest dwukrotne kliknięcie pliku PortUp.exe (jeszcze na komputerze z internetem), aby uruchomić aplikację przenośną.
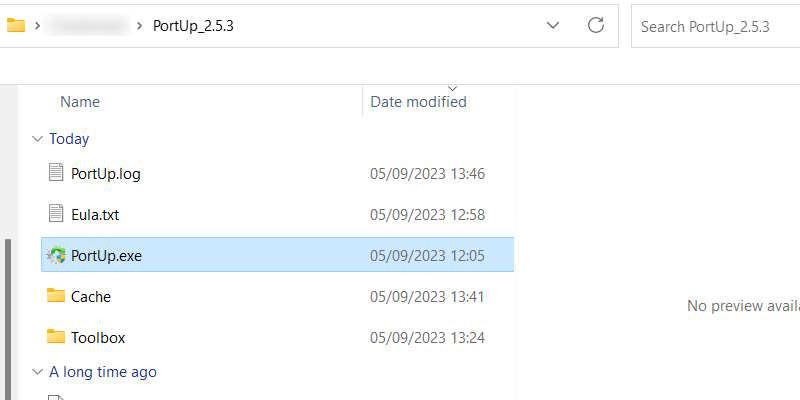
Po uruchomieniu Portable Update, należy kliknąć przycisk „Start”, aby program pobrał niezbędne do działania pliki. Ten proces nie powinien zająć wiele czasu i po jego zakończeniu aplikacja będzie gotowa do użycia.
2. Wyszukiwanie plików aktualizacyjnych
Teraz konieczne jest, aby Portable Update przeszukał dostępne aktualizacje. W tym celu należy kliknąć zakładkę „Szukaj” u góry okna aplikacji, a następnie „Start” w prawym górnym rogu.
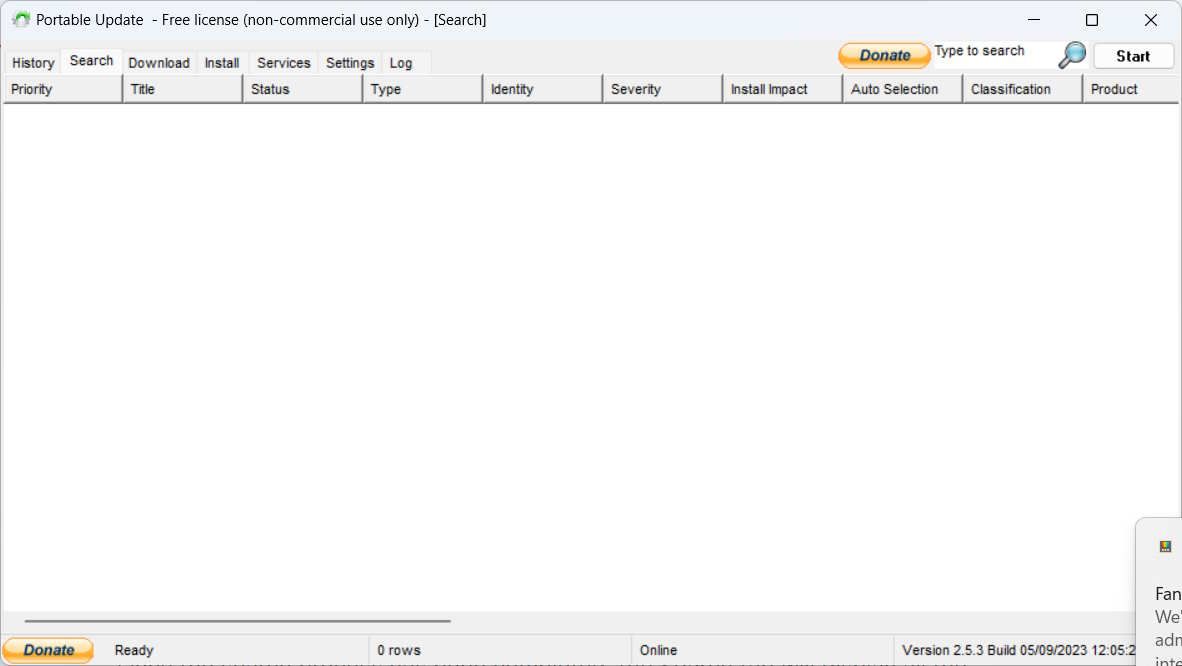
Po zakończeniu skanowania przez Portable Update, aplikacja wyświetli listę aktualizacji systemu Windows, które są dostępne do pobrania.
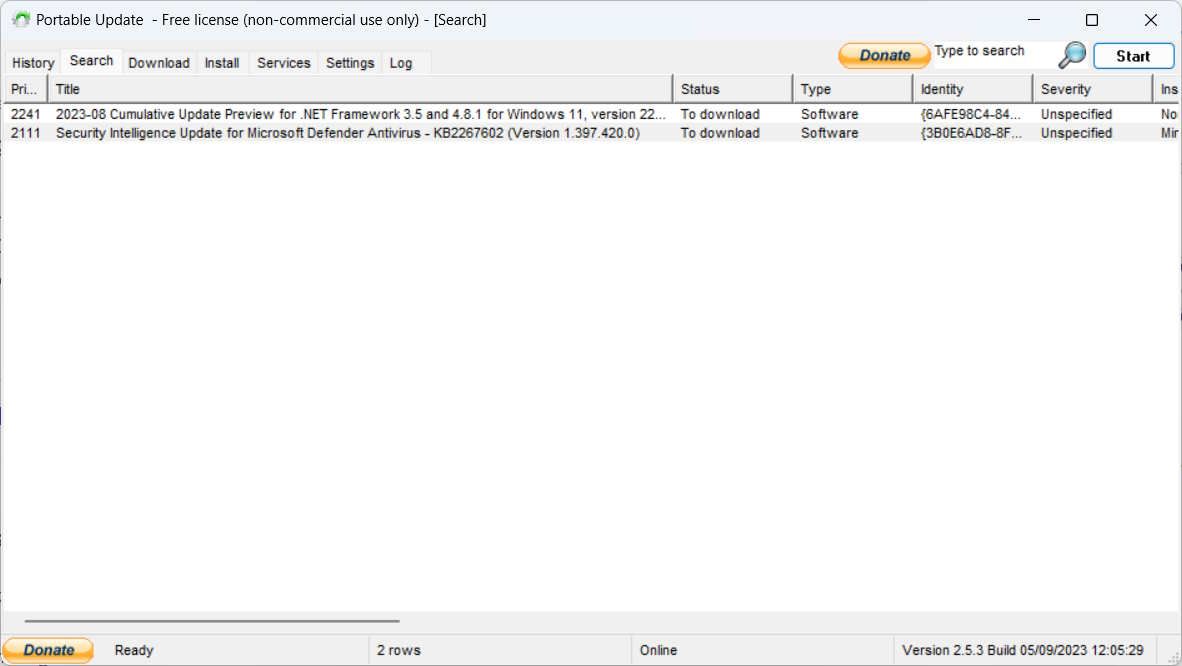
Gdy już wiesz, jakie aktualizacje są dostępne, możesz przejść do pobrania plików przeznaczonych do instalacji offline.
3. Pobieranie wybranych aktualizacji systemu Windows
Aby pobrać wybrane pliki, przejdź do zakładki „Pobierz” na górze okna. Zobaczysz tam listę plików gotowych do pobrania wraz z dodatkowymi informacjami, takimi jak ich rozmiar i priorytet. Zaznacz pola wyboru obok aktualizacji, które chcesz pobrać (możesz wybrać kilka jednocześnie), a następnie kliknij „Start” w prawym górnym rogu ekranu. Upewnij się, że w kolumnie „Stan” wybranych plików widnieje informacja „Niezainstalowane”.
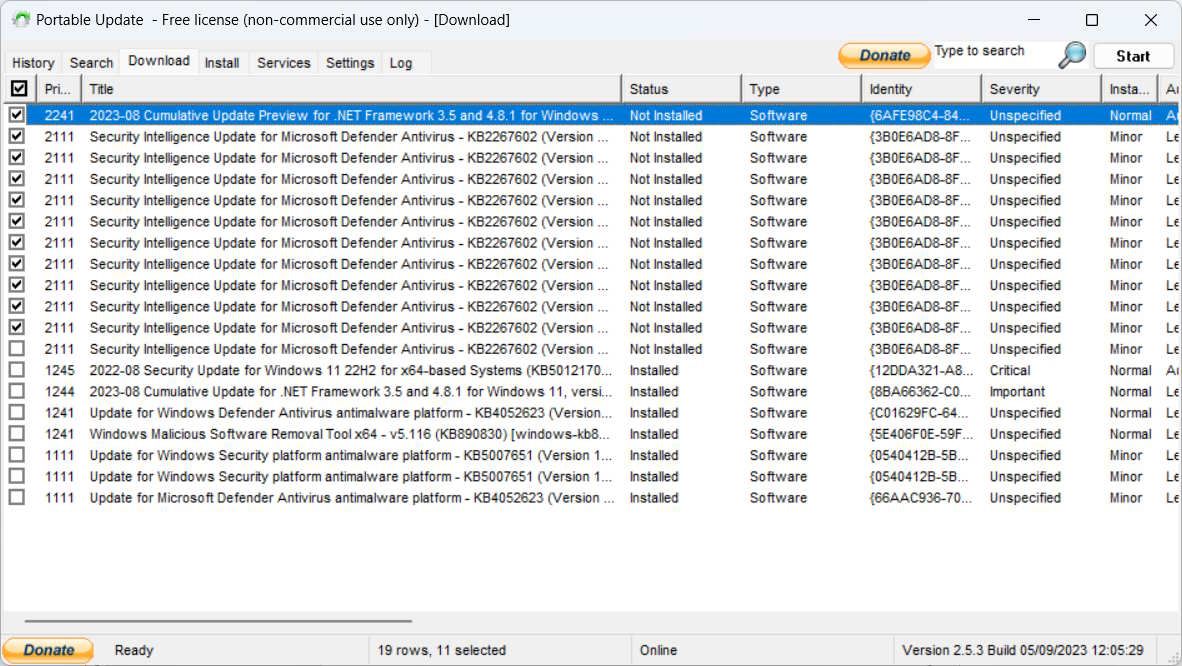
Po zakończeniu pobierania pliki znikną z listy. Portable Update umieści pliki aktualizacji systemu Windows w folderze o nazwie „Cache”. To właśnie z tego folderu będą one dostępne podczas instalacji na innym komputerze.
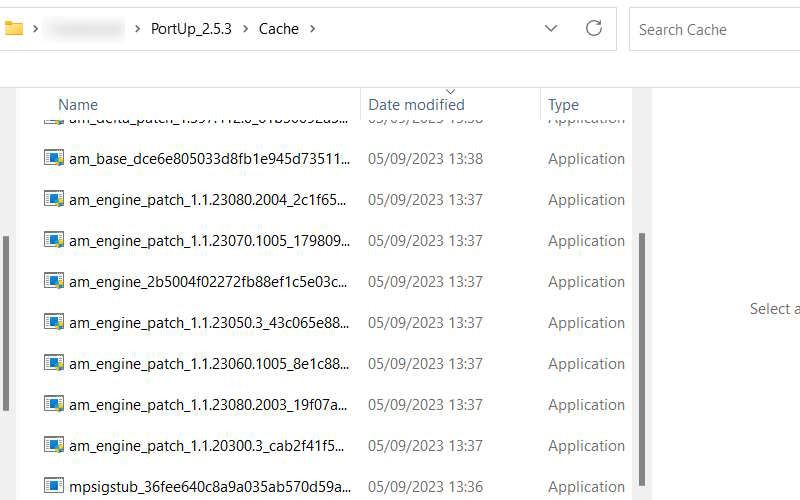
Teraz możesz przenieść aplikację wraz z pobranymi plikami na komputer, który pracuje offline.
4. Instalacja wybranych aktualizacji systemu Windows
Odłącz nośnik USB z Portable Update od komputera z dostępem do Internetu, podłącz go do komputera offline i uruchom aplikację. Przejdź do zakładki „Instaluj”, wybierz pliki, które chcesz zainstalować, a następnie kliknij „Start” w prawym górnym rogu. Aplikacja Portable Update rozpocznie proces instalacji aktualizacji.
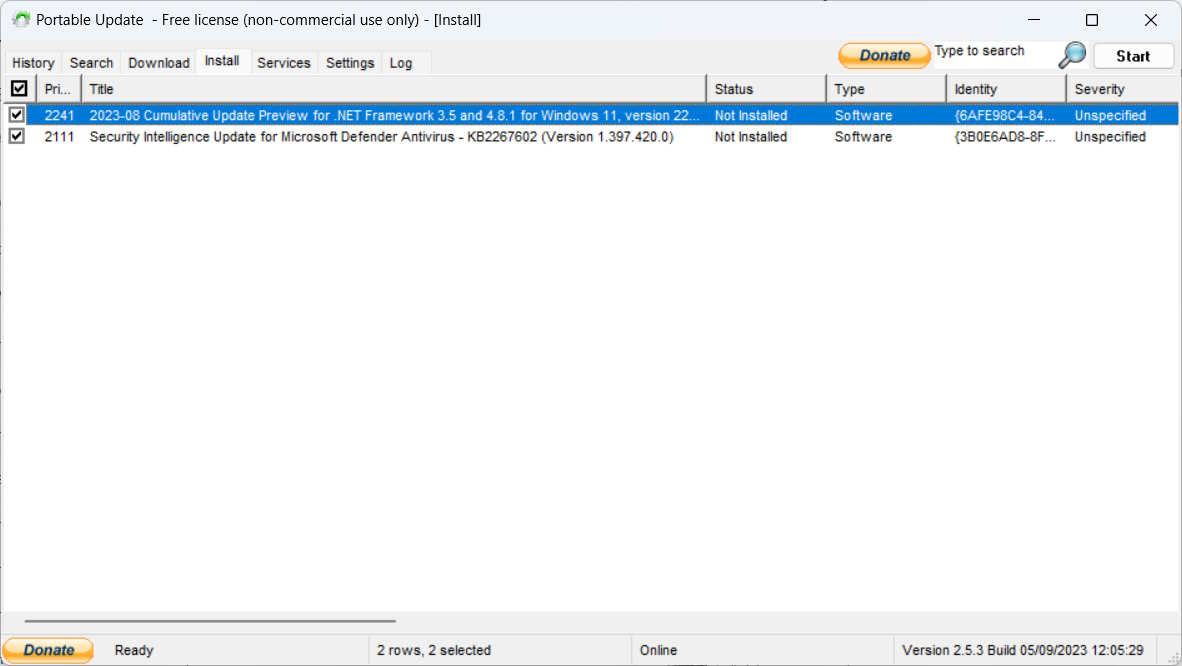
Po zakończeniu pracy narzędzia Portable Update, uruchom ponownie komputer z systemem Windows, aby system operacyjny mógł dokończyć proces instalacji aktualizacji. Jest to standardowa procedura po aktualizacji.
Alternatywna metoda instalacji aktualizacji systemu Windows
Dzięki Portable Update aktualizacja komputera pracującego offline staje się znacznie prostsza. Dysponując programem oraz plikami aktualizacyjnymi, cały proces przebiega sprawnie i szybko. Co istotne, metoda ta może być wykorzystana do aktualizacji dowolnego komputera, niezależnie od tego, czy posiada on dostęp do Internetu.
newsblog.pl
Maciej – redaktor, pasjonat technologii i samozwańczy pogromca błędów w systemie Windows. Zna Linuxa lepiej niż własną lodówkę, a kawa to jego główne źródło zasilania. Pisze, testuje, naprawia – i czasem nawet wyłącza i włącza ponownie. W wolnych chwilach udaje, że odpoczywa, ale i tak kończy z laptopem na kolanach.