Plex Media Servers doskonale nadają się do przechowywania i uzyskiwania dostępu do wszystkich filmów, programów telewizyjnych i innych multimediów. Niestety, sprzęt Plex Server może być drogi, energochłonny lub jedno i drugie. Aby zmniejszyć oba rachunki, warto użyć Raspberry Pi jako serwera Plex.
Co musisz wiedzieć
Uruchamianie Raspberry Pi jako serwera Plex ma kilka zalet. Nie zajmuje ono tyle miejsca, co serwer lub pełnowymiarowy komputer. Zużywa również mniej energii, nawet gdy jest bezczynne przez cały dzień. Co najważniejsze, kosztuje mniej niż większość innych urządzeń zdolnych do pracy jako serwer.
Są jednak pewne wady, o których należy pamiętać. Raspberry Pi 3 ma procesor ARM, który nie ma wystarczającej mocy do obsługi transkodowania. Dlatego podczas konfiguracji swoich filmów najlepiej wybrać format MKV. Zwykle omija to potrzebę transkodowania. (Prawie każdy odtwarzacz Plex obsługuje MKV bez transkodowania w locie, ale kilka telewizorów smart może mieć z tym problemy.)
Nawet jeśli będziesz mógł oglądać lokalnie standardową jakość Blu-ray, prawdopodobnie nie będziesz w stanie oglądać tych filmów zdalnie. Filmy 4K również mogą nie być dobrze odtwarzane. Pamiętaj, że nie jest to oficjalnie wspierane, więc będziesz musiał ręcznie zaktualizować oprogramowanie serwera.
Mimo tych potencjalnych pułapek, Raspberry Pi to kompetentny serwer multimediów Plex.
Pierwsze kroki
W porównaniu do korzystania z dedykowanego komputera lub NVIDIA Shield jako serwera Plex, koszty rozpoczęcia pracy z Raspberry Pi są stosunkowo niskie. Będziesz potrzebował:
- Raspberry Pi 3
- Karta micro sd
- Zasilacz
- Przewód Ethernet (jeśli to możliwe)
- Pamięć zewnętrzna, np. dysk USB lub Jednostka NAS
- Zasilany hub USB na dysk USB
Opcjonalnie możesz rozważyć rozszerzenie obudowy i radiatora dla Raspberry Pi. Będziesz potrzebował monitora, klawiatury i myszy, aby wszystko skonfigurować, ale potem możesz uruchomić Pi bez głowy.
Na początek ustaw Raspberry Pi zgodnie ze standardowymi krokami. Najłatwiej jest zdobyć kopię NOOBS, aby zainstalować najnowszą wersję Raspbian.
Po zainstalowaniu Raspbian wykonasz prawie wszystko inne w terminalu. Nie musisz jednak znać terminala; możesz skopiować i wkleić poniższe polecenia.
Konfiguracja oprogramowania
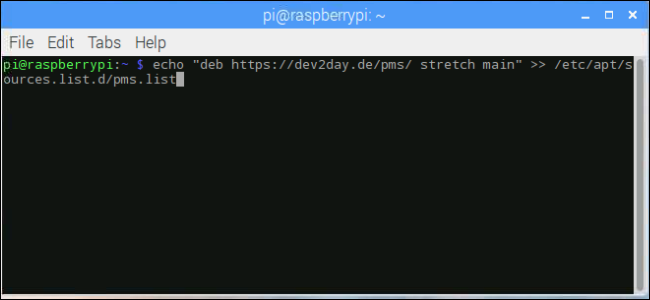
Pierwszą rzeczą do zrobienia jest zapewnienie, że Raspberry Pi jest aktualne. Uruchom następujące polecenia:
sudo apt-get update sudo apt-get upgrade
Po wyświetleniu monitu podaj hasło roota. Alternatywnie możesz użyć SU i pominąć wszystkie wpisy sudo.
Po zakończeniu aktualizacji zainstaluj pakiet „apt-transport-https”, aby umożliwić serwerowi Plex korzystanie ze źródła HTTPS. Uruchom to polecenie:
sudo apt-get install apt-transport-https
Następnie dodaj klucz kryptograficzny dla strony dev2day (źródło tego oprogramowania):
wget -O - https://dev2day.de/pms/dev2day-pms.gpg.key | apt-key add -
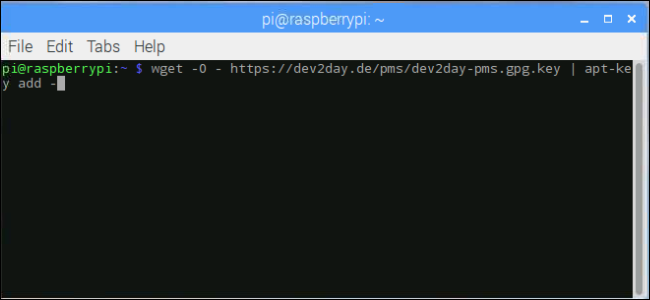
Uruchom następujące polecenie, aby dodać repozytorium dev2day do listy źródeł pakietów:
echo "deb https://dev2day.de/pms/ stretch main" >> /etc/apt/sources.list.d/pms.list
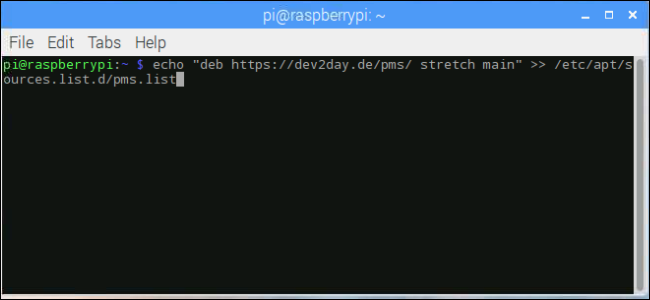 > /etc/apt/sources.list.d/pms.list” width=”650″ height=”300″/>
> /etc/apt/sources.list.d/pms.list” width=”650″ height=”300″/>
Po dodaniu repozytorium dev2day czas zaktualizować listę pakietów:
sudo apt-get update
Teraz możesz zainstalować Plex Media Server. Wpisz następujące polecenie i naciśnij Enter:
sudo apt-get install plexmediaserver-installer
Po zakończeniu instalacji oprogramowania Plex Server pozostaje jeszcze kilka szczegółów, którymi należy się zająć.
Szczegóły końcowe
Aby uniknąć problemów z uprawnieniami, najlepiej uruchomić Plex pod użytkownikiem Pi. Wpisz następujące polecenie i naciśnij Enter:
sudo nano /etc/default/plexmediaserver.prev
Powinieneś zobaczyć linię, która mówi:
PLEX_MEDIA_SERVER_USER=plex
Zmień słowo „plex” na „pi”, a następnie użyj Ctrl + X, aby zamknąć plik. Wybierz opcję zapisania i zastąpienia pliku.
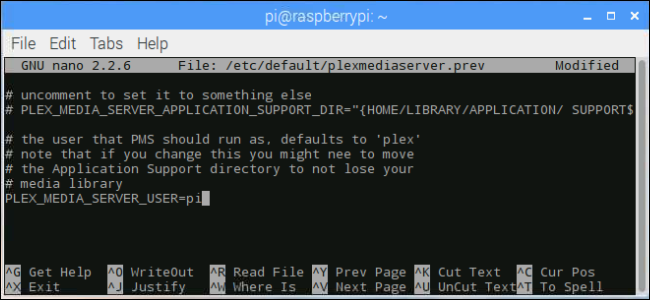
Aby uzyskać niezawodny dostęp zdalny, potrzebujesz statycznego adresu IP. Po ponownym uruchomieniu Raspberry Pi otwórz terminal i uruchom to polecenie:
hostname -I
To aktualny adres IP, zapisz go lub wpisz w edytorze tekstu.
Teraz otwórz plik cmdline.txt za pomocą następującego polecenia:
sudo nano /boot/cmdline.txt
U dołu pliku wpisz:
ip=TheIPYouWroteDown
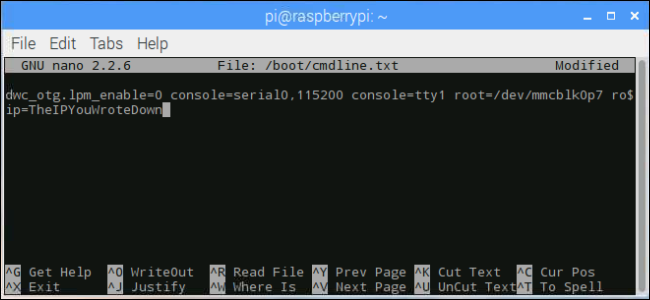
Użyj adresu IP, który zapisałeś wcześniej. Następnie użyj Ctrl + X, aby zamknąć plik i zapisać go.
Teraz uruchom ponownie Raspberry Pi za pomocą następującego polecenia:
sudo reboot
Twoje Raspberry Pi jest teraz działającym serwerem Plex. Możesz przejść do plext.tv/web w dowolnej przeglądarce, aby wykryć i skojarzyć serwer Plex z kontem. Następnie musisz skonfigurować Raspberry Pi do rozpoznawania dysku zewnętrznego, zgrywania dysków DVD lub Blu-Ray, a następnie nazywania plików multimedialnych zgodnie z Wytycznymi Plex.
Gdy wszystko będzie gotowe, będziesz mieć dostęp do swojej kolekcji multimediów na prawie każdym urządzeniu, od telefonu po konsolę do gier. To świetna opcja serwera Plex, która nie rozbije banku.
newsblog.pl
Maciej – redaktor, pasjonat technologii i samozwańczy pogromca błędów w systemie Windows. Zna Linuxa lepiej niż własną lodówkę, a kawa to jego główne źródło zasilania. Pisze, testuje, naprawia – i czasem nawet wyłącza i włącza ponownie. W wolnych chwilach udaje, że odpoczywa, ale i tak kończy z laptopem na kolanach.