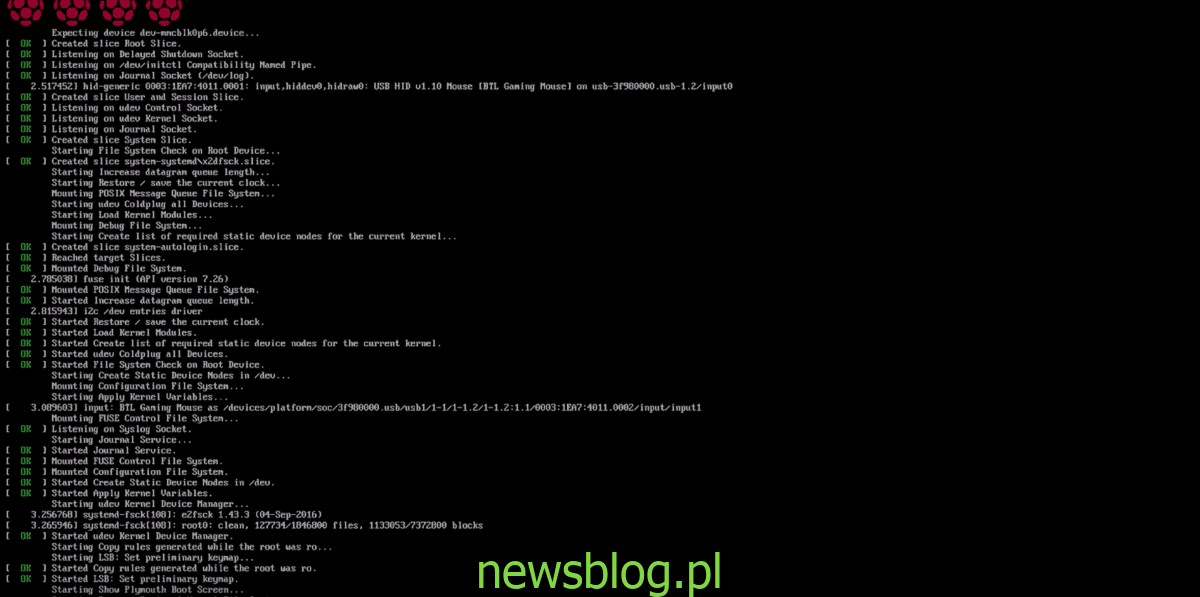Instalacja Plexa na Raspberry Pi 4 jest możliwa, choć zajmuje to trochę pracy, ponieważ twórcy Plexa nie oferują łatwego do pobrania pakietu dla użytkowników Raspberry Pi. Zamiast tego Plex jest instalowany na Raspberry Pi 4 za pośrednictwem repozytorium oprogramowania innej firmy.
Należy pamiętać, że Plex na Raspberry Pi wymaga Rasbian Lite, wersji Raspbian, bez środowiska graficznego. Aby uzyskać informacje na temat konfiguracji Rasbian na Raspberry Pi 4, przejdź do oficjalnej dokumentacji Raspberry Pi. Poprowadzi Cię szczegółowo przez proces konfiguracji.
Oprócz Raspbian, Plex wymaga także szybkiej karty SD do prawidłowego działania. Jeśli masz wolniejszą kartę SD i planujesz na niej używać Plex, rozważ zakup jednej z poniższych kart. Znacząco poprawi to wydajność odtwarzania multimediów.
Korzystasz z Raspberry Pi 3? Mamy na to również przewodnik.
Spis treści:
Aktualizacja Raspbian
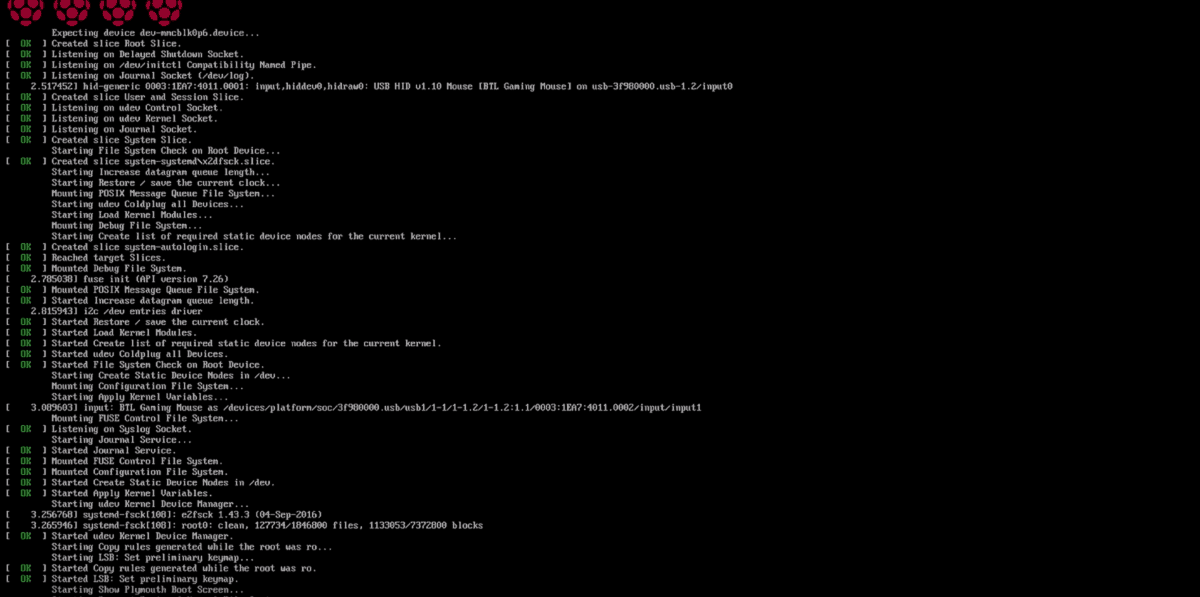
Pierwszym krokiem w instalacji Plex na Raspberry Pi 4 jest aktualizacja podstawowego systemu operacyjnego. Dlaczego? Nieaktualny system operacyjny oznacza, że Twój Pi nie działa z najnowszymi aktualizacjami oprogramowania, poprawkami jądra i poprawkami oprogramowania. Bez poprawek wpływa to na wydajność i stabilność. Aby zaktualizować Raspbian, postępuj zgodnie z instrukcjami krok po kroku poniżej.
Krok 1: Podłącz kabel HDMI do monitora, aby wyświetlić konsolę tekstową Raspbian na swoim Raspberry Pi 4. Pamiętaj też o podłączeniu klawiatury, aby móc wpisywać polecenia.
Krok 2: Podłącz kabel Ethernet do Raspberry Pi 4, aby mieć dostęp do Internetu. Połączenie WiFi nie jest zalecane do hostowania Plex, ponieważ są one zwykle zawodne.
Krok 3: Włącz Raspberry Pi 4 i pozwól mu się naładować. Po przejściu do ekranu logowania wpisz Liczba Pi dla użytkownika i malina dla hasła.
Krok 4: Uruchom apt update polecenie odświeżenia źródeł oprogramowania Raspbian i sprawdzenia oczekujących aktualizacji lub łatek oprogramowania.
sudo apt update
Krok 5: Uruchom apt upgrade polecenie, aby zainstalować wszelkie oczekujące aktualizacje lub poprawki oprogramowania. Należy pamiętać, że ponieważ Raspberry Pi 4 jest znacznie wolniejszy niż konwencjonalny laptop lub komputer stacjonarny, proces aktualizacji może potrwać kilka minut.
Krok 6: Uruchom restart polecenie zrestartowania Raspberry Pi 4, ponieważ niektóre aktualizacje mogą wymagać ponownego uruchomienia systemu.
Krok 7: Zaloguj się ponownie, podając nazwę użytkownika Liczba Pi i hasło malina i przejdź do następnej części przewodnika.
Skonfiguruj repozytorium Plex
Aby uzyskać dostęp do repozytorium Plex w systemie Raspbian, należy zainstalować „apt-transport-https”, ponieważ repozytorium oprogramowania Plex działa w trybie HTTPS, a menedżer pakietów Raspbian domyślnie nie obsługuje HTTPS.
Aby zainstalować pakiet „apt-transport-https”, użyj następującego polecenia terminalu.
sudo apt install apt-transport-https
Po zainstalowaniu pakietu „apt-transport-https” nadszedł czas, aby dodać zaszyfrowany klucz repozytorium Plex do systemu. Używając wget polecenie, pobierz klucz.
wget https://downloads.plex.tv/plex-keys/PlexSign.key
Dodaj klucz do systemu za pomocą:
sudo apt-key add PlexSign.key
Po dodaniu klucza Plex nadszedł czas, aby dodać repozytorium oprogramowania zewnętrznego Plex do Raspbian. Używając Echo polecenie poniżej, dodaj repozytorium.
echo 'deb https://downloads.plex.tv/repo/deb public main' | sudo tee /etc/apt/sources.list.d/plexmediaserver.list
Po skonfigurowaniu repozytorium oprogramowania Plex na Raspberry Pi 4 uruchom poniższe dwa polecenia, aby zainstalować oprogramowanie serwera.
sudo apt update
sudo apt install plexmediaserver
Konfiguracja Plex
Teraz, gdy aplikacja Plex jest zainstalowana na twoim Raspberry Pi, nadszedł czas, aby wszystko skonfigurować. Aby rozpocząć, przejdź do laptopa lub komputera stacjonarnego i otwórz okno przeglądarki (zadziała to również na smartfonie lub tablecie). W oknie przeglądarki przejdź do następującego adresu URL.
Pamiętaj, że musisz znać adres IP swojego Raspberry Pi 4. Aby znaleźć te informacje, napisz ip addr show | grep 192.168 w konsoli terminali. Ewentualnie sprawdź router w celu uzyskania informacji o adresie IP.
raspberrypi-ip-address:32400/web/index.html#
Po uzyskaniu dostępu do internetowego interfejsu użytkownika wróć do Raspberry Pi 4 i podłącz zewnętrzny dysk twardy USB (lub dysk flash) z plikami multimedialnymi do portu USB 3.0. Następnie uruchom lsblk polecenie, aby wyświetlić wydruk wszystkich podłączonych urządzeń pamięci masowej.
w lsblk wyjście, dysk twardy USB lub dysk flash będzie / dev / sda, chyba że masz podłączone więcej niż jedno urządzenie USB. Jeśli twoje urządzenie nie jest / dev / sda, postępuj zgodnie z tym przewodnikiem, aby uzyskać więcej informacji.
Kiedy zorientujesz się, że dysk twardy USB jest / dev / sda, musisz dowiedzieć się, ile partycji jest dostępnych do użycia. Aby znaleźć partycje, zajrzyj pod / dev / sda w lsblk odczytać. Na większości dysków twardych USB i dysków flash USB istnieje jedna partycja. Na Raspberry Pi ta partycja powinna pojawić się jako / dev / sda1.
Uwaga: aby uzyskać najlepsze wyniki, upewnij się, że dysk twardy USB lub dysk flash USB jest sformatowany w formacie pliku Ext4.
Czy masz problemy ze zlokalizowaniem informacji o partycji na swoim Raspberry Pi? Postępuj zgodnie z tym przewodnikiem na ten temat. Omówiono sposób czytania lsblk prawidłowo.
Po znalezieniu informacji o dysku użyj mkdir polecenie, aby utworzyć folder w /srv/. W tym folderze będą montowane Twoje multimedia.
sudo mkdir -p /srv/usb-media/
Następnie musisz dodać dysk USB w /srv/usb-media/ informator. Używając uchwyt polecenie, zamontuj dysk.
sudo mount /dev/sda1 /srv/usb-media/
Po podłączeniu napędu do /srv/usb-media/, czas dodać wpis na dysku USB /etc/fstab dzięki czemu jest zawsze dostępny, nawet po ponownym uruchomieniu. W konsoli terminala Raspberry Pi wpisz następujące polecenia.
Uwaga: w poniższym przykładzie polecenia określamy Ext4 jako system plików. Jeśli twój dysk twardy USB lub dysk flash USB korzysta z innego systemu plików, uruchom lsblk -f i znajdź typ swojego systemu plików w kolumnie FSTYPE według urządzenia.
sudo -s echo ' ' >> /etc/fstab echo '# USB Media drive ' >> /etc/fstab echo '/dev/sda1 /srv/dev-disk-by-label-Data ext4 defaults,nofail 0 2 ' >> /etc/fstab
Po skonfigurowaniu dysku /etc/fstab, wróć do przeglądarki internetowej i postępuj zgodnie z poniższymi instrukcjami, aby dodać multimedia do biblioteki.
Krok 1: Zaloguj się do interfejsu użytkownika Plex za pomocą swojego konta Plex. Możesz także zalogować się przy użyciu innych kont, takich jak Google lub Facebook.
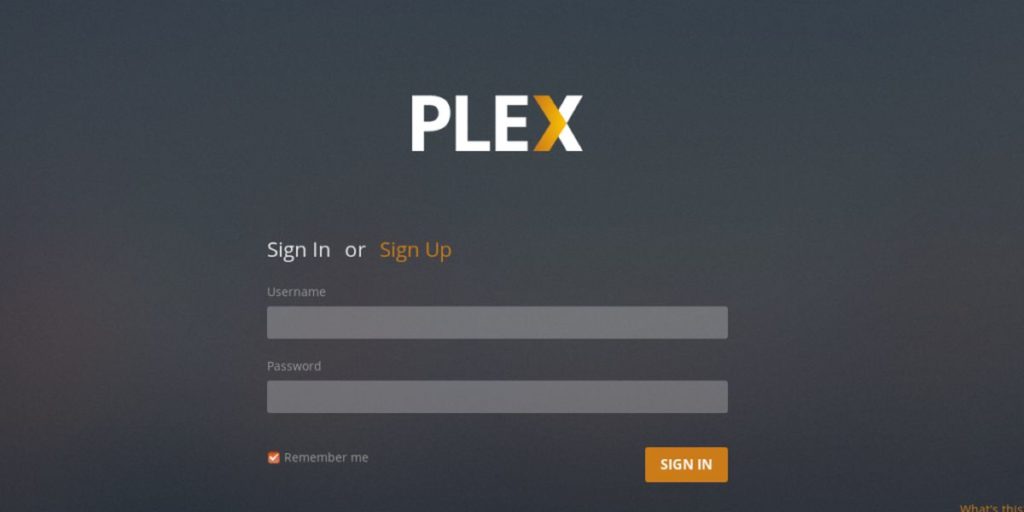
Krok 2: Po zalogowaniu pojawi się monit o dodanie multimediów. Przeglądaj programy telewizyjne i filmy w /srv/usb-media/ i kliknij „Dalej”.
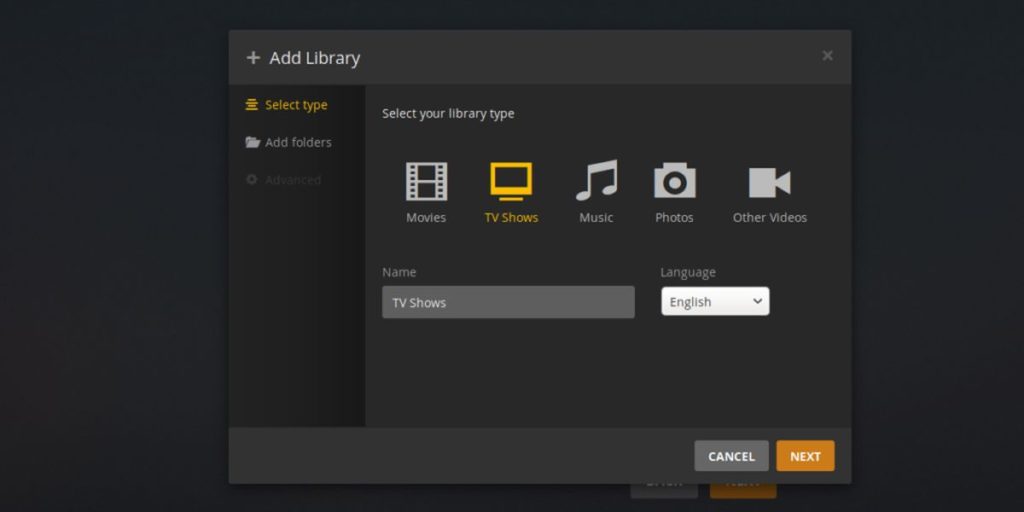
Krok 3: Po kliknięciu przycisku „Dalej” Plex będzie powoli przetwarzał i dodawał multimedia do biblioteki. Usiądź wygodnie i bądź cierpliwy.
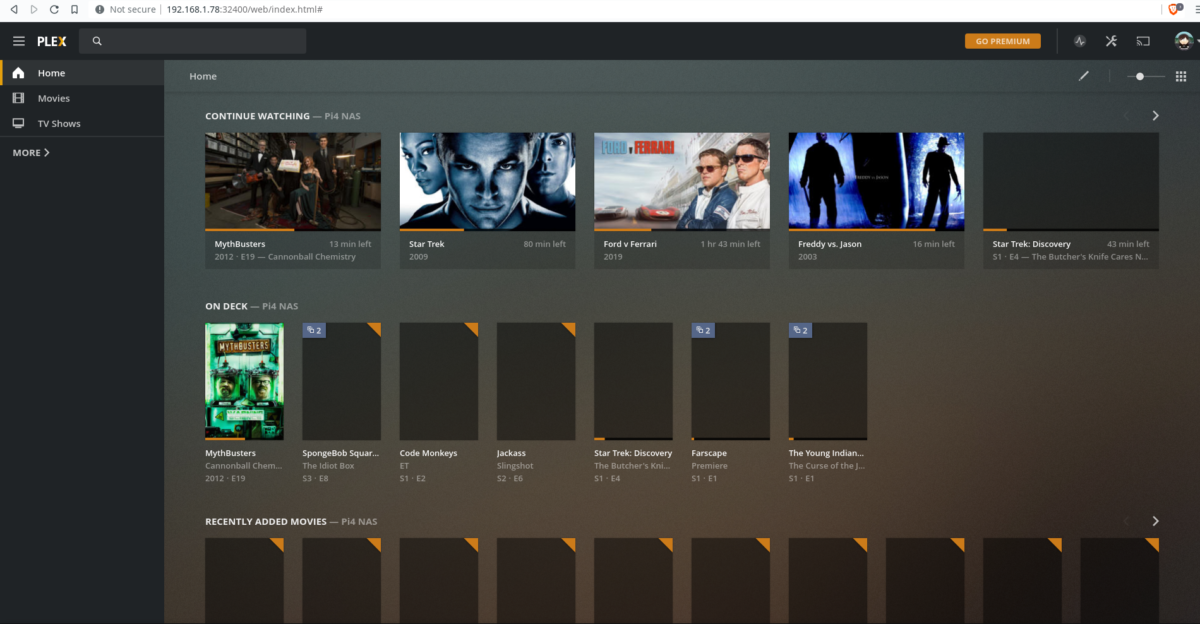
Po zakończeniu przetwarzania multimediów przez Plex kliknij „Odtwórz”, aby cieszyć się multimediami z Raspberry Pi 4!