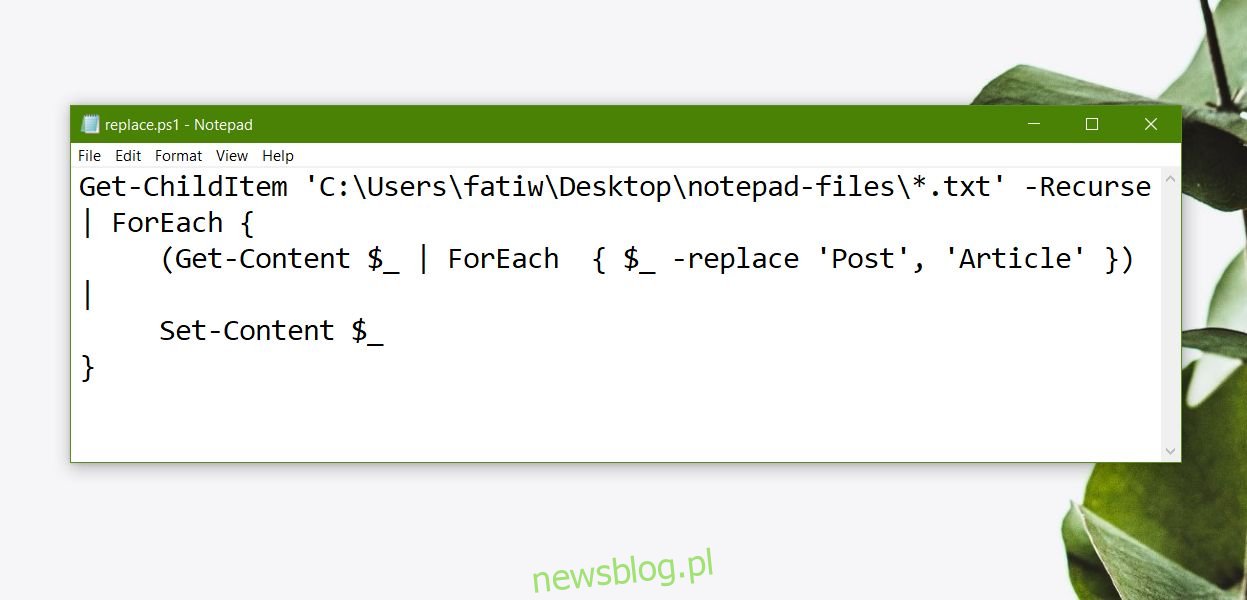Edytory plików tekstowych, takie jak Notepad i Notepad ++, są używane do tworzenia wielu różnych typów plików, takich jak napisy, pliki dziennika, pliki wsadowe, skrypty PowerShell i inne. Jeśli edytor plików tekstowych może tworzyć te pliki, może również je edytować. Jeśli masz dużo plików tekstowych, takie, które mają rozszerzenie TXT i musisz zamienić słowo lub kilka słów w nich, możesz to zrobić za pomocą skryptu PowerShell. Skrypt sprawia, że nie musisz otwierać każdego pliku osobno, a następnie zamieniać słowa. Możesz użyć tego samego skryptu dla innych typów plików, które można utworzyć za pomocą edytora plików tekstowych. Oto, jak możesz zamienić słowo w wielu plikach tekstowych.
Zastąp słowo w plikach tekstowych
Najpierw musisz umieścić wszystkie pliki tekstowe w tym samym folderze. Po uruchomieniu skrypt sprawdzi tylko jeden katalog, a nie cały system, dlatego wszystkie pliki są potrzebne w jednym miejscu.
Otwórz nowy plik Notatnika i wklej w nim następujące elementy.
Get-ChildItem 'Path-to-files*.txt' -Recurse | ForEach {
(Get-Content $_ | ForEach { $_ -replace 'Original-Word', 'New-Word' }) |
Set-Content $_
}
Musisz edytować powyższy skrypt. Najpierw edytuj część „Ścieżka do plików”, podając rzeczywistą ścieżkę do folderu zawierającego wszystkie pliki tekstowe. Po drugie, zastąp „Oryginalne słowo” słowem, które chcesz zastąpić. Na koniec zastąp „Nowe-słowo” słowem, którym chcesz zastąpić stare słowo. Na przykład mam kilka plików tekstowych, które zawierają słowo „Opublikuj”. Chcę zamienić słowo post na artykuł. Tak będzie wyglądał skrypt, gdy zmodyfikuję go zgodnie z moim scenariuszem.
Get-ChildItem 'C:UsersfatiwDesktopnotepad-files*.txt' -Recurse | ForEach {
(Get-Content $_ | ForEach { $_ -replace 'Post', 'Article' }) |
Set-Content $_
}
Po edycji skryptu zapisz go z rozszerzeniem pliku ps1. Upewnij się, że zmieniłeś typ pliku z plików tekstowych na wszystkie pliki w oknie dialogowym Zapisz jako Notatnik. Uruchom skrypt, a on wykona funkcję zamiany.
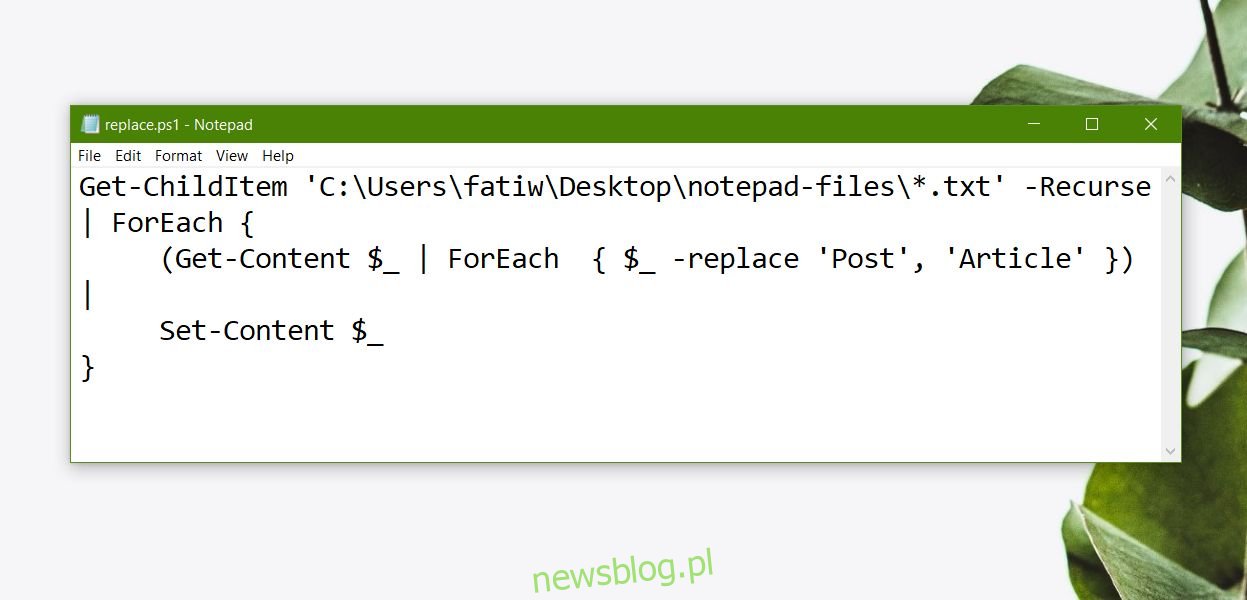
Jeśli chcesz użyć tego samego skryptu dla plików XML lub LOG, zmień rozszerzenie pliku w pierwszym wierszu. Na przykład,
To się stanie
Get-ChildItem 'C:UsersfatiwDesktopnotepad-files*.txt'
To;
Get-ChildItem 'C:UsersfatiwDesktopnotepad-files*.xml'
Jest jedna rzecz, którą powinieneś wiedzieć o tym skrypcie; nie dopasowuje słów do słów. Jeśli chcesz zamienić każde wystąpienie „the” na „a”, zastąpi on również „the” na początku „tych” i „tam”. To jest wada tego skryptu. Aby to obejść, możesz użyć Notepad ++, który ma opcję dopasowania słowa.