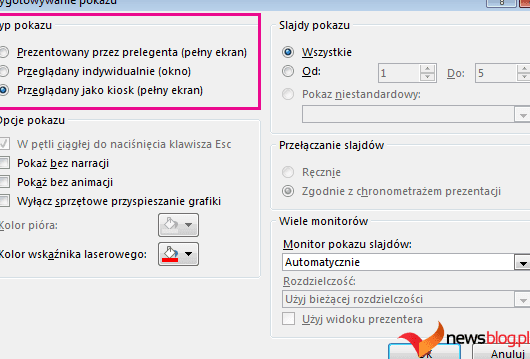Microsoft PowerPoint jest już użytecznym narzędziem zwiększającym produktywność, umożliwiającym tworzenie pokazów slajdów i prezentacji, ale jest jeszcze bardziej wszechstronny, niż mogłoby się wydawać. PowerPoint oferuje funkcję zapętlania prezentacji, dzięki czemu pokaz slajdów rozpoczyna się ponownie zaraz po jego zakończeniu. Czytaj dalej, aby dowiedzieć się, jak włączyć tę opcję w swoim projekcie i dlaczego taka funkcja może być niezwykle przydatna w różnych sytuacjach.
Spis treści:
Jak zapętlić prezentacje w programie PowerPoint
Kiedy tworzysz prezentację tak, jak chcesz, aby była oglądana, ustawienie pokazu slajdów w pętli jest stosunkowo łatwe. Polega to głównie na zmianie pojedynczego ustawienia w programie PowerPoint.
1. Na Wstążce w górnej części okna kliknij Pokaz slajdów. Spowoduje to przejście do menu opcji wyświetlania i prezentacji pokazu slajdów.
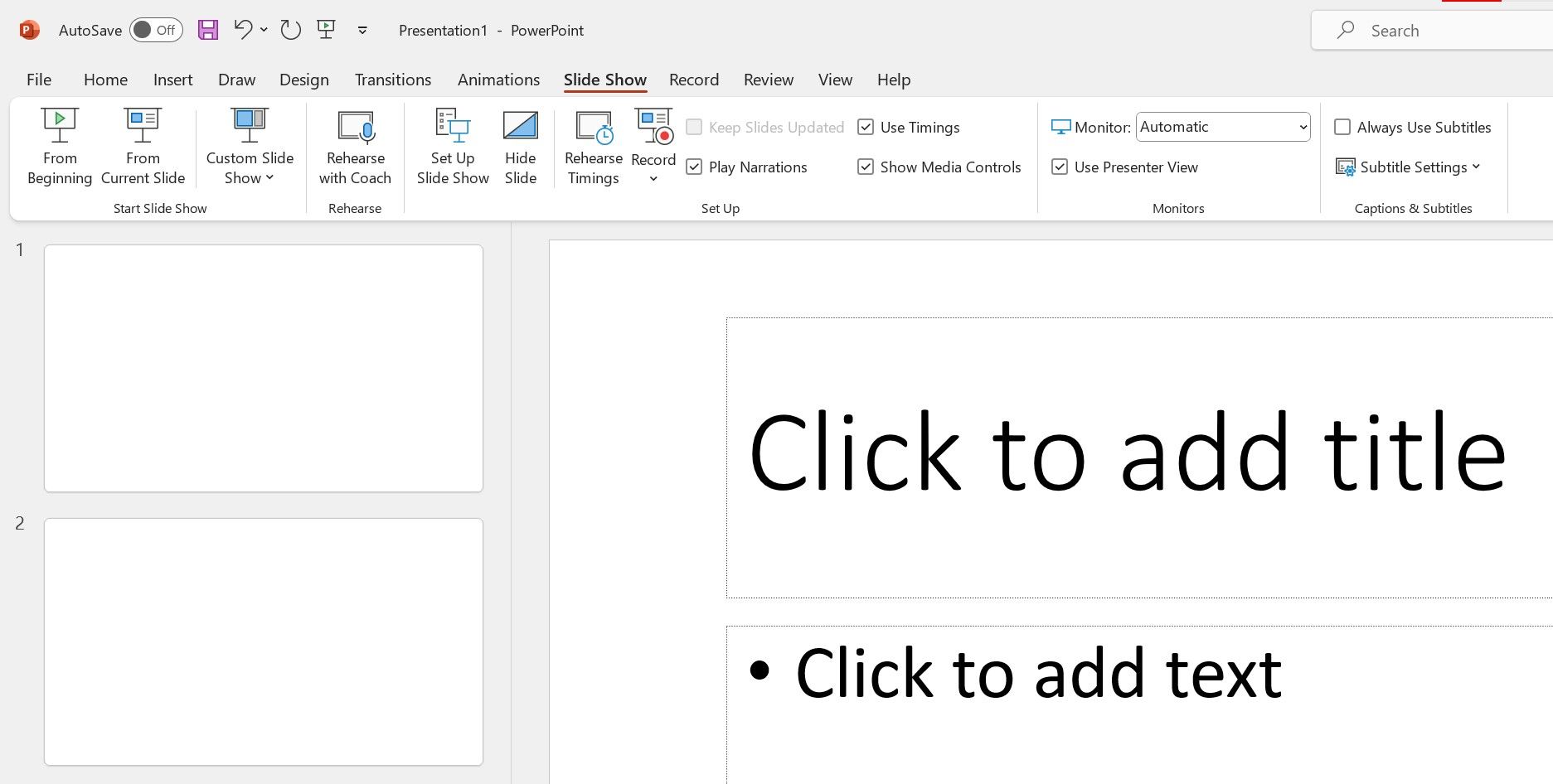
2. Kliknij opcję Ustaw pokaz slajdów w środkowej sekcji Konfiguracja. Ten przycisk spowoduje otwarcie wyskakującego okna ze szczegółowymi, zaawansowanymi ustawieniami prezentacji.
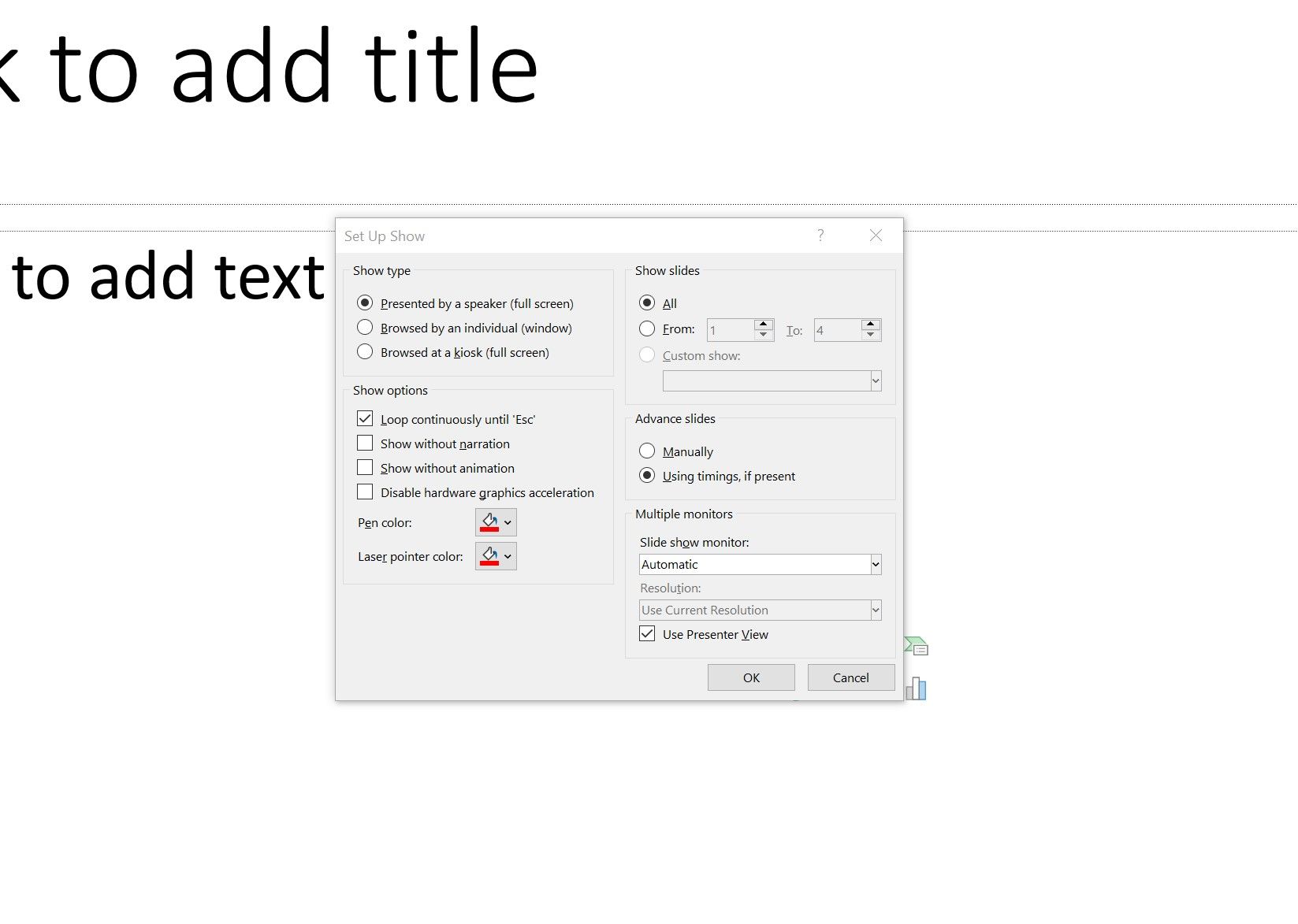
3. W oknie Konfiguruj pokaz kliknij opcję Powtarzaj w pętli, aż w sekcji Opcje pokazu pojawi się „Esc”.
4. Kliknij OK, aby zastosować zmianę.
5. Wyświetl podgląd prezentacji za pomocą przycisków Od początku lub Od bieżącego slajdu na Wstążce, aby sprawdzić, czy zapętlenie działa.
Jak możesz zauważyć podczas podglądu pokazu slajdów, włączenie tego ustawienia to tylko połowa sukcesu. Chociaż prezentacja powraca do pierwszego slajdu po wyświetleniu ostatniego, slajdy nie przeglądają się samodzielnie. Jeśli chcesz, aby slajdy wyświetlały się w pętli automatycznie, musisz skonfigurować przejścia między każdym slajdem.
Jak automatycznie zapętlać slajdy programu PowerPoint
1. Wybierz slajd, do którego chcesz zastosować przejście, jeśli jeszcze tego nie zrobiłeś.
2. Kliknij opcję Przejścia na Wstążce. Otwiera to wiele możliwości dodawania animacji podczas przechodzenia z jednego slajdu na drugi.
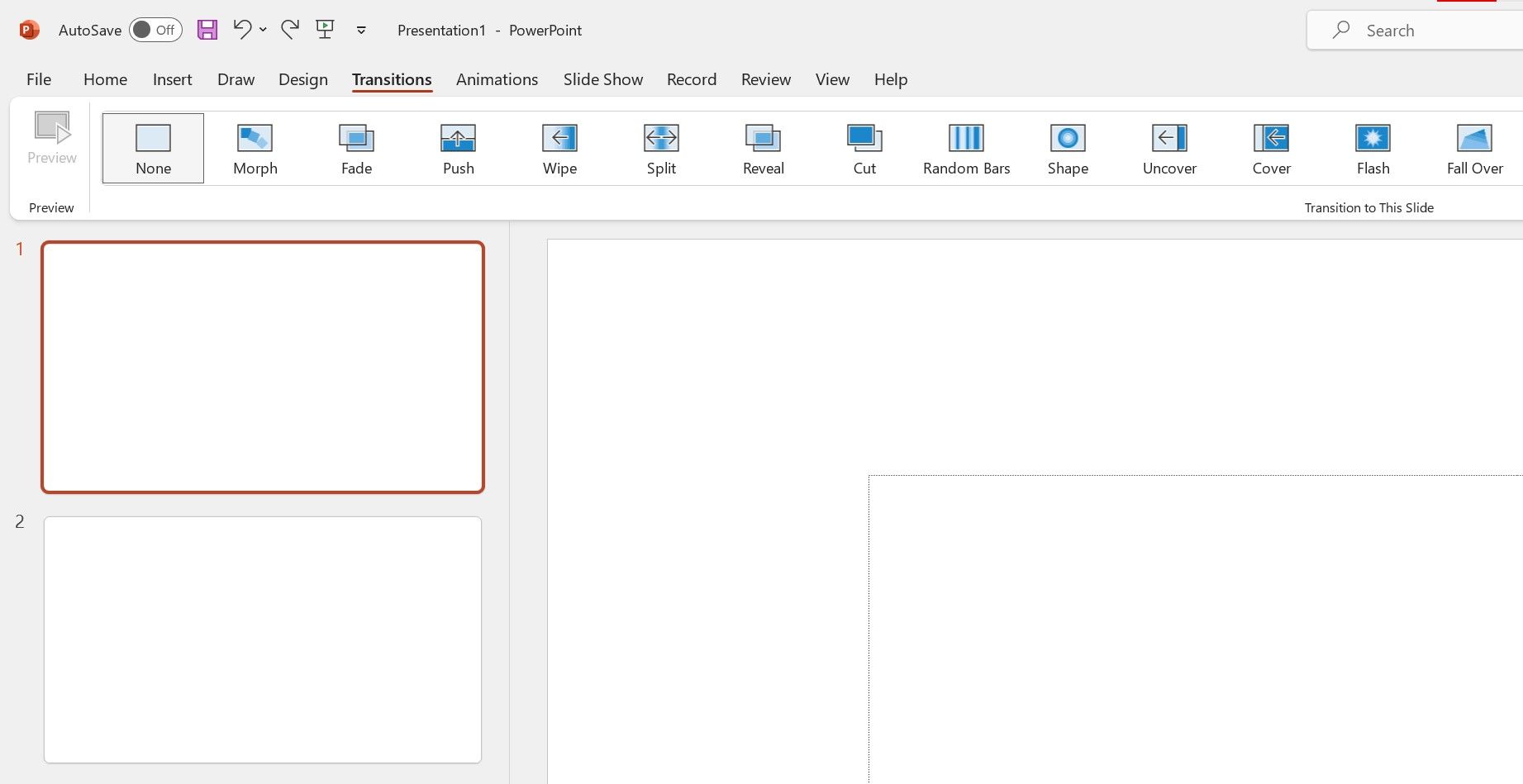
3. Wybierz jedno z przejść w sekcji Przejście do tego slajdu, które chcesz zastosować w tym slajdzie. Dostępnych jest wiele opcji przejścia, od subtelnych po efektowne.
Chociaż możesz bawić się każdym przejściem do woli, nie jest to koniecznie wymagane; możesz pozostać przy domyślnej opcji Brak lub prostym Zanikaniu, jeśli chcesz.
4. Przejdź do sekcji Czas po prawej stronie Wstążki. Aby zautomatyzować pętlę, musisz określić, kiedy każdy slajd przechodzi do następnego.
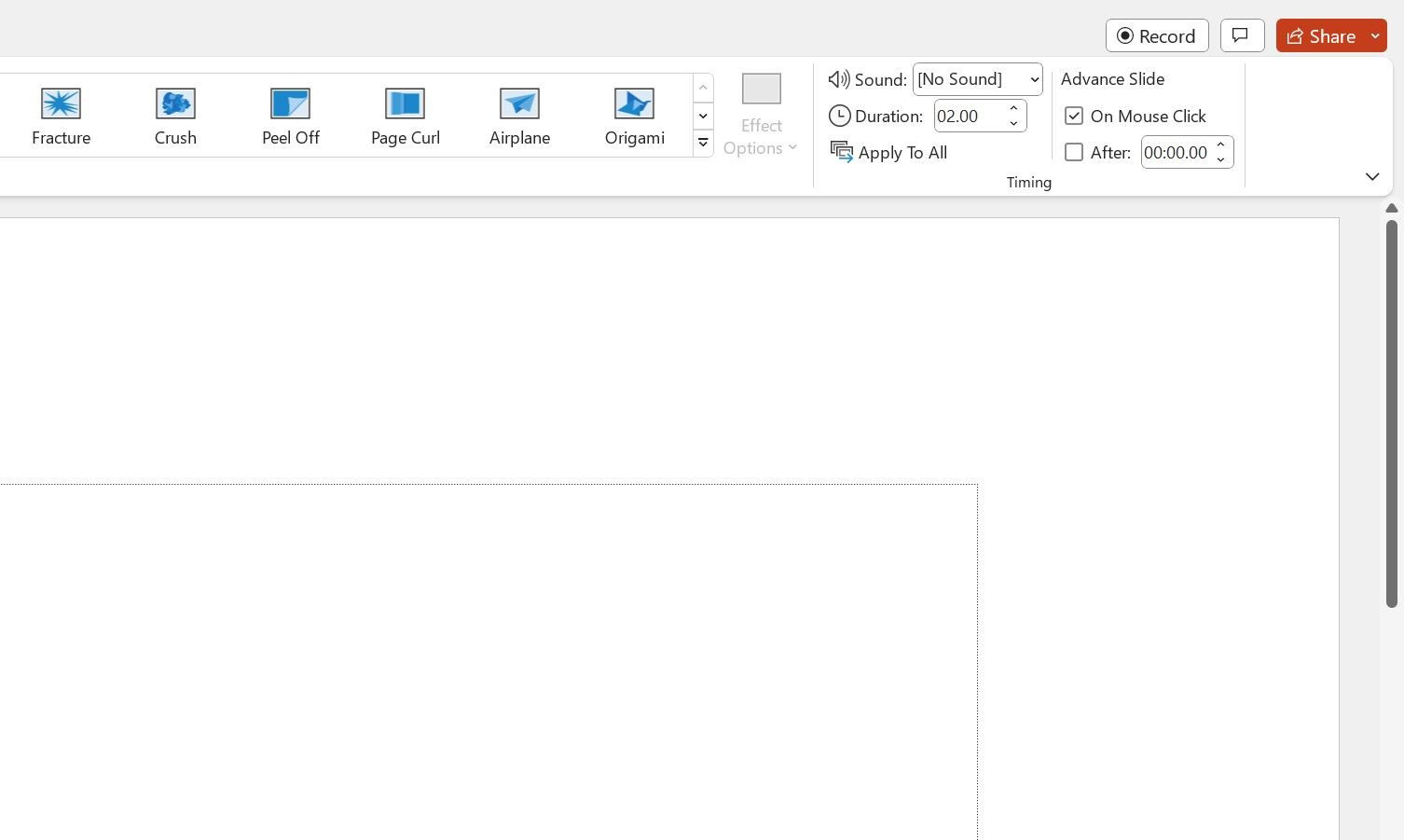
5. Pod nagłówkiem Advance Slide kliknij pole wyboru After:, aby je włączyć.
6. Ustaw czas (w minutach lub sekundach), wpisując go w polu tekstowym (obecnie „00:00.00”) lub za pomocą przycisków strzałek w pobliżu.
7. Powtórz ten proces dla pozostałych posiadanych slajdów. Alternatywnie możesz kliknąć Zastosuj do wszystkich, aby ustawić ustawienia przejścia bieżącego slajdu na każdym slajdzie w prezentacji.
8. Po zastosowaniu odpowiednich przejść możesz ponownie wyświetlić podgląd prezentacji, korzystając z przycisków Od początku lub Od bieżącego slajdu na karcie Pokaz slajdów na Wstążce.
W podglądzie zobaczysz, że slajdy przechodzą teraz automatycznie, a pętla działa teraz bez dalszej interakcji. Jeśli chcesz opuścić prezentację, naciśnij klawisz Esc (escape), aby powrócić do normalnego okna programu PowerPoint.
Dlaczego chcesz zapętlić prezentację programu PowerPoint?
Istnieje wiele powodów, dla których warto uruchamiać prezentację programu PowerPoint w pętli, a zatem istnieje wiele sposobów, w jakie ta funkcja jest przydatna.
Możesz stworzyć ciągłą karuzelę zdjęć na spotkania z rodziną i przyjaciółmi lub relaksujący pokaz slajdów przedstawiający plaże na koniec stresującego dnia. Można go używać do wyświetlania ważnych informacji, takich jak zasady lub harmonogramy, podczas konferencji lub konwencji.
Integracja ze zwykłymi czasami przejścia pozwala również na specjalistyczne przypadki użycia, w których może być konieczne dłuższe wyświetlanie niektórych slajdów niż innych. Można go na przykład wykorzystać do pokazania cen menu w kiosku lub food trucku lub do zaoferowania rozrywki osobom czekającym w długiej kolejce.
Zachowaj swoje umiejętności prezentacji w programie PowerPoint w pętli
Nauka zapętlania prezentacji programu PowerPoint to tylko jedna z wielu mniej zauważanych funkcji tego powszechnie używanego narzędzia, które może przenieść pokazy slajdów na nowy poziom.
Taka funkcjonalność sprawia, że PowerPoint jest wszechstronnym, popularnym programem stworzonym z myślą o różnorodnych potrzebach związanych z prezentacją. Nadszedł czas, aby te funkcje działały dla Ciebie.