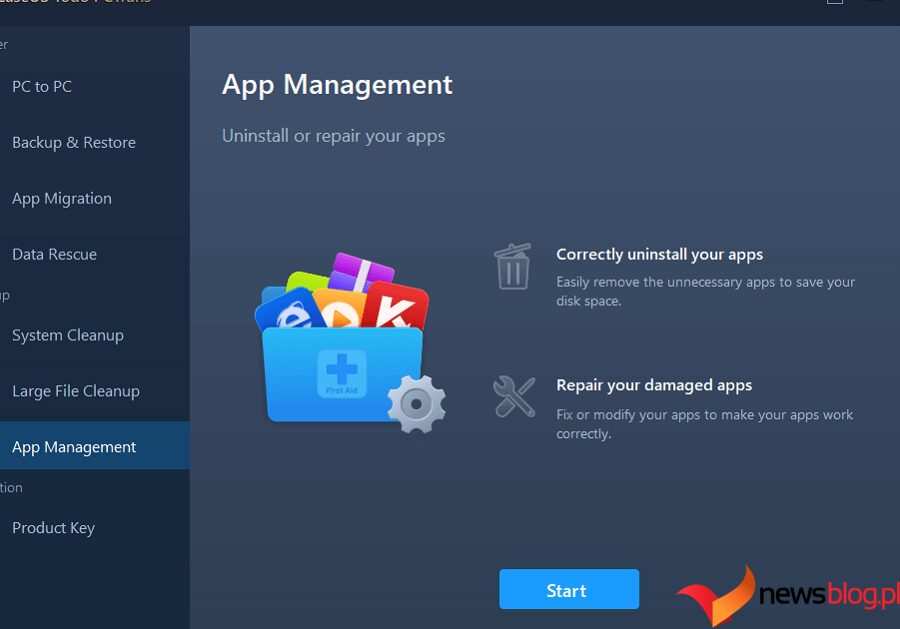Większość użytkowników systemu Windows musi od czasu do czasu odinstalowywać oprogramowanie. Im więcej oprogramowania zainstalujesz, tym mniej będziesz mieć wolnego miejsca na dysku. Usunięcie programów to najlepszy sposób na odzyskanie miejsca na dysku w komputerze.
Istnieją różne sposoby odinstalowywania oprogramowania w systemie Windows 11. Większość użytkowników prawdopodobnie zna wbudowany w system Windows dezinstalator „Programy i funkcje”. Jednak użycie tego dezinstalatora niekoniecznie jest najlepszym sposobem na usunięcie oprogramowania; a czasami może być konieczne wypróbowanie różnych metod. Oto siedem sposobów usuwania pakietów oprogramowania w systemie Windows 11.
Spis treści:
1. Odinstaluj oprogramowanie w Panelu sterowania
Panel sterowania to metoda dezinstalacji, którą prawdopodobnie zna większość użytkowników. Panel sterowania zawiera aplet Programy i funkcje. To aplet, za pomocą którego można odinstalować aplikacje desktopowe działające na komputerach z architekturą systemu x86.
Programy i funkcje stają się nieco przestarzałe w porównaniu z dezinstalatorami innych firm. Nie zawsze całkowicie usuwa wszystkie pliki, foldery i wpisy rejestru dotyczące odinstalowanego oprogramowania, co pozostawia pewne pozostałości. Ponadto firma Microsoft nie zaktualizowała Programów i funkcji, aby uwzględnić aplikacje UWP (Universal Windows Platform) do odinstalowania. Oto jak odinstalować oprogramowanie za pomocą tego apletu.

2. Odinstaluj oprogramowanie w Ustawieniach
Ponieważ nie można usunąć aplikacji ze sklepu Microsoft Store za pomocą programów i funkcji, prawdopodobnie konieczne będzie odinstalowanie niektórych programów w Ustawieniach. Ustawienia obejmują kartę Aplikacje i funkcje, z której możesz wybierać i odinstalowywać aplikacje UWP. Możesz odinstalować oprogramowanie w Ustawieniach w ten sposób.
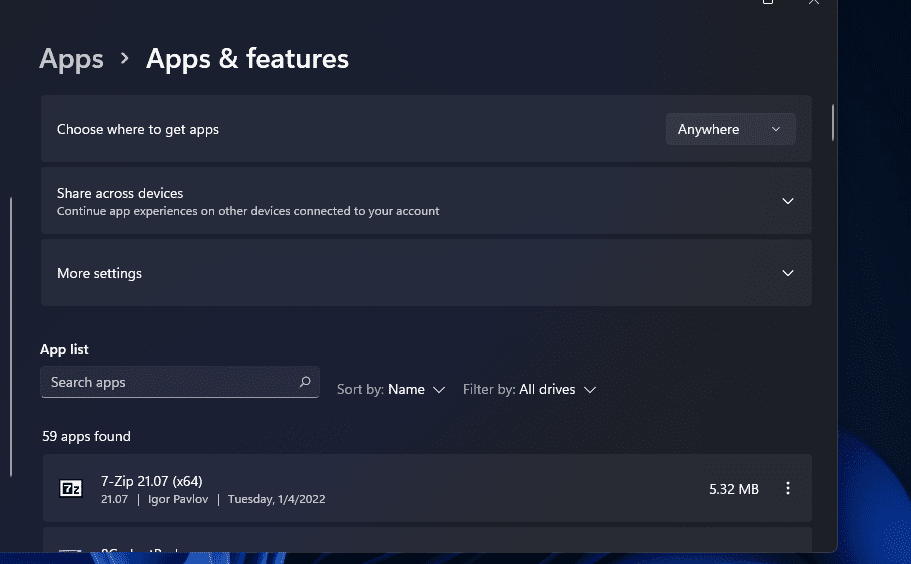
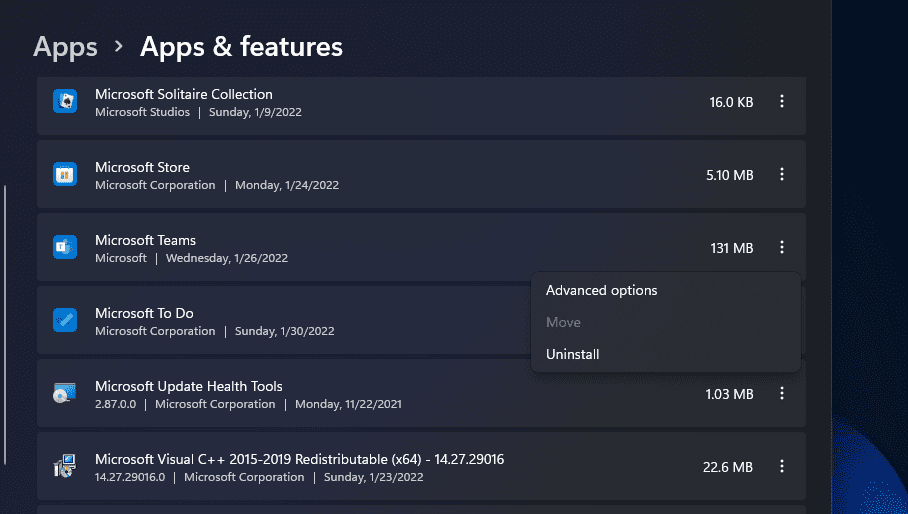
Menu Start zawiera listę większości aplikacji stacjonarnych i UWP zainstalowanych na komputerze stacjonarnym lub laptopie. To menu zawiera przydatne skróty menu kontekstowego służące do odinstalowywania oprogramowania. Oto kroki usuwania oprogramowania za pomocą menu Start.

4. Odinstaluj oprogramowanie za pomocą Eksploratora plików
Wiele pakietów oprogramowania komputerowego będzie miało w swoich folderach plikiuninstall.exe, za pomocą których można je odinstalować. Aby to zrobić, musisz znaleźć pliki deinstalacji.exe w Eksploratorze. W ten sposób usuwasz oprogramowanie za pomocą Eksploratora plików.
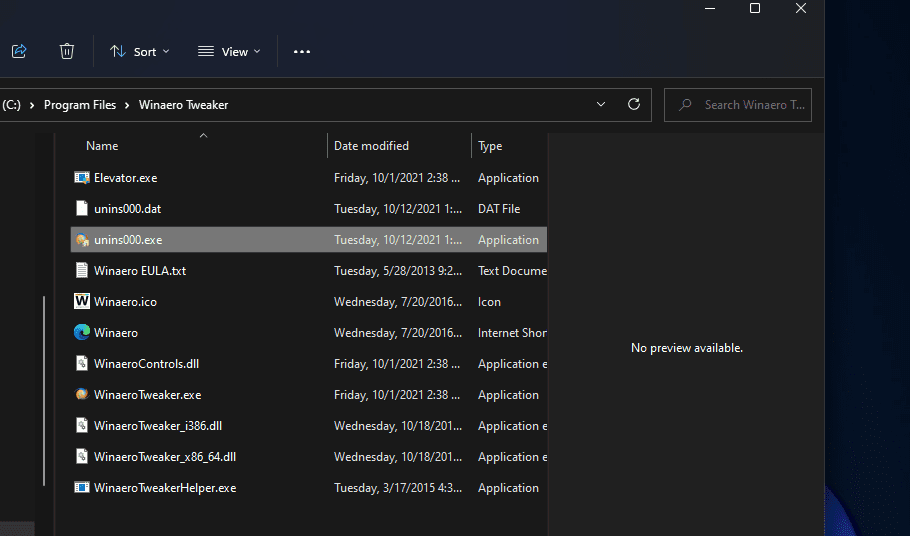
5. Usuń oprogramowanie za pomocą wiersza poleceń
Wiersz poleceń to jeden z dwóch interpreterów wiersza poleceń w systemie Windows 11. Zawiera narzędzie wiersza poleceń Instrumentacji zarządzania Windows (WMIC), za pomocą którego można odinstalować oprogramowanie. Jeśli wolisz metody wiersza poleceń, możesz odinstalować oprogramowanie za pomocą narzędzia WMIC wiersza poleceń w następujący sposób.
product get name
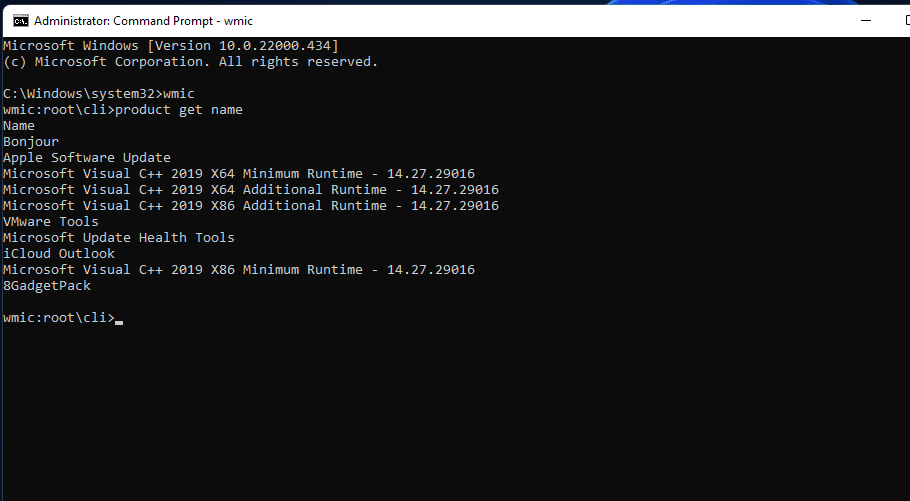
product where name="program name" call uninstall
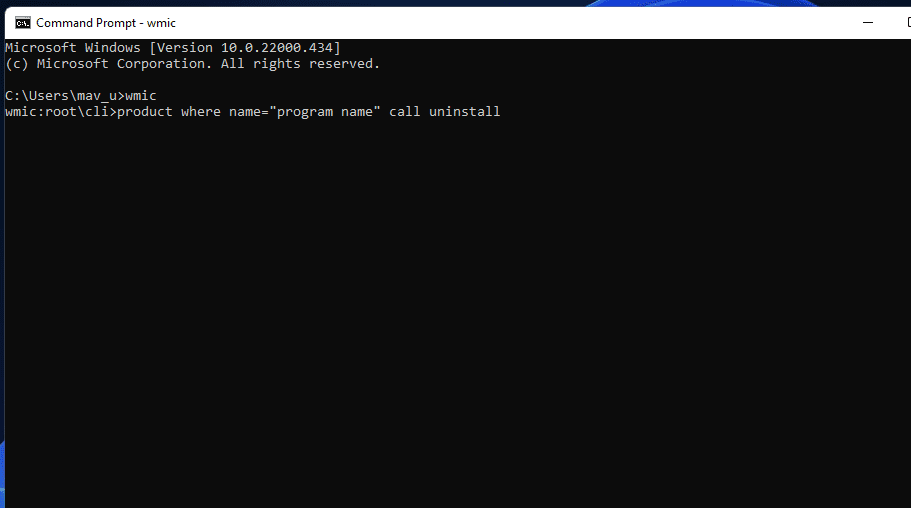
product where name="Epic Games Launcher" call uninstall
6. Usuń oprogramowanie za pomocą programu PowerShell
Niektórych wbudowanych aplikacji Windows UWP, takich jak Aparat i Zdjęcia, nie można odinstalować w Ustawieniach. Jeśli chcesz usunąć niektóre z tych wbudowanych aplikacji, możesz to zrobić za pomocą tej metody wiersza poleceń programu PowerShell. Wykonaj poniższe czynności, aby odinstalować oprogramowanie za pomocą programu PowerShell.
Get-AppxPackage
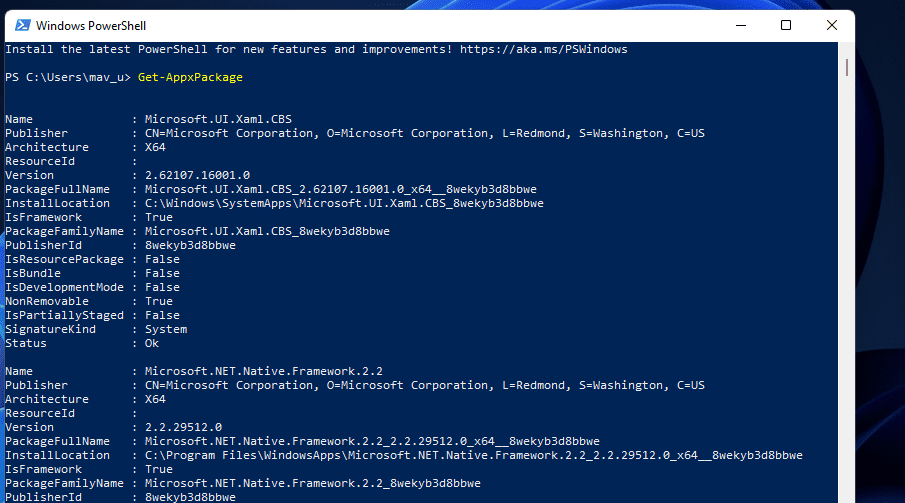
Remove-AppxPackage [App Name]
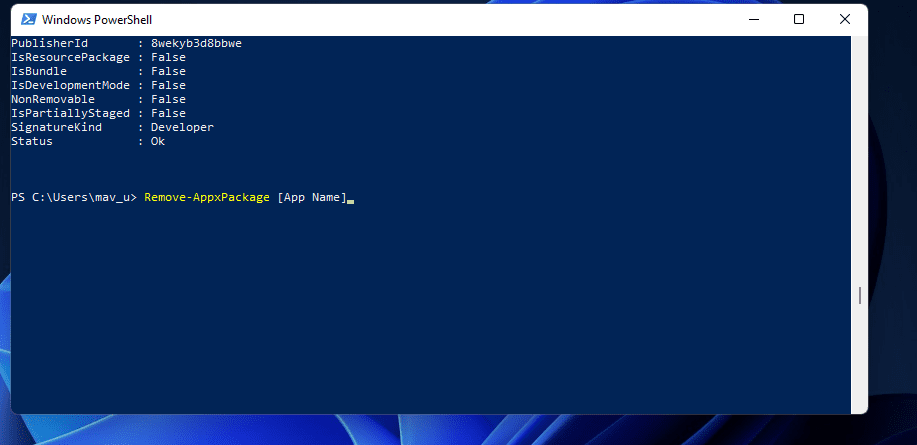
Upewnij się, że wymieniłeś [App Name] w tym poleceniu podając pełną nazwę pakietu dla aplikacji, którą chcesz odinstalować. Polecenie odinstalowania Edge’a wyglądałoby następująco:
Remove-AppxPackage Microsoft.MicrosoftEdge_44.19041.1266.0_neutral__8wekyb3d8bbwe
7. Usuń oprogramowanie za pomocą dezinstalatorów innych firm
Istnieje wiele narzędzi do dezinstalacji innych firm dla systemu Windows 11/10, za pomocą których można odinstalować zarówno oprogramowanie komputerowe, jak i aplikacje UWP. Wiele z nich zawiera opcje usuwania pozostałych plików i kluczy rejestru z odinstalowanego oprogramowania. Dlatego najlepsze narzędzia dezinstalacyjne innych firm odinstalowują oprogramowanie dokładniej niż programy i funkcje, co czyni je preferowanymi alternatywami.
Niektóre deinstalatory innych firm umożliwiają nawet zbiorczą dezinstalację pakietów oprogramowania, co jest przydatną funkcją. IObit Uninstaller to darmowe narzędzie do deinstalacji, które zawiera taką funkcję. Ten przewodnik po zbiorczym odinstalowywaniu oprogramowania za pomocą IObit Uninstaller zawiera szczegółowe informacje na temat wykorzystania tej funkcji.
Oprócz wyszukiwania oprogramowania za pomocą narzędzia wyszukiwania systemu Windows 11, możesz także wybrać opcję odinstalowania oprogramowania. W ten sposób możesz odinstalować oprogramowanie za pomocą narzędzia wyszukiwania:
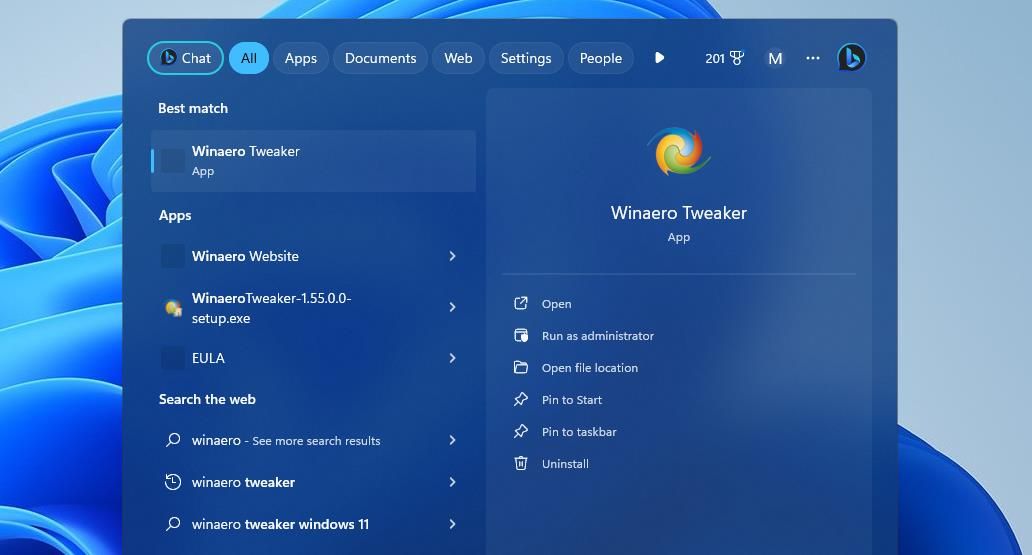
9. Odinstaluj oprogramowanie w klientach gier
Wielu użytkowników instaluje gry za pomocą klientów gier, takich jak Steam i Epic Games Launcher. Jeśli zainstalowałeś grę za pomocą klienta gier, możesz ją również odinstalować za pomocą tego samego oprogramowania. Możesz to zrobić, wybierając opcję odinstalowania gry w oprogramowaniu klienckim. W tym artykule dotyczącym odinstalowywania gier Steam dowiesz się, jak usunąć gry ze Steam.
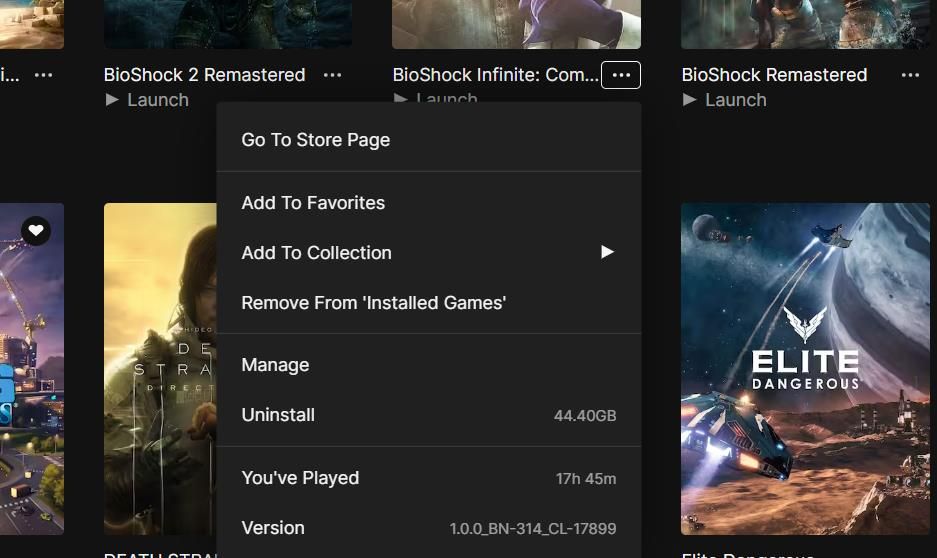
10. Jak odinstalować oprogramowanie za pomocą Edytora rejestru i uruchomić
Wielu użytkowników nie rozważy wykorzystania Edytora rejestru do usuwania pakietów oprogramowania. Można jednak usunąć oprogramowanie, wprowadzając dla niego wartości UninstallString widoczne w rejestrze w obszarze Uruchom. Czasami może być konieczne skorzystanie z tej metody w celu usunięcia pakietów oprogramowania, w przypadku których wystąpiły błędy dezinstalacji. Oto sposób odinstalowywania oprogramowania za pomocą Edytora rejestru i uruchamiania aplikacji:
Computer\HKEY_LOCAL_MACHINE\SOFTWARE\Microsoft\Windows\CurrentVersion\Uninstall
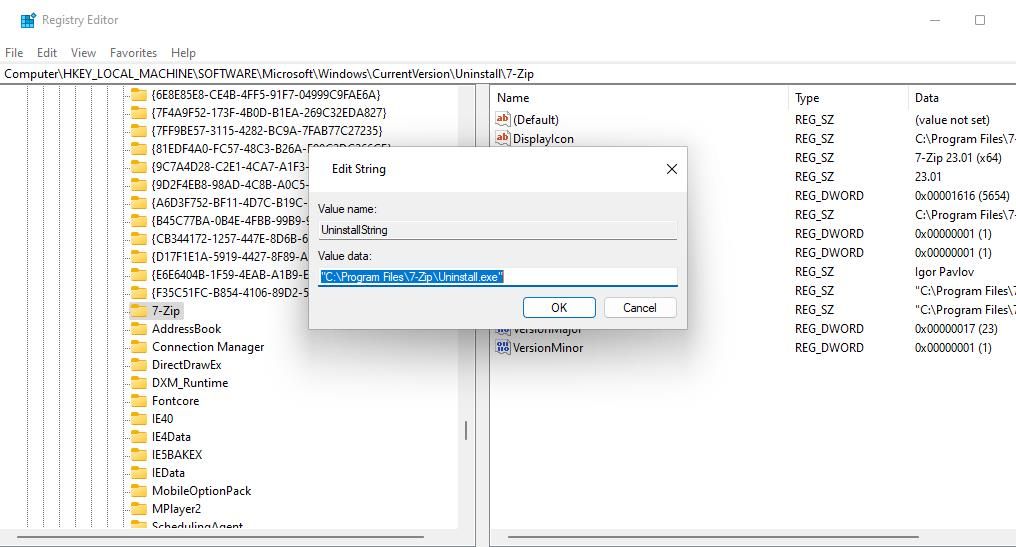
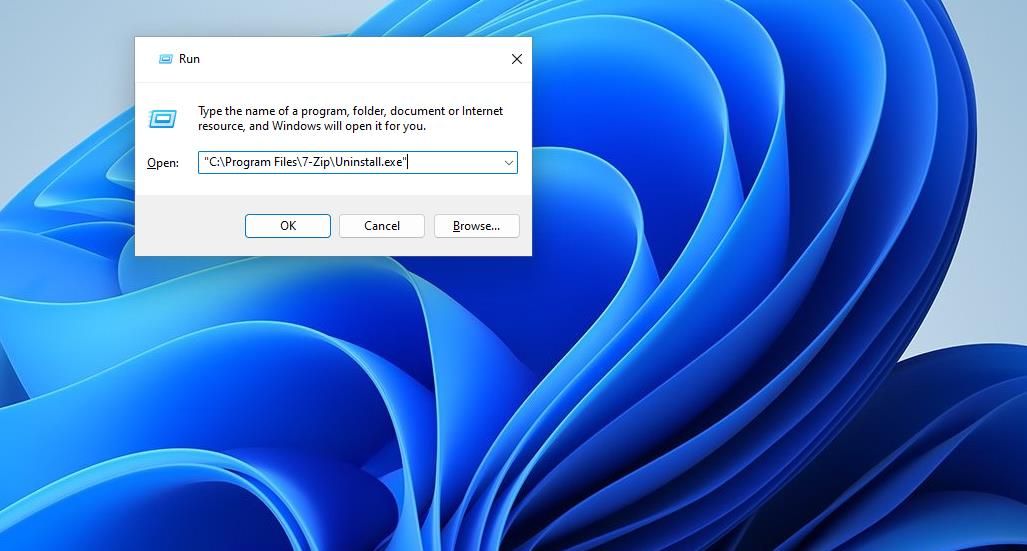
Niektóre programy będą miały klucze z kodami alfanumerycznymi, które w żaden sposób nie odpowiadają ich tytułom. Dlatego może być konieczne inne zidentyfikowanie kluczy programu. Aby to zrobić, wybierz klucz z kodem alfanumerycznym i sprawdź wartość jego ciągu DisplayName. Ciągi DisplayName pokazują nazwy pakietów oprogramowania kluczy.
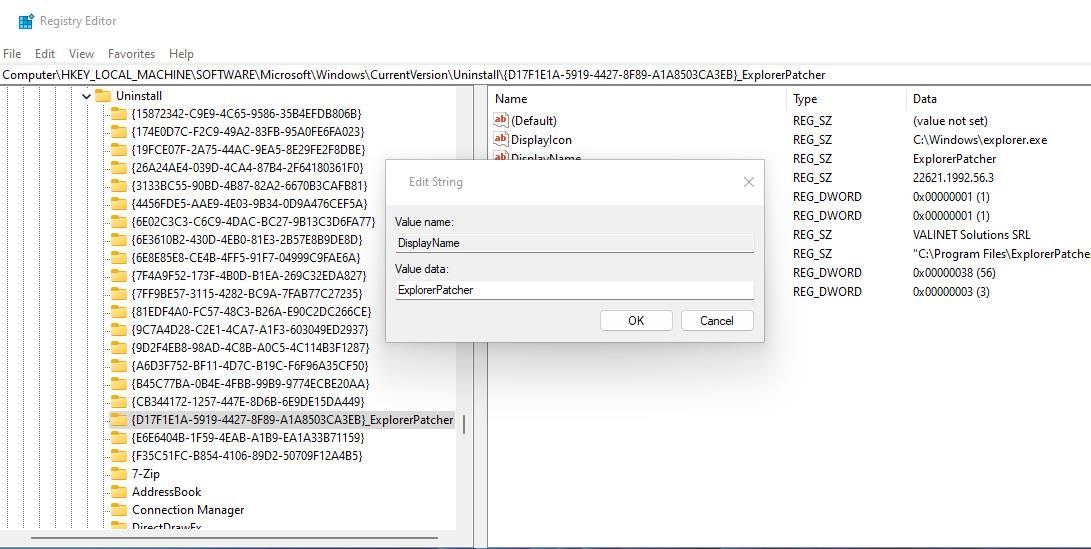
Odinstalowanie oprogramowania za pomocą menu kontekstowego wyświetlanego prawym przyciskiem myszy to wygodny sposób usuwania programów. Jedyną rzeczą jest to, że Eksplorator plików nie zawiera opcji menu kontekstowego umożliwiającej odinstalowanie oprogramowania. Można jednak dodać opcję menu kontekstowego umożliwiającą odinstalowanie programów za pomocą oprogramowania takiego jak Dezinstalator systemu Windows i Deinstalator IObit. Aby uzyskać więcej informacji, zapoznaj się z przewodnikiem dotyczącym dodawania skrótów deinstalacyjnych do menu kontekstowego.
Po dodaniu skrótu dezinstalacji do menu kontekstowego można usunąć oprogramowanie, klikając prawym przyciskiem myszy skrót na pulpicie i wybierając opcję odinstalowania. Pamiętaj, że skrót będzie dostępny w klasycznym menu kontekstowym, co oznacza, że aby uzyskać do niego dostęp, musisz kliknąć Pokaż więcej opcji. Alternatywnie, kliknij prawym przyciskiem myszy plik EXE (aplikacja) programu w jego folderze instalacyjnym i wybierz opcję odinstalowania z menu kontekstowego.
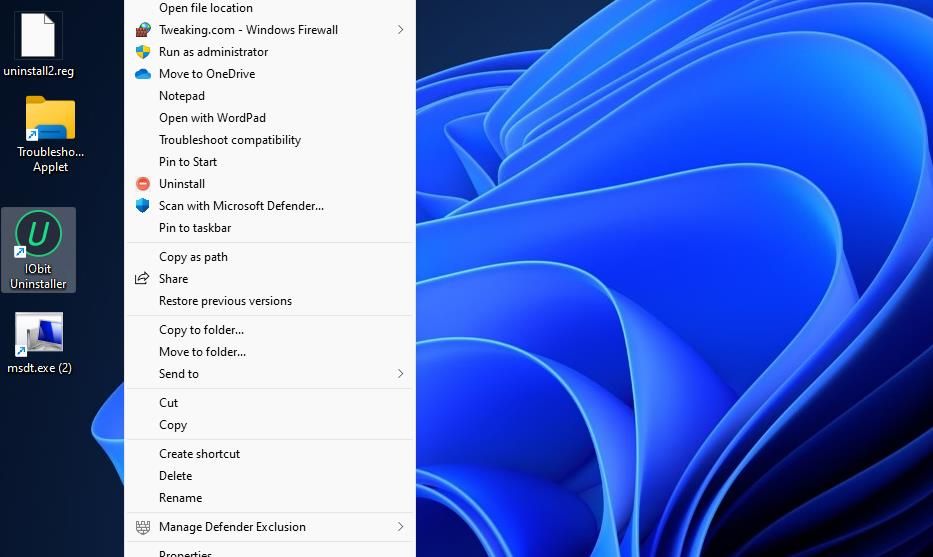
Odinstaluj oprogramowanie, którego nie potrzebujesz
Nie pozwól, aby niepotrzebne oprogramowanie marnowało miejsce na dysku Twojego komputera. Możesz zwolnić wiele gigabajtów miejsca na dysku, usuwając oprogramowanie komputerowe i aplikacje UWP za pomocą dowolnej z powyższych metod. Sposób odinstalowywania programów zależy wyłącznie od Ciebie. Wybierz dowolną metodę odinstalowywania oprogramowania, którą wolisz.