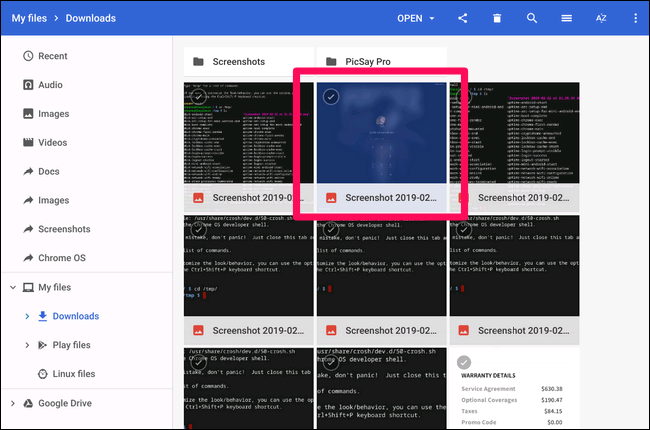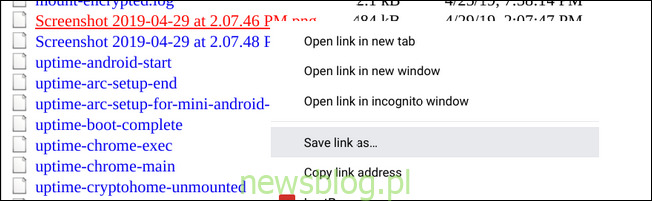Może nie być wiele powodów, aby robić zrzuty ekranu ekranu logowania na Chromebooku. Jeśli jednak kiedykolwiek będziesz musiał, znalezienie tych zrzutów ekranu może być uciążliwe. Oto jak to zrobić.
Po pierwsze, musisz wiedzieć, jak zrobić zrzut ekranu, co jest zaskakująco łatwe: naciśnij Ctrl i []]]klucze w tym samym czasie. („[]]]”Znajduje się nad klawiszem 6 w rzędzie cyfr na klawiaturze.) Bum, zrzut ekranu. Ta część działa wszędzie – nawet na ekranie logowania.
Problem pojawia się, gdy próbujesz odzyskać wspomniany zrzut ekranu, ponieważ nie znajdziesz go w domyślnej lokalizacji na swoim koncie. Ponieważ nie jesteś zalogowany, gdy robisz zrzut ekranu, system nie może powiązać go z kontem na Chromebooku.
Więc gdzie to przechowuje? W katalogu tymczasowym. Zrzuty ekranu pozostaną tutaj nawet po zalogowaniu się – musisz tylko wiedzieć, jak skopiować je na swoje konto. Można to zrobić na dwa sposoby: uzyskując dostęp do plików tymczasowych w oknie przeglądarki lub używając powłoki systemu operacyjnego Chrome (Crosh), jeśli książka jest w trybie programisty.
Jak uzyskać dostęp do plików tymczasowych
Najłatwiejszym sposobem uzyskania dostępu do tych zrzutów ekranu jest przeskoczenie do plików tymczasowych. Otwórz nową kartę Chrome, a następnie wpisz w omniboksie:
file:///tmp/
Spowoduje to wyświetlenie pełnej listy plików. Po prostu znajdź zrzut ekranu, kliknij go prawym przyciskiem myszy i wybierz „Zapisz link jako”.
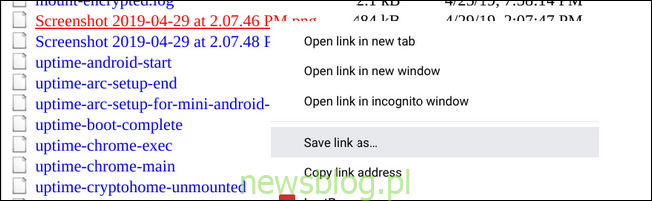
Wybierz lokalizację zapisu i gotowe. Bułka z masłem.
Jak przesłać pliki tymczasowe za pomocą Crosh
Chociaż pobieranie plików z folderu / tmp / jest najłatwiejszą metodą, możesz to również zrobić za pomocą Crosha, jeśli Twój Chromebook jest w trybie programisty.
Uwaga: tryb programisty i kanał programisty to nie to samo. Aby to zadziałało, Twój Chromebook musi być w trybie deweloperskim.
Śmiało i odpal Crosha, naciskając Ctrl + Alt + T. Tutaj wpisz shell i wciśnij Enter.
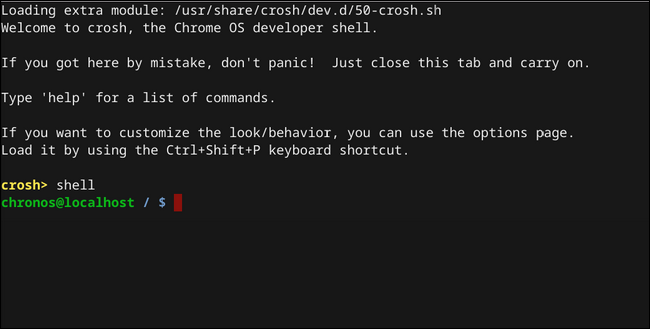
W powłoce przejdź do katalogu tmp, wpisując: cd / tmp /
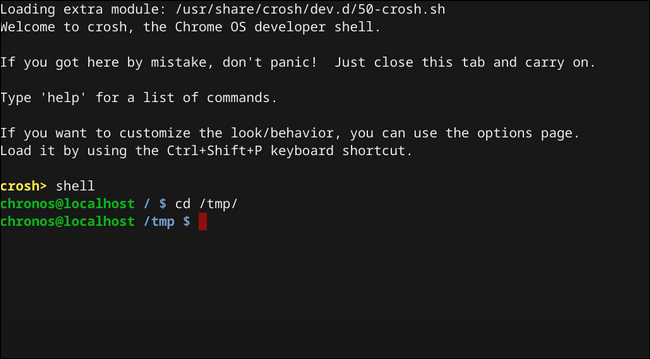
Teraz musisz znaleźć plik obrazu. Wpisz ls, aby wyświetlić listę wszystkich plików w tym katalogu.
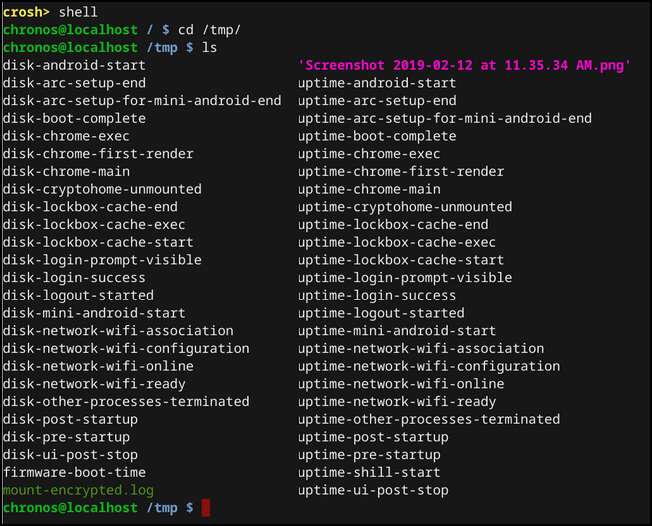
Po znalezieniu pliku wpisz następujące polecenie, aby przenieść go do katalogu Pobrane:
cp ”
Nie zapomnij o pojedynczych cudzysłowach – ponieważ nazwa pliku zawiera spacje, informuje to system, że jest to cała nazwa pliku.
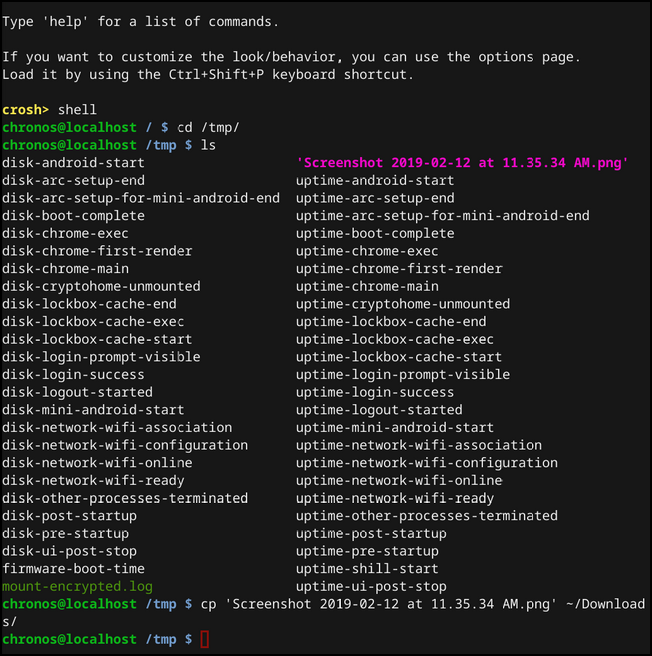
Jeśli wpisane poprawnie, nie otrzymasz tutaj żadnego powiadomienia, jak na powyższym zrzucie ekranu. Jeśli jest źle, zobaczysz błąd.
Jeśli wszystko poszło zgodnie z planem, zrzut ekranu będzie teraz w folderze Pobrane. Gratulujemy podjęcia niepotrzebnie skomplikowanych, ale niezbędnych kroków, aby zrobić coś, co powinno być o wiele prostsze.